「Twitch」で多くのゲームプレーヤーの配信を視聴でき、今は日本での利用者が激増しています。Twitch配信の動画自体のみではなくて、チャット欄のコメントログを同期に保存したい人がありますね。また、時には様々な原因で気になったTwitch生放送を見逃してしまった場合がありますから、過去配信の動画をダウンロードできればいいです。だから今回はTwitchの配信録画、ダウンロード、保存を完璧に行う方法を紹介します。 そして、過去配信の動画をダウンロードする方法をまとめて紹介します。
Twitchの配信動画をダウンロード・保存する理由は?
Twitchは配信の保存機能を提供していないため、配信者がツイッチの配信をアーカイブとして残していないなら、動画は見られなくなってしまいます。また、アーカイブとして残したTwitchの過去配信の動画は永遠に保存されて見られるというわけでもありません。Amazonプライム会員特典の一つであるTwitch Primeに加入することで、ツイッチのアーカイブ保存期間は14日間から60日間に延長されますが、期限が切れて見ることもできなくなります。
それに、アーカイブは削除されたり、非公開されたりするかもしれませんので、Twitchの配信をパソコンに保存したほうがいいです。このように、いつでもTwitchの配信をオフラインのままで視聴できるし、需要によって保存されている配信動画のフォーマットを変換することもできます。
Twitchの配信動画を録画・保存する方法【PCとスマホ】
ここでは、パソコンやスマホでTwitchの動画を録画・保存する方法を説明します。詳しい使い方や手順については、こちらをご覧ください。
PCでTwitchの配信動画を録画・保存する方法
まずは「VideoSolo スクリーン録画」という録画ソフトを使って、Twitchのゲームのライブ配信を録画して保存する方法を説明します。「VideoSolo スクリーン録画」は高画質でパソコンの画面を任意範囲や全画面で録画できる素敵なソフトで、Twitch配信動画の画面と音声を同時同期に録画でき、配信中のコメントも収録しますから、Twitch配信を完璧に保存できます。

実用的な高性能パソコンキャプチャーソフト、パソコンの画面と音声を高品質で収録できます。
- スクリーン録画の範囲は自由に設定できます
- 音声ファイルをMP3・AAC・M4A・WMAなどに出力対応
- 編集機能搭載、不要な部分は録画後トリミングで削除可能
- スケジュール録画機能でより便利に生配信を保存できます
対応OS:Windows 11/10/8/7/Vista/XP/Mac OS X 10.7及びそれ以降
それに、忙しいところパソコンの前でTwitchの配信を録画する時間がなくても、 「予約録画」 という機能を使って時間指定してから、ソフトは自動録画できます。また、簡単な動画編集機能も搭載していますので、動画を好みによってカスタマイズできます。
次は「VideoSolo スクリーン録画」を利用してTwitchの配信を録画して保存する手順を説明します。
ステップ1、保存したいTwitch配信の録画範囲と音声を調整する
「VideoSolo スクリーン録画」を起動してから、画面の左側から一番目の 「動画 レコーダー」 ボタンを選択してください。
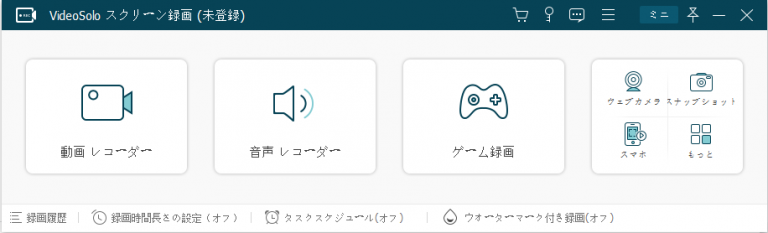
この画面で左側から一番目のアイコンの下の入力欄に数字を入れ替えると、保存したいTwitch配信の録画範囲を任意に変えることができます。
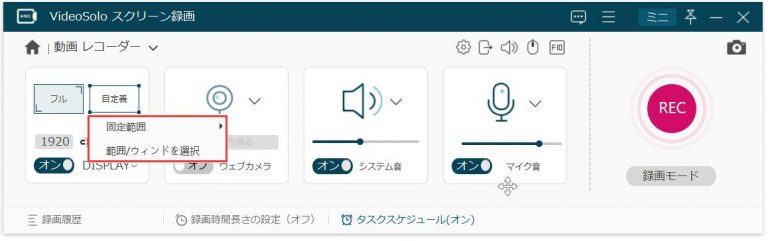
四角形のアイコンをクリックすると、Twitch配信の録画範囲の設定メニューが現れます。ここで常用の録画範囲を選択できます。
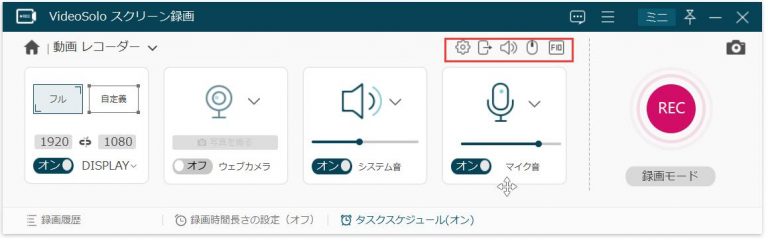
ステップ2、保存したいTwitch配信の出力形式などの設定をする
ソフトの右上にある赤い枠で囲んでいるところから、 「マウス」 、 「出力」 、 「ホットキー」 などの設定をできます。
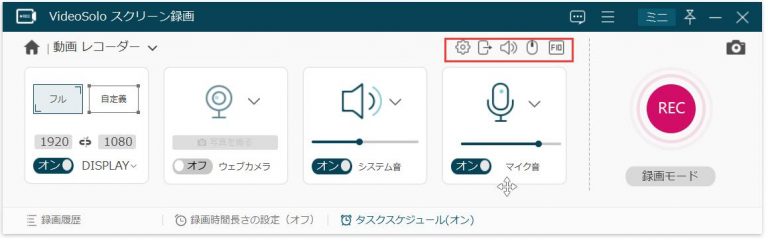
歯車のようなアイコンをクリックすると、環境設定の画面が表示します。ここで、保存したいTwitch配信の録画中ツールバーの隠蔽、動画の品質、出力形式などの設定を行えます。
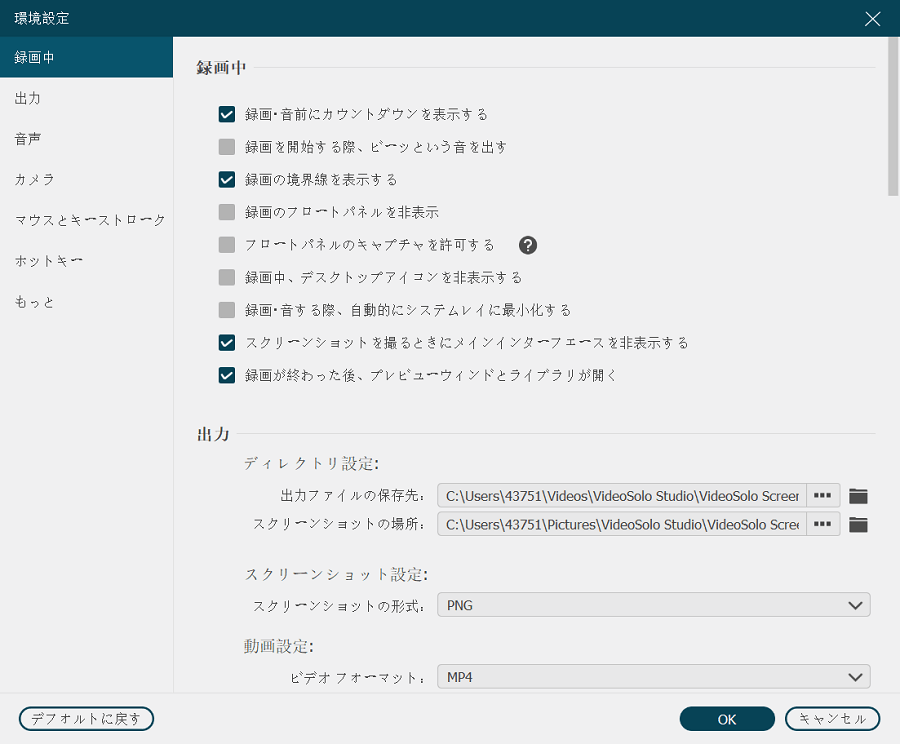
ステップ3、保存したいTwitch配信の録画を開始する
「REC」 ボタンをクリックして、カウントダウンの後に保存したいTwitch配信の録画が始まります。録画中に需要によって、ツールバーでスナップショットができます。
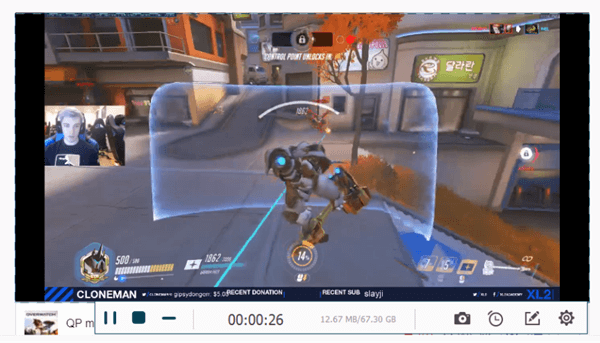
ステップ4、Twitch配信の録画を保存する
Twitch配信の録画が終わったら、終了ボタンを押すと、録画のプレビューウィンドが表示します。ちゃんと録画できたのかをチェックしてから、 「ビデオ保存」 ボタンでTwitch配信の録画を保存します。
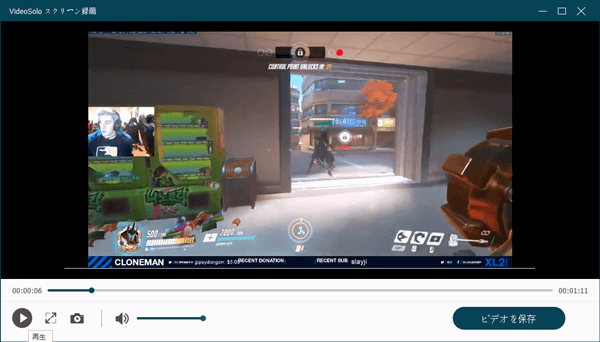
これで、Twitchの配信動画の録画が保存されました。早速「VideoSolo スクリーン録画」をダウンロードして使ってみましょう。
iPhoneの画面収録機能でTwitchの配信動画を録画する方法
iPhoneはiOS 11以降、 「画面収録」 機能を備えているため、この内蔵録画機能を使って、Twitchの配信動画をiPhoneで録画することも可能です。別途録画ソフトをインストールすることなく、すぐに利用することができます。
iPhoneの「画面収録」を使って、Twitchの配信動画を録画する手順
ステップ1、「設定」 > 「コントロールセンター」 > 「カスタムコントロール」 と進み、iPhoneのコントロールセンターに 「画面収録」 を追加します。
ステップ2、録画したいTwitchの画面を用意します。 「画面収録」 ボタンをクリックすると、iPhoneの画面と音声の録画が開始されます。
ステップ3、コントロールセンターの 「画面収録」 ボタンをタップして録画を終了します。録画が終了すると、自動的に保存されます。 「写真」 から確認します。
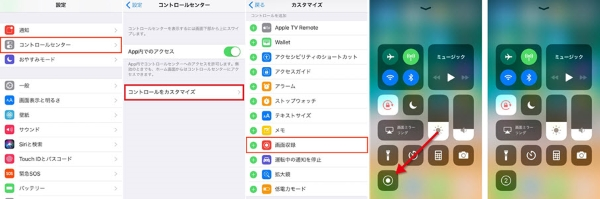
AndroidでTwitchの配信動画を録画・保存する方法
Androidスマホ(Xperiaなど)の一部機種には、録画機能が搭載されています。ただし、お使いのAndroid端末に録画機能がない場合は、以下の方法をお試しください。
ここでは、録画アプリ 「Mobizen スクリーンレコーダー」 を例にしています。通常の録画機能に加え、BGMやトリミングを追加する機能を搭載しています。ただし、このソフト迷惑な広告が表示されることがあります。そのため、PCでダウンロードしてからスマホに転送して視聴する方がおすすめです。
まず、ソフトを起動します。その後、スマホ画面の録画ウィジェットをタップし、録画アイコンをクリックすると録画が開始されます。
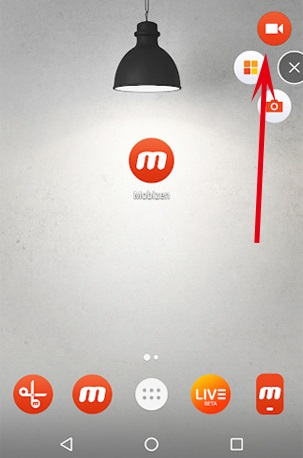
ソフトでTwitchの配信動画をダウンロードする方法
Twitchの配信動画をダウンロードするには「StreamByte for Video 究極動画ダウンローダー」というソフトをおすすめます。 StreamByte for Video 究極動画ダウンローダー は、Twitch、Youtube 、ニコニコ動画 、FC2動画 、Xvideoなど1000以上の動画配信サイトから、MP4形式の高画質動画をダウンロードできるソフトです。また、強力な解析エンジンを搭載し、平均解析速度やダウンロード速度が他のソフトに比べ50%向上しているそうです。また、音楽ビデオやコンサート映像の音声のみをダウンロードすることも可能です。複雑な操作は必要なく、再生ページのURLさえわかれば、簡単に動画をダウンロードすることができます。
Inovideoを使ってTwitchの動画をダウンロードする方法は以下のとおりです。
ステップ1、まず、ソフトを起動し、保存したいTwitch動画の再生ページのURLをコピーして、ソフトの入力ボックスに貼り付けます。
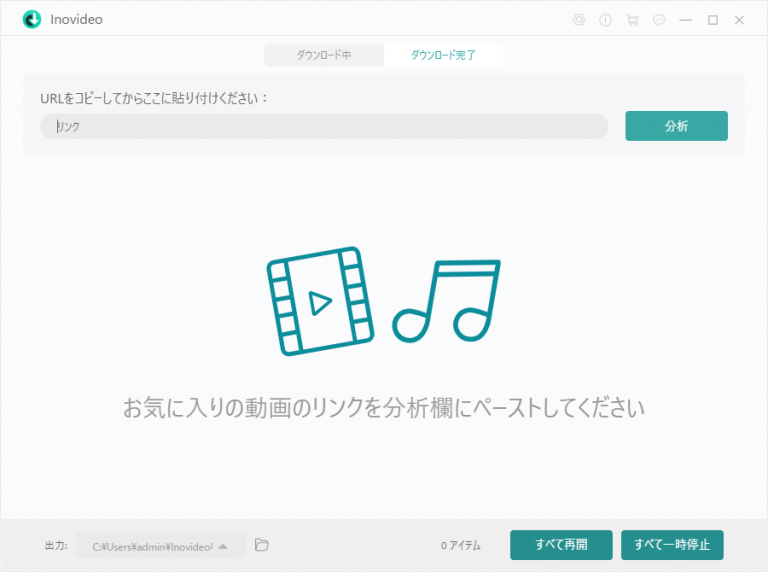
ステップ2、次に 「分析」 を押してください。ファイルを検出し、リストアップします。動画の形式とファイルサイズを選択し、 「ダウンロード」 を押す。
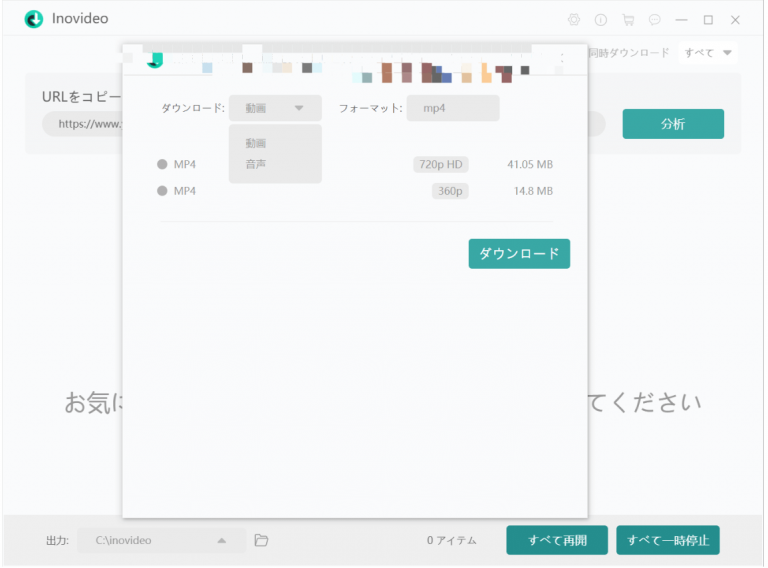
Twitchの過去配信をダウンロードして保存する方法
前に述べたように、ツイッチでは配信をすると、自動的にアーカイブされ、限定期間に残されます。限定期間にさえいれば、その放送をいつでも視聴できます。この場合、Twitch Leecherというソフトを使って、アーカイブが削除される前にツイッチの過去配信動画をパソコンにダウンロードして保存することができます。
Twitchの過去配信をダウンロードして保存する手順
まずTwitch Leecherをダウンロードしてインストールします。そして、ソフトを起動して、画面の上部の 「Search」 をタップします。
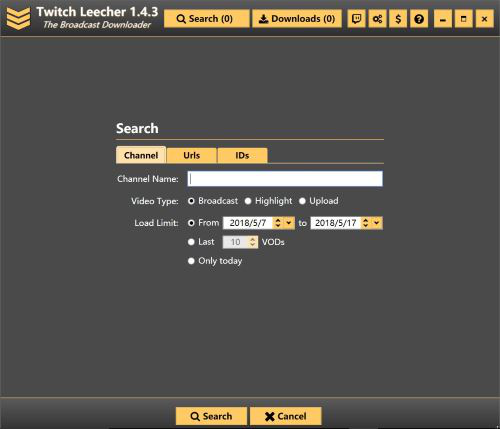
すると、[Channel]/[Urls]/[IDs]という3つのタブが表示します。 [Urls] をクリックして、ダウンロードしたいTwitchの過去配信動画のURLをコピペします。そして、 「Search」 を押します。
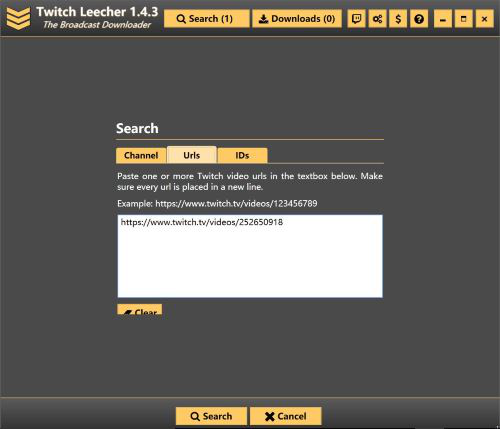
検索したTwitchの過去配信動画の近くにある 「Download」 をタップすると、ダウンロードの設定をします。出来たら、 「Download」 ボタンでTwitchの過去配信動画のダウンロードを開始します。
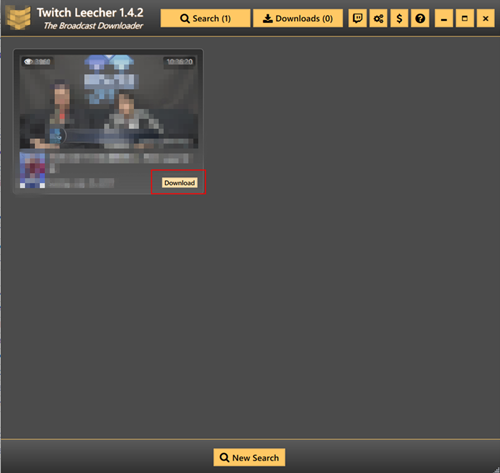
これでTwitchの過去配信動画をダウンロードして保存しました。ただし、配信者がツイッチの配信をアーカイブとして残し、公開に設定している場合のみ、つまり私たちが見られる状況で、この方法でTwitchの過去配信動画をダウンロードして保存することができます。それに、ダウンロードしたのはTwitchの過去配信のビデオだけで、コメント欄やギフトなどのインターアクションコンテンツは保存できません。
だから、Twitch配信中に動画を録画して保存することをオススメします。録画時間がなくても、時間指定してTwitchの配信を自動録画できるように「VideoSolo スクリーン録画」の「予約録画」機能を使うことができます。
Twitchの過去配信は保存されていない?
一部の人はTwitchの過去配信が保存されていないことに気がつくかもしれません。ツイッチのゲーム配信をアーカイブするには設定を確認する手順が必要です。まず、Twitchをログインし、ダッシュボードに入ります。左のサイトバーから、 「設定」 をタップします。そして、設定画面での 「過去の配信を保存する」 にチェックを入れます。
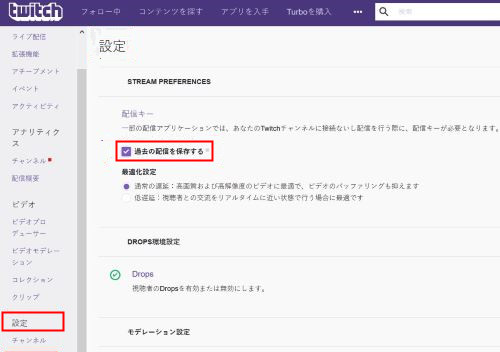
通常は最初からチェックを入れているはずですが、念のため、チェックを入れるかを確認することをお勧めします。
まとめ
今回はTwitchのゲーム配信動画を録画して保存する方法とダウンロードする方法を紹介しました。一番推薦するのは「VideoSolo スクリーン録画」を使って画面録画でTwitchの配信を完璧に保存することです。また、「VideoSolo スクリーン録画」はTwitchの配信を録画して保存できる以外に、YouTubeやニコニコ動画などを録画・録音できるし、それに自分でゲーム実況を録画することにも役に立てますよ。興味があればぜひ使ってみてくださいね。


