「動画サイトで配信される動画を、リアルタイムで見る時間がない」「外出予定があっても好きなは配信番組を見逃したくない」こういう場合は、パソコンの画面録画を予約できるソフトを任せば大丈夫です。予定した時間通りにPCの画面録画が自動的に開始・終了し、パソコンの前にいなくても録画できます。この記事では、予約画面録画機能をもつソフトウェア「VideoSolo スクリーン録画」を利用して、パソコン画面を予約で録画する方法と、長時間録画する際に注意すべき点について説明します。
予約画面録画機能ある画面録画ソフト―VideoSolo スクリーン録画
「VideoSolo スクリーン録画」は、スケジュール録画機能でパソコンの画面録画を予約でき、より便利に生配信を保存できる高機能性ソフトです。このソフトでは予約録画機能が2つのパタンがあり、Win・Macで録画開始時間と録画時間長さを設定し、時間になれば自動的に録画を終了させるというタスクスケジュール機能と、Windowで動画・音声録画を実行する時間長さを設定するモードです。録画した動画データは、同じソフトでカットやトリミング、画面を描き、注釈追加、ハイライトなどの編集操作ができます。このソフト一本でスクリーン録画と編集が両方とも解決できる点もうれしいポイントです。
「VideoSolo スクリーン録画」にはスクリーン録画の範囲を自由に設定でき、音声ファイルをMP3・AAC・M4A・WMAなどに出力対応でき、遅延がなし、ウォーターマークなしでPC画面の動きを高品質で記録できるなどの優れた特徴があり、使い方もカンタンなので動画編集初心者の方におすすめします。

実用的な高性能パソコンキャプチャーソフト、パソコンの画面と音声を高品質で収録できます。
- スクリーン録画の範囲は自由に設定できます
- 音声ファイルをMP3・AAC・M4A・WMAなどに出力対応
- 編集機能搭載、不要な部分は録画後トリミングで削除可能
- スケジュール録画機能でより便利に生配信を保存できます
対応OS:Windows 11/10/8/7/Vista/XP/Mac OS X 10.7及びそれ以降
VideoSolo スクリーン録画で画面を予約録画する
タスクスケジュール(WindowsとMac)
「タスクスケジュール」 機能を使ったら設定された時間で録画が実行されますので、忙しいところにも録画の開始・終わり時間を予めに設定したら見逃しないように生放送、オンラインコースを録画することができます。
「タスクスケジュール」モードでを予約録画を行う手順は、下記の通りに示しています。
ステップ1.ソフトを起動してから下にあるメニューバーの 「タスクスケジュール」 を押してください。そして「新しいタスクを追加」を押して新しいスケジュールを作成します。
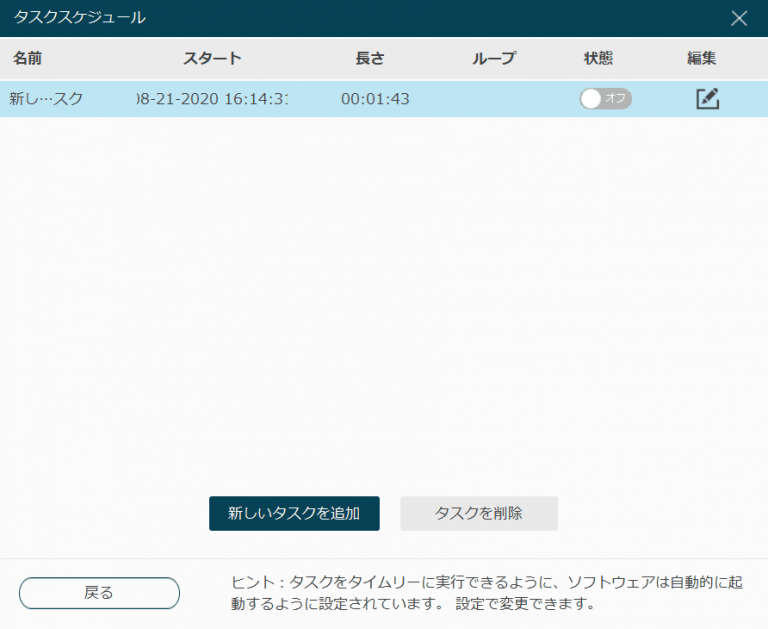
ステップ2.次に新しいタスクスケジュールを名前付けてから、開始と停止時間などの設定を需要によって調整してください。設定が終わったら 「OK」 をクリックしてタスクスケジュールを保存します。
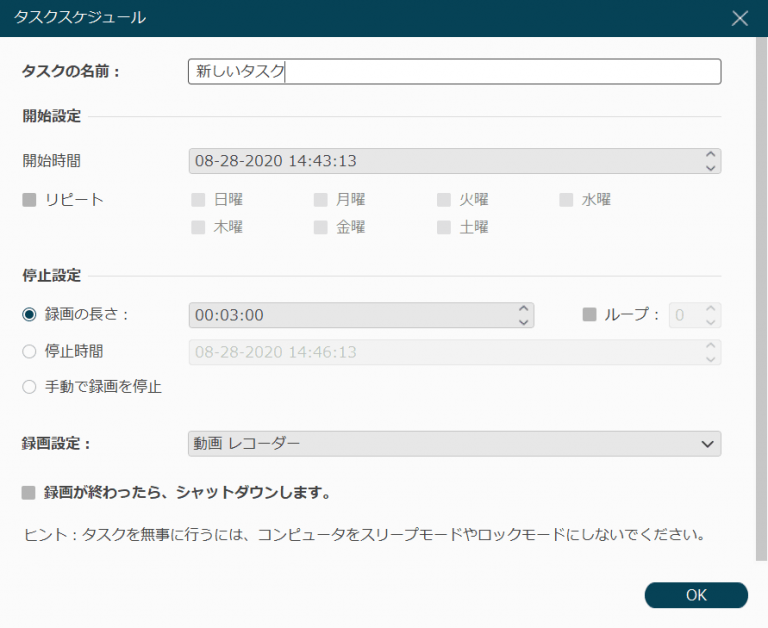
ステップ3.タスクスケジュールを設定のように実行されるため 「オン」 にしてください。これで「VideoSolo スクリーン録画」は設定のように実行されることができます。
タスクスケジュールを正常に実行されるため、パソコンをスリープモードやロックモードと設定しないでください。
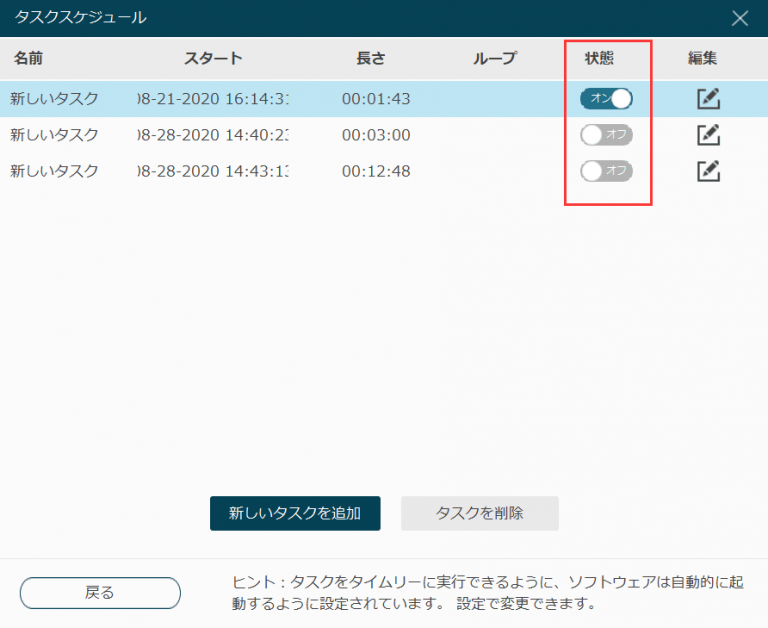
録画時間長さの設定(Windowsのみ)
この機能を使ったら録画時間の長さを設定することができ、生放送、オンラインコースなどの場合は役に立てると考えられます。
「動画 レコーダー」または「音声 レコーダー」に入り、下にあるメニューバーの「録画時間長さの設定」を押すと調整メニューが現れます。「録画の長さ」をチェックして具体的な録画時間などを需要によって設定すればいいです。
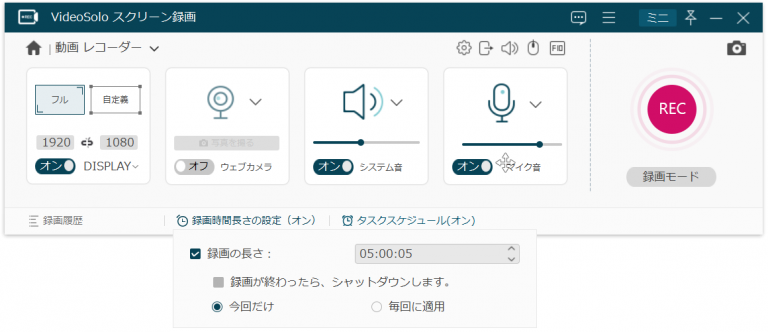
予約画面録画機能を利用する注意点
長時間で画面予約録画を利用する場合では、録画の安定性を確保るため下記の3点に気をつけてください。
1、パソコンを電源に接続
長時間に録画する場合、まずはパソコンやディスプレイの電源がきちんと入っているかどうかを確認すべきです。パソコンの電源が切れると、キャプチャー対象画面が失われるため、正常に録画できない恐れがあります。
2、パソコンをスリープモードに入らないように設定
録画する際にパソコン画面がロックまたはスリープモードに入ると、キャプチャー対象の画面が失われるため正常に動作しない場合があります。不具合状況を避けるため、事前にパソコンのスリープモードの設定を確認すべきです。
Windows10でスリープモードの設定方法は、デスクトップでWindowsマーク>設定>システム>電源とスリープモード画面と進み、その電源とスリープモードの設定画面で「なし」を選択すれば設定完了です。
3、パソコンの容量を確認
長時間録画する場合、事前にパソコンの容量を確認することも必要です。録画する動画データの大きさは、1時間あたり1200〜1800MB程度(1分あたり10〜30MB)と言われるため、長時間録画するとファイルサイズがかなり大きくなります。途中でパソコンの容量不足による不具合が発生しないよう、録画をする前に確認したほうがよいでしょう。
まとめ
本文は、予約画面録画機能をもつソフト「VideoSolo スクリーン録画」を利用してパソコン画面を予約で録画する方法と、長時間録画する場合に注意すべき点について紹介しました。「VideoSolo スクリーン録画」の予約録画機能を利用すれば、パソコンの前にいなくても予定した時間とおりに画面録画ができ、大好きな配信動画をいつでも楽しめます!今、無料体験版「VideoSolo スクリーン録画」で試してみてはいかがでしょう。


