皆さんはYouTubeとか、ニコニコなどの動画配信サイトを見る時、好きな動画を見つかったら、それを録画ソフトでキャプチャーしたいと思ったことがありますか。特に海外の動画サイトで動画を鑑賞する時、海外の動画サイトからそれをダウンロードする方法がよく分からないなら、直接動画をキャプチャする方が便利と思います。
Mac標準搭載のQuickTimeもMacの動画をキャプチャする機能がありますので、Macのユーザなら、QuickTimeだけで好きな動画をキャプチャできます。でも、QuickTimeはとうてい専門の録画ソフトではありませんので、録画機能が少ないとか、使いにくいなどの声も高いようです。一方で、専門のソフトは機能が強いですが、専門性が高くて、操作がよく分からないこともよくありますね。
そのため、今回は「VideoSolo スクリーン録画」というMacの動画を手軽くキャプチャできるソフトを紹介したいと思います。このソフトは専門のソフトとして、パソコンの初心者でも簡単に操作できて、素敵な動画をキャプチャできます。必要があるなら、是非この記事を読みましょう。
Macで再生している動画をキャプチャーする手順
「VideoSolo スクリーン録画」はキャプチャしたい範囲を選択できますので、お持ちのMacのあらゆるところの画面をキャプチャできます。更に編集機能でテキストや図案を録画に追加することで、カスタマイズな録画を作成できるだけでなく、無断転載を防ぐこともできますね。
1、「VideoSolo スクリーン録画」をインストールする
まずは「VideoSolo スクリーン録画」をMacにダウンロードしましょう。

実用的な高性能パソコンキャプチャーソフト、パソコンの画面と音声を高品質で収録できます。
- スクリーン録画の範囲は自由に設定できます
- 音声ファイルをMP3・AAC・M4A・WMAなどに出力対応
- 編集機能搭載、不要な部分は録画後トリミングで削除可能
- スケジュール録画機能でより便利に生配信を保存できます
対応OS:Windows 11/10/8/7/Vista/XP/Mac OS X 10.7及びそれ以降
2、事前にやっておきたい設定
もしMacの動画をキャプチャーする時に、ソフトのパネルを隠したいなら、事前に設定する必要があります。ソフトを起動した後、 「ファイル」 > 「環境設定」 で「録画中録画ツールパネルを隠す」にチェックを入れてください。
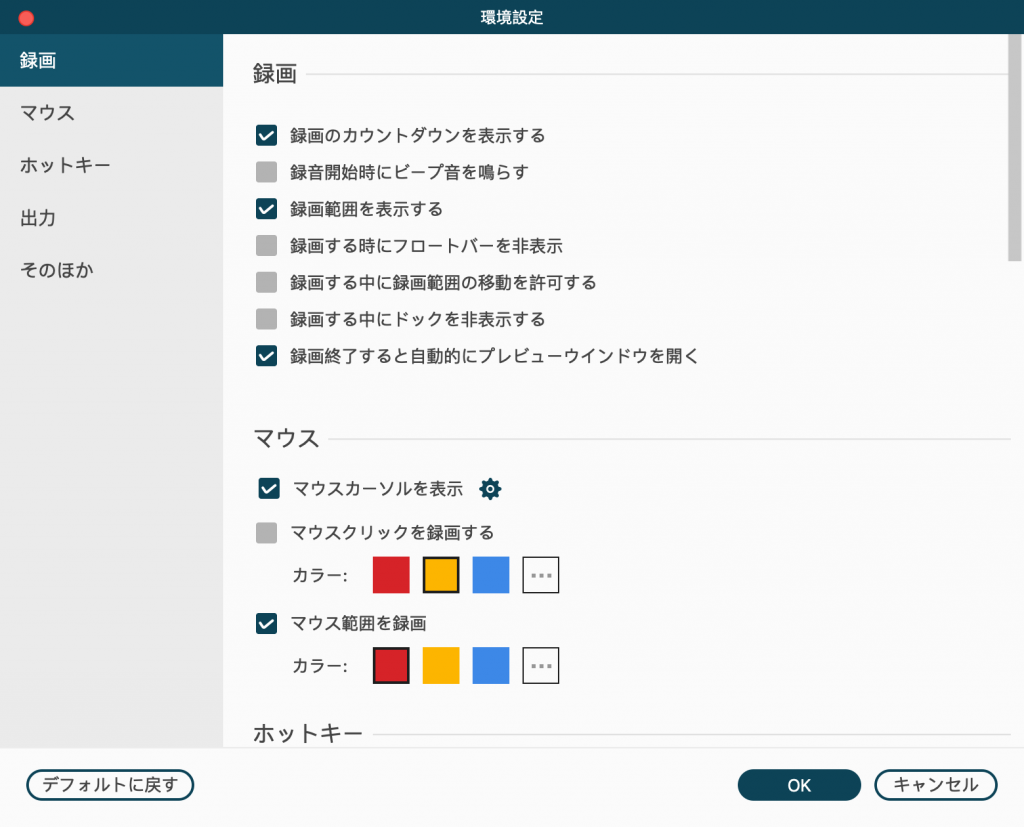
3、音声を設定
左側の三つのアイコンでそれぞれ音声、カメラ、録画範囲を調整できます。右したが緑で標準する場合、該当機能がオンに設定されたと言う意味で、逆に赤い色と表示する時、機能はオフの状態です。マイクをオンに設定した場合、Macから流した音声も録画されます。
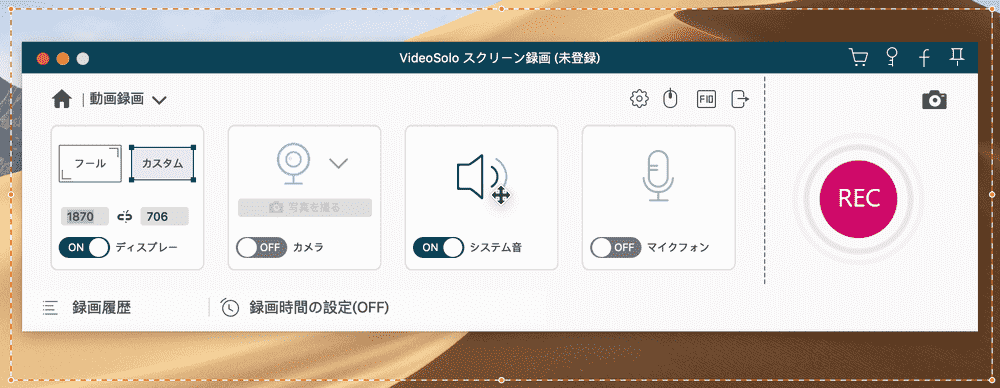
このソフトはMacの動画とウェブカメラを同時にキャプチャーする機能があります。でも今回は動画をキャプチャしますので、多分カメラの映像をいらないと思います。カメラをオフにしましょう。
4、 キャプチャしたい範囲を選択
三番目のアイコンのメニューから 「録画範囲を自定義」 を選定し、マウスをキャプチャしたい画面で左上から右下へドラックすることで自由にキャプチャしたい範囲を選択できます。あるいは 「全画面表示」 を選定し、フル画面をキャプチャすることもできます。
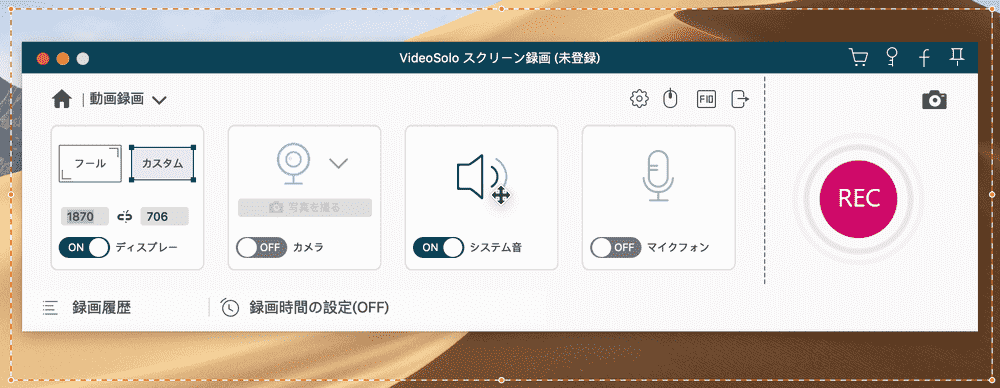
5、 録画を開始・停止
一番右の 「REC」 で録画を始めましょう。録画を停止したい時、もう一度このボタンを押せばいいです。
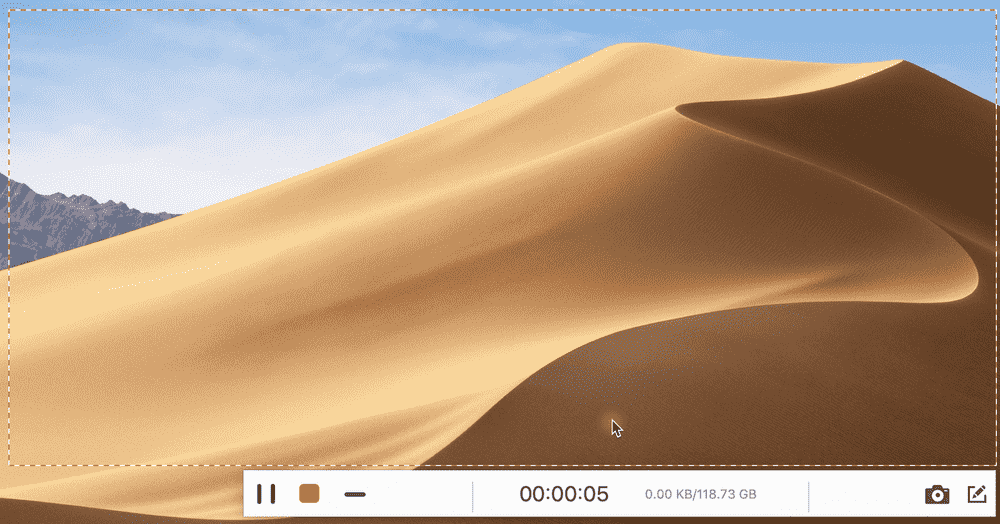
6、 注釈を加える
このソフトは単にキャプチャできるだけでなく、編集機能も搭載されています。鉛筆模様のアイコンで蛍光ペン、テキストで視聴者に言いたいツッコミとか、無断転載を防ぐための個性的な図案を追加できますよ。
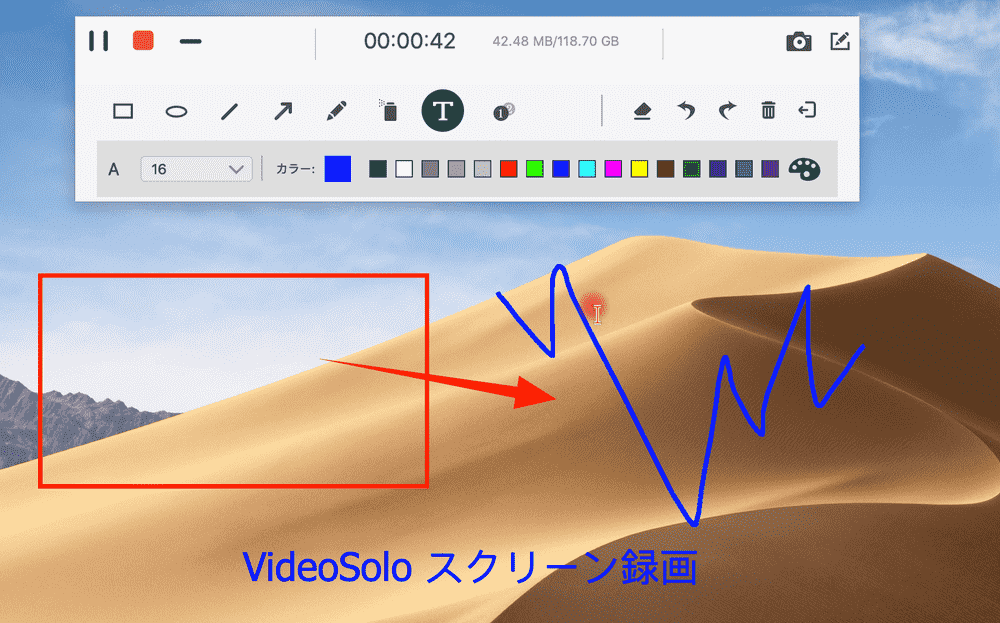
また、キャプチャした動画をDVDに焼く と、長期の保存を親友との共有も便利です。そのため、もしキャプチャした動画をDVDに書き込みたいなら、弊社の「VideoByte DVD 作成」も是非使ってください。このソフトを通じて、動画に様々な効果を追加したり、メニューを作成したりすることで動画をカスタマイズできます。皆さんは興味があれば、是非使ってください。




 wpDiscuz
wpDiscuz