「VideoSolo スクリーン録画」はライブ動画を録画できる以外、チュートリアル動画を作成することもできます。本記事では、チュートリアル動画を作成する方法をご紹介します。
作成前に以下の 「今すぐ利用」 ボタンで「VideoSolo スクリーン録画」をダウンロードしてパソコンにインストールしておきましょう。

実用的な高性能パソコンキャプチャーソフト、パソコンの画面と音声を高品質で収録できます。
- スクリーン録画の範囲は自由に設定できます
- 音声ファイルをMP3・AAC・M4A・WMAなどに出力対応
- 編集機能搭載、不要な部分は録画後トリミングで削除可能
- スケジュール録画機能でより便利に生配信を保存できます
対応OS:Windows 11/10/8/7/Vista/XP/Mac OS X 10.7及びそれ以降
チュートリアル動画を作成する方法
1、インストールされたソフトを実行し、メイン画面に入ります。メイン画面から 「動画レコーダー」 を選択してください。
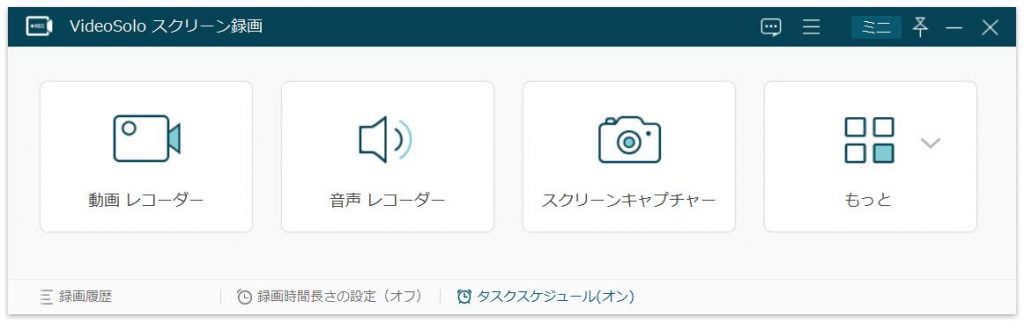
2、続いて、入った「動画レコーダー」画面で、録画範囲と音声などを調整できます。(録画範囲は指定枠またはソフトの右側にある「録画モード」で調整できます。)設定が終わった後、開始ボタン 「REC」 をクリックすると、録画が開始されます。
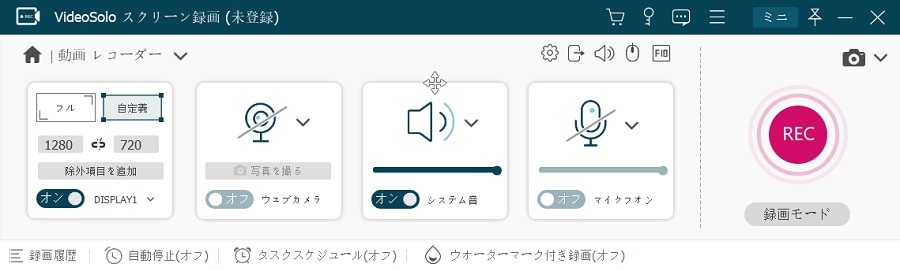
3-1 動画に音声を追加
録画時に音声解説する必要がある場合、マイク音を 「オン」 にしてください。ここで、マイクの音量も調整できます。
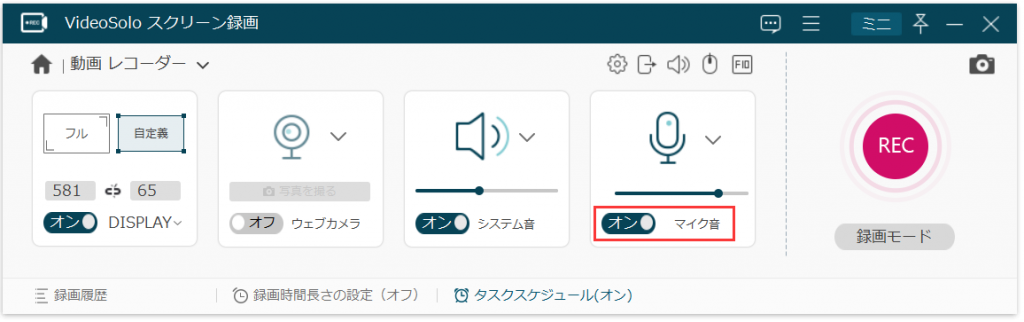
3-2 動画に注釈を追加
開始ボタン 「REC」 をクリックすると、録画が開始されます。録画しているうちに、メニューバーにあるあるペンのようなアイコンをクリックすることで四角形、直線、テキストなどの注釈を追加できます。
四角形、線、矢印、ブラシなど:重要な箇所を強調できます。
テキスト:PCの画面でテキストを任意に追加することができます。
数字:一からアイコンを作成できます。
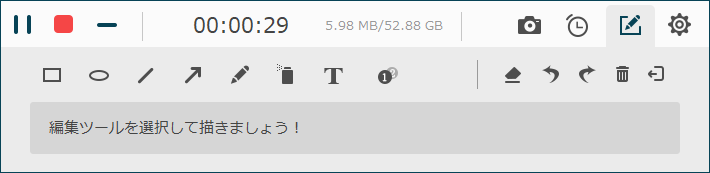
3-3動画をクリップ
停止ボタン 「■」 をクリックするとプレビュー画面に入ります。左下に開始時間や終了時間を設定できるボタンがあって、それを通じて動画の不要な部分をカットすることができます。
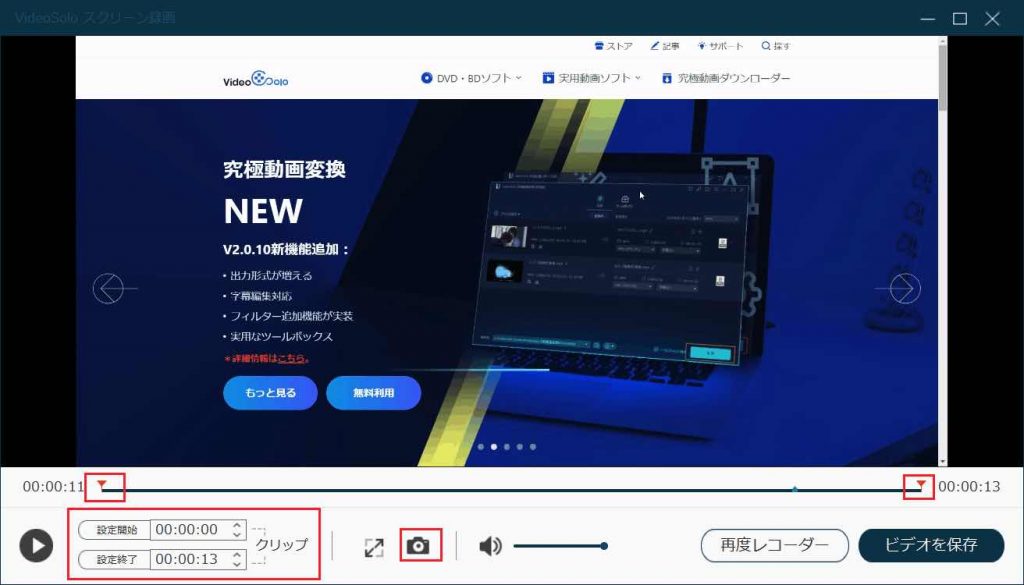
4、以上の準備ができたら、右下の 「ビデオを保存」 ボタンをクリックします。すると、チュートリアル動画が保存されます。


