Don’t want to miss every epic gamer moment of yours? You’ll need a dedicated gameplay recorder to capture your triumphant moments. There are many popular gameplay recorders out there, and the biggest concern about picking a gameplay recorder is whether the software works out with the gaming experience in terms of sound & video quality, frame rate, recording lag, and more. If you’re looking for the best ways to record gameplay on PC, go through the recommendations below and get your best pick.
VideoSolo Screen Recorder
VideoSolo Screen Recorder is an all-in-one screen recorder with an easy-to-use design. It comes with a professional gameplay recorder that can capture your video game footage in real-time without lags. The program allows users to pin the gaming window and avoid being disturbed by other apps. Also, you can put your webcam aside to interact with others and loop-play the highlights in gaming. This powerful screen recorder works more than that. Let’s check out more features below.
- High-Quality Recording – You can select up to lossless video quality and framerate of up to 60fps in various video formats, which can perfectly record your game highlights.
- Hardware Acceleration – VideoSolo Screen Recorder supports GPU acceleration to offer you a no-lag gameplay recording experience.
- Locking Gameplay Window – The gameplay recorder will pin your gaming window and focus everything on it. It won’t be distracted by other running programs. What you need is only to go for victory.
- In-Game Highlights – During the recording process, you can zoom in or out the window to highlight anywhere in the game and emphasize every gaming detail.
- Real-time Screenshots – You can take screenshots to capture your gameplay highlights while recording with VideoSolo Screen Recorder.
- Advanced Trimmer – When the recording ends, you can clip the highlights and merge them with other videos to make a collection. Also, apply a fade-in/out effect to make your video more professional.
How to Record Gameplay with VideoSolo Screen Recorder?
Don’t take it too complicated. It’s just as easy as falling off a log to make a professional gameplay video in a few steps.
STEP 1. Install VideoSolo Screen Recorder
Click on the Download button to get the package for your Windows/Mac computer, and then follow the on-screen instructions to finish the setup.
STEP 2. Preset Output Quality
Now, open VideoSolo Screen Recorder from your desktop and go to ≡ – Preferences – Output. You can change the location of output files, video format, codec, video quality, and frame rate to your liking. Then, click OK to save the changes.
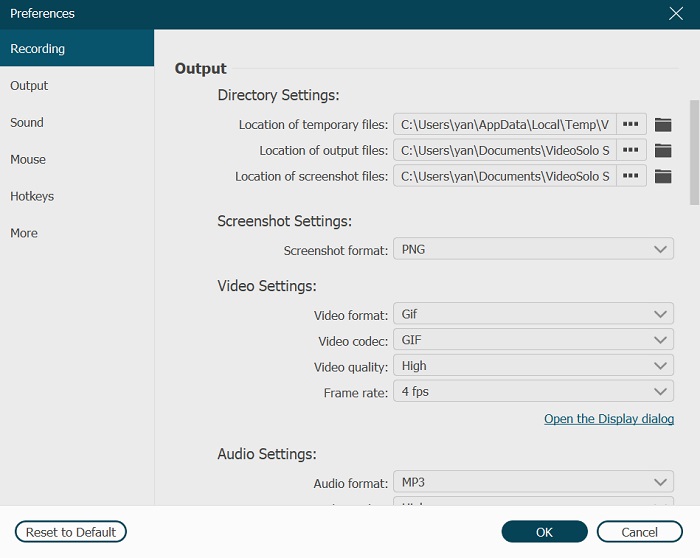
STEP 3. Select Your Game and Start Recording
Click Game Recorder, and select the game from the window/process. (your game must be running.) If you want to record the webcam when gaming, you can toggle it on. Then, put the window of yourself at the bottom left/right of the gaming window. Also, don’t forget to turn on the System Sound and Microphone so that you can interact with your teammates. Now that you’ve got everything ready, click REC to start recording.
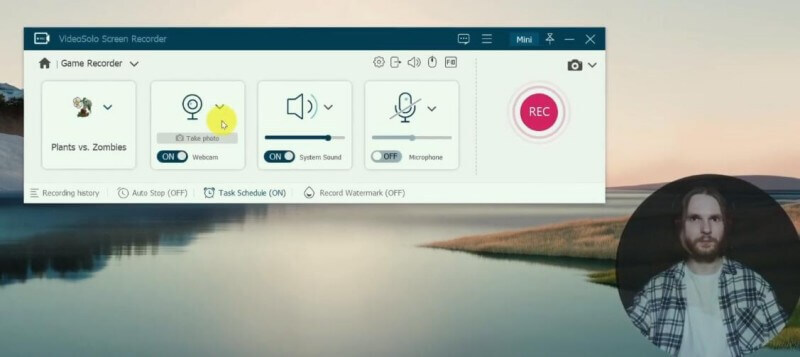
STEP 4. Finish Recording
Click the red rectangle icon to stop recording. After that, you can preview, trim your recording, and then save the recording to your computer.
| Pros | Cons |
|---|---|
| • Offers all kinds of recorders for all scenarios. • Easy to record epic gamer moments with a user-friendly UI. • Supports FHD video output in various formats. • Floating panel for adding annotations and screenshotting • Provides various editing tools for post-processing. |
• Paid software. • Desktop app only, but can record phone screen. |
Windows Game Bar
Windows 10 and 11 come with a default Gameplay Recorder called Xbox Game Bar, which can be simply launched by pressing the Windows logo key + G together on your keyboard. This pre-installed recorder works with most PC games and gives users instant access to widgets for screen capture to record gaming activities on Windows. It allows players to save recordings at 720p and 30fps or 1080p and 60fps.
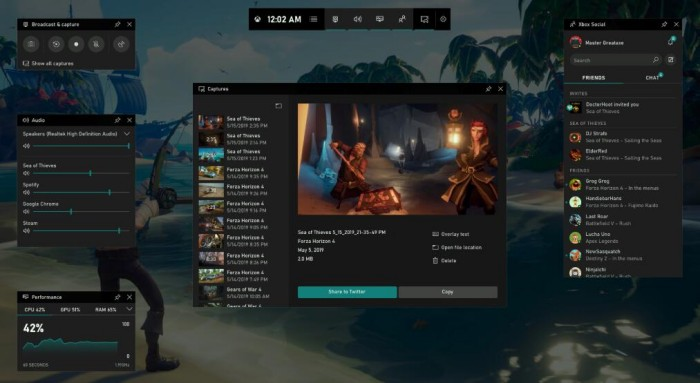
| Pros | Cons |
|---|---|
| • Pre-installed windows application. • Easy to use. •Free to use. |
• Limited recording functions. • Limited output quality options. • Only for Windows 10/11. • No built-in trimmer/editor • Only supports MP4 output format. |
Nvidia Shadowplay
Nvidia ShadowPlay is a hardware-accelerated screen recorder for Gameplay available on computers with an NVIDIA graphics card (Nvidia GTX 600 series card or higher). This utility enables players to capture the greatest moments in gaming. The recording video quality will be based on the resolution of your display at up to 8K HDR at 30fps or up to 4K HDR at 60fps. The performance will be running in the background and won’t affect your gaming experience. It’ll never miss a key moment, for it’ll automatically capture the screen when the epic time comes.
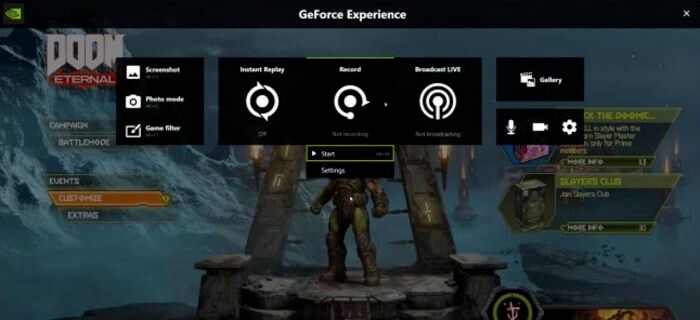
| Pros | Cons |
|---|---|
| • Pre-installed windows application. • Easy to use. • Free to use. • Supports high-quality recording at up to 8K. • Enables automatic screen snapshots for epic moments. |
• No post-processing editors. • Limited devices supported. |
Radeon ReLive
Radeon ReLive is a gameplay recorder free of charge, which is similar to Nvidia ShadowPlay. However, it comes with the Radeon graphic card driver and works on systems with AMD Graphics Core Next (GCN). Different from other gameplay recorders, it takes advantage of GPU rather than CPU to screen record your gaming activities and share to video streaming platforms like Facebook and YouTube. Better yet, it can enhance the output video quality to 4K even if your display is 1080p. If you have an AMD graphic card, Radeon ReLive will be a nice option for you.
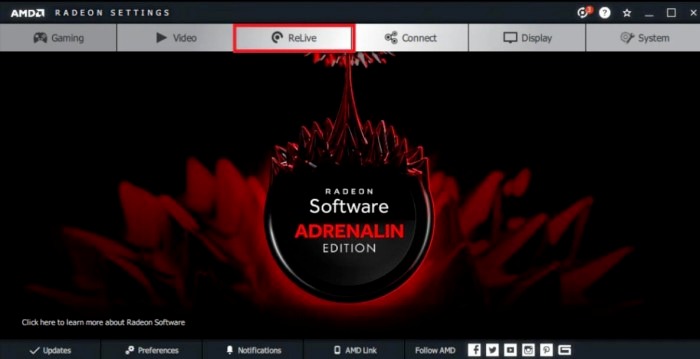
| Pros | Cons |
|---|---|
| • Pre-installed windows application. • Easy to use. • Free to use. • Enhances the video quality of recordings. • No lag when recording. |
• Unable to edit your recordings. • Limited devices supported. |
OBS
OBS (Open Broadcaster Software) is an open-source software available for different operating systems, including Windows, Linux, and Mac. It’s an advanced tool that enables users to capture screen and stream videos to platforms such as YouTube, Twitch, Instagram, and Facebook, as well as seamlessly record activities on the computer screen in H.264/MPEG-4 AVC or H.265/HEVC formats. However, OBS is a bit complicated for newbies to get down. Its main user interface includes five sections: scenes, sources, audio mixer, transitions, and controls. If you’re a YouTuber, you can use this gameplay recorder for YouTube when you want to go live or record gameplay with a webcam overlay.
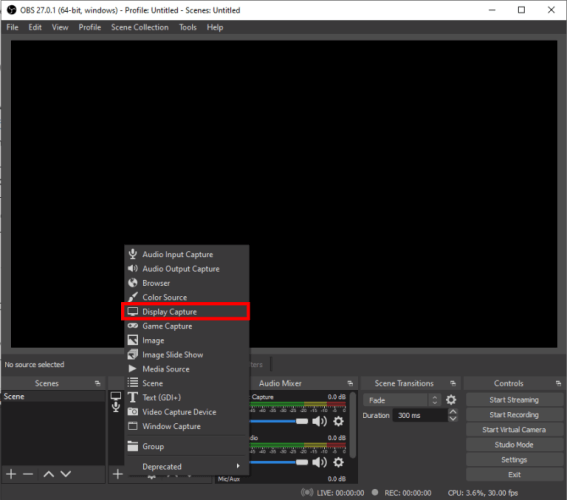
| Pros | Cons |
|---|---|
| • Free open-source software. • Offers many customizable features. • Supports capturing screen activity and going live streaming. • Provides over in-built 20 plugins. |
• Complicated to use. • Records with lags somehow. • Supports limited output format. • Runs into a black screen sometimes. |
Bonus Tip: How to Record Console/Handheld Games on PC
The gameplay recorders we recommend above work on most PC games. However, if you’re mainly a console player, you may want to check out the bonus tip here and learn how to record games on PC for PS4, Xbox One, Nintendo Switch, and others. The first thing you need is a video capture card. What is a capture card? It is a piece of hardware that delivers a video to your computer and supports passthrough to make video signals viewable on a monitor in real-time. This device is essential for players to record or stream videos from gaming consoles to computers. To make it clear, let’s see how to record gaming video from Nintendo Switch on Windows PC.
What You Need:
- Gaming Console
- Computer and monitor/laptop
- Capture card
- 2 HDMI cables and a USB cable
- VideoSolo Screen Recorder
STEP 1. Connect the capture card’s HDMI output to the monitor of the computer.
STEP 2. Connect the Switch’s HDMI output to the capture card’s HDMI input.
STEP 3. Hook up the capture card to your computer with a USB cable, and then it’ll prompt you to download all the necessary software required.
STEP 4. Now, start your adventure on the Switch.
STEP 5. Open VideoSolo Screen Recorder and go to Game Recorder. Click Select the game to pin your gaming window.
STEP 6. Record the webcam along the way if you want to. Then, toggle on the System Sound and Microphone.
STEP 7. When you’re ready, click REC to start recording your gaming footage on Switch.

Which gameplay recorder catches your eye? Free software often offers a screen recording feature with limited functions. It may lack features to show webcam overlay or do the post-processing. If you want to be a master at recording your epic gamer moments on the desktop, VideoSolo Screen Recorder can do a great job for you.


