Avec le nombre croissant de séries télévisées, de films et de musiques disponibles sur Amazon Prime Video, la popularité de la plateforme Amazon Prime ne cesse de grandir. Mais bien entendu, comme toute autre plateforme de partage et de diffusion vidéo, Amazon Prime a établi certaines règles sur la protection de ses contenus. Même s'il permet de télécharger des vidéos sur certains appareils, il ne permet pas de télécharger des vidéos sur l'ordinateur. Alors que faire si vous voulez obtenir des vidéos d'Amazon Prime sur votre ordinateur pour les regarder plus tard sur un plus grand écran, tout en étant hors ligne ?
Dans ce guide détaillé, vous découvrirez différentes méthodes permettant d'enregistrer des vidéos d'Amazon Prime sur son ordinateur pour un usage strictement personnel. Alors sans plus tardé, voyons comment faire !
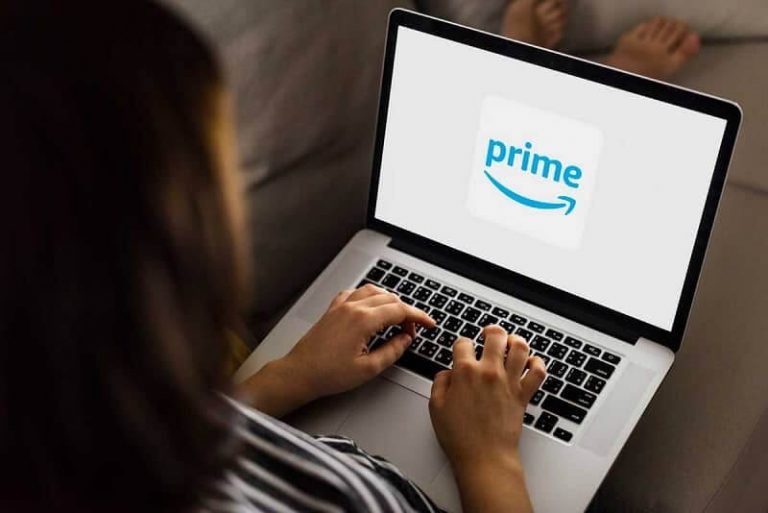
Est-il possible de télécharger des vidéos d'Amazon Prime ?
Oui, il est possible de télécharger n'importe quelle vidéo de l'application Amazon Video sur les smartphones et les tablettes Android et iOS, comme une fonction de téléchargement est disponible. Mais comme la plateforme présente une protection DRM (Digital Rights Management), Amazon ne permet pas à ses utilisateurs de télécharger des vidéos sur un ordinateur. Et même si vous avez acheté une vidéo sur Amazon Prime, vous ne pourrez pas la télécharger sur une plateforme non approuvée par Amazon.
Il existe des soi-disants logiciels de téléchargement de vidéos Amazon sur le marché, mais ils ne marchent pas vraiment si bien que ça. Alors comment faire si vous voulez obtenir vos vidéos Amazon Prime sur l'ordinateur ? Eh bien, vous aurez besoin de l'aide d'un logiciel d'enregistrement d'écran pour enregistrer des vidéos Amazon Prime. C'est seulement ainsi que vous pourrez les regarder sur votre ordinateur tout en étant hors ligne.
Notez toutefois que l'enregistrement de vidéos d'Amazon Prime sur un ordinateur ne devrait se faire que pour un usage strictement personnel.
Comment obtenir des vidéos d'Amazon Prime avec l'aide de VideoSolo Enregistreur d'écran ?
Pour obtenir facilement un enregistrement de vos vidéos Amazon Prime sur l'ordinateur, vous aurez besoin de l'aide du logiciel VideoSolo Enregistreur d'écran. Ce programme offre de nombreuses fonctionnalités uniques qui répondent très bien aux besoins de l'enregistrement audio-vidéo sur un ordinateur. Il prend en charge de nombreux formats de fichiers vidéo, donne la possibilité d'ajouter des annotations ainsi que des commentaires lors de l'enregistrement et permet même de planifier un enregistrement vidéo, ce qui est vraiment très pratique lorsque vous ne pouvez pas rester devant l'ordinateur lors d'un enregistrement vidéo. Alors sans plus attendre, voyons comment faire pour obtenir des vidéos d'Amazon Prime à l'aide de VideoSolo Enregistreur d'écran.
Étape 1 : Démarrer VideoSolo Enregistreur d'écran
Téléchargez et installez le programme VideoSolo Enregistreur d'écran sur votre PC Windows ou Mac en cliquant sur le bouton ci-dessous, correspondant au système d'exploitation exécuté sur votre ordinateur.
Lancer VideoSolo Enregistreur d'écran sur votre ordinateur, puis sélectionnez le mode « Enregistreur Vidéo ».
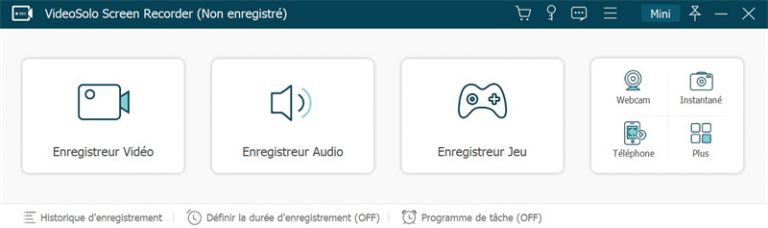
Continuez en configurant les paramètres d'enregistrement de vidéos d'Amazon Prime selon vos préférences. Pour enregistrer le son de la vidéo, n'oubliez pas d'activer le « Son Système ». Si vous souhaitez rajouter des commentaires lors de l'enregistrement, il est possible d'activer la vidéo de la caméra et/ou d'activer le son du microphone. Si vous souhaitez effectuer plus de réglages personnaliser, alors il vous suffira juste de cliquer sur le bouton avec l'icône de rouage, qui ouvrira les « Préférences ».
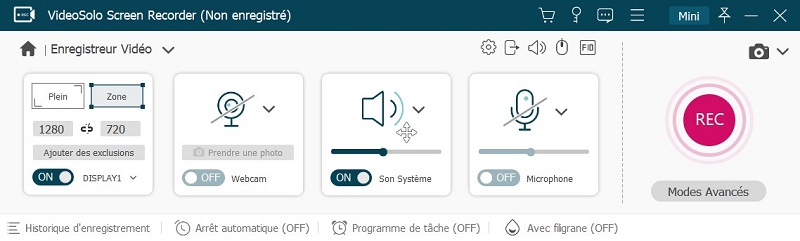
Étape 2 : Préparer la vidéo d'Amazon Prime à enregistrer
Allez sur Amazon Prime et recherchez la vidéo que vous souhaitez enregistrer. À partir de VideoSolo Enregistreur d'écran, sélectionnez la zone de l'écran à enregistrer en utilisant l'option de définition de la zone d'enregistrement.
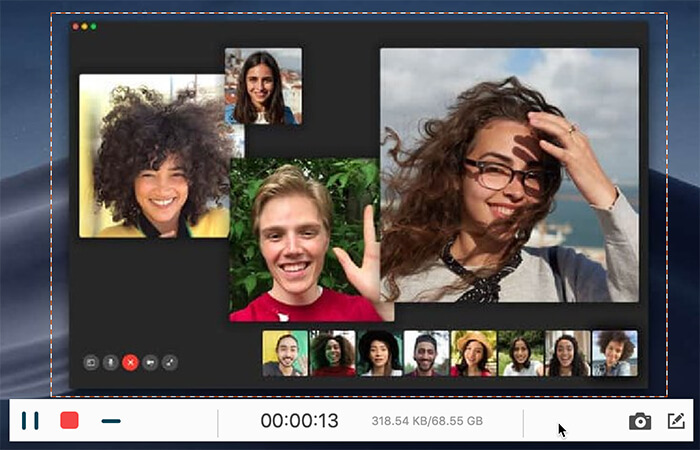
Étape 3 : Lancer l'enregistrement de la vidéo d'Amazon Prime
Après avoir bien préparé la vidéo que vous souhaitez enregistrer sur Amazon Prime, vous pouvez enfin démarrer l'enregistrement de la vidéo voulue. Il vous suffira juste de cliquer sur le bouton « REC » pour démarrer le processus d'enregistrement vidéo. Un compte à rebours de 3 secondes démarrera juste après que vous ayez cliqué sur le bouton « REC », cela vous permettra de savoir quand lancer la lecture de la vidéo.
Lorsque la lecture de la vidéo d'Amazon Prime sera terminée, cliquez sur l'icône de carré rouge pour arrêter l'enregistrement vidéo. Vous pourrez ensuite prévisualiser l'enregistrement de la vidéo d'Amazon Prime que vous venez de faire. Si vous êtes satisfait de l'enregistrement, alors vous pouvez sauvegarder la vidéo, sinon vous pouvez recommencer l'enregistrement.
Comment enregistrer des vidéos d'Amazon Prime avec OBS Studio ?
Outre VideoSolo Enregistreur d'écran, vous pouvez également considérer le programme OBS Studio, qui est aussi très connu comme étant un logiciel de streaming et d'enregistrement d'écran gratuit et de source ouverte. Il offre de nombreuses fonctionnalités qui permettent de personnaliser une vidéo pour la rendre beaucoup plus captivante et attrayante.
1. Pour commencer, veuillez télécharger et installer OBS Studio sur votre ordinateur.
2. Lorsque vous ouvrez OBS Studio pour la première fois sur votre ordinateur, alors vous verrez qu'une scène par défaut est présente. Vous aurez alors juste besoin de la sélectionner, puis de continuer en appuyant sur le bouton « + » se trouvant en bas de la section « Sources ».
3. Sélectionnez le mode « Display Capture », puis donnez lui un nom.
4. Faites un clic-droit dessus, puis cliquez sur l'option permettant de sélectionner la zone de l'écran à enregistrer. Lorsque vous serez prêt pour l'enregistrement, veuillez cliquer sur le bouton « Start Recording ».
5. Retournez sur la vidéo d'Amazon Prime et démarrez la lecture de la vidéo que vous souhaitez enregistrer.
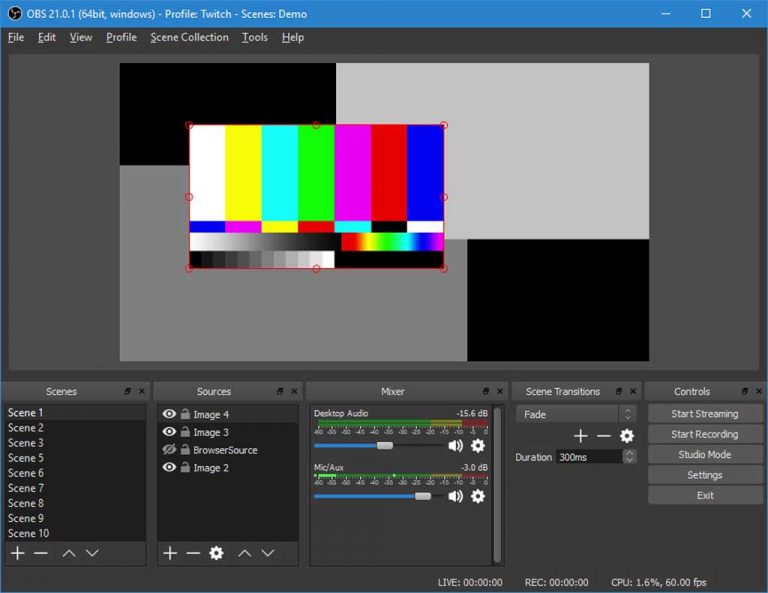
La vidéo d'Amazon Prime que vous venez d'enregistrer sera sauvegardée dans le stockage local de votre ordinateur, vous pouvez maintenant profiter d'un bon moment de détente en regardant votre film ou émission télévisée préférée en étant hors ligne.
Quelle est la différence entre les deux méthodes d'enregistrement de vidéos d'Amazon Prime ?
Après avoir parcouru les différences méthodes d'enregistrement de vidéos d'Amazon Prime, vous vous demandez sûrement quelles sont les différences entre ces deux solutions et laquelle serait la mieux adaptée à votre situation. Pour vous aider, nous vous avons préparé un tableau de comparaison entre VideoSolo Enregistreur d'écran et OBS Studio.
| VideoSolo Enregistreur d‘écran | OBS Studio | |
|---|---|---|
| Système(s) d‘exploitation supporté(s) | Windows et macOS | Windows, Linux et macOS |
| Outils d‘édition | Oui | Oui |
| Personnalisation de la zone d‘enregistrement | Oui | Oui |
| Planification d‘enregistrement vidéo automatique | Oui | Non |
| Enregistrement du son du système | Oui | Oui |
| Prévisualisation de l‘enregistrement vidéo | Oui | Oui |
| Ajout de la vidéo de la webcam dans l‘enregistrement vidéo | Oui | Non |
Conclusion
Dans cet article, nous avons vu différentes manières d'obtenir des vidéos d'Amazon Prime sur un PC/Mac. VideoSolo Enregistreur d'écran et OSB Studio sont les logiciels d'enregistrement d'écran les plus populaires et les plus efficaces qui soient. Ces outils pourront tous les deux très bien vous aider à obtenir des vidéos d'Amazon Prime sur votre ordinateur. Si vous souhaitez faire un enregistrement d'une vidéo d'Amazon Prime à titre personnel à un moment où vous ne pouvez pas vous trouver devant l'écran de votre ordinateur, alors nous vous recommandons d'utiliser VideoSolo Enregistrer d'écran, qui est le mieux placé ici pour vous aider. Quelle est la méthode que vous avez le plus appréciée ici ? N'hésitez pas à nous partager ce que vous en pensez en laissant un commentaire dans l'espace ci-dessous.


