El reproductor multimedia VLC es muy popular en todo el mundo debido a sus potentes funciones: reproducir archivos y discos en todo tipo de formatos.Además, algunas personas pueden incluso usarlo directamente para grabar videos en línea por conveniencia.Pero cuando usamos este programa versátil para grabar video, generalmente surgen problemas como «VLC no graba video» o «botón de grabación VLC no funciona», etc.Si encuentra algunos problemas de grabación con el reproductor VLC, continúe leyendo.Este pasaje intentará ayudar a analizar algunos de estos problemas y recomendar soluciones y alternativas satisfactorias.
Razón por la que VLC no pudo grabar video en su computadora
Uno de los problemas comunes que comparten muchos usuarios de reproductores multimedia VLC para grabar videos es así:
«El motivo de tal colapso de VLC no tiene nada que ver con su operación, pero está muy relacionado con un error del sistema: la grabación y la transcodificación están de alguna manera rotas en las últimas versiones.Desafortunadamente, este es un problema conocido que aún está pendiente para una solución.Aun así, se recomienda que utilice una versión anterior de VLC(v2.0.8 o 2.1.5)para reducir la incidencia de averías «.(De usuarios de VLC)
Otros problemas de grabación similares pueden probar la misma solución alternativa de cambiar versiones, por ejemplo, cuando la grabación VLC se detiene de alguna manera en medio del evento cuando está viendo una transmisión.
Una solución alternativa para grabar videos fácilmente
No hay duda de que el reproductor multimedia VLC es excepcionalmente un experto en reproductores multimedia, pero en otras funciones adicionales, como la grabación, todavía hay margen de mejora.Entonces, para grabar videos en pantalla sin problemas, una alternativa más profesional es su mejor opción.En este artículo, ya hemos seleccionado uno para ayudarlo a ahorrar tiempo y esfuerzos.
VideoSolo Grabador de Pantalla es la mejor respuesta.Como grabador de pantalla profesional, tiene ventaja en los siguientes aspectos en comparación con el reproductor multimedia VLC:
- Es bastante estable durante la grabación de largas horas, mientras que el reproductor multimedia VLC o su sonido de audio se bloquea de vez en cuando al reproducir videos.
- Admite regiones de grabación de cualquier tamaño, desde pantalla completa hasta un área arrastrada manualmente; mientras que, VLC solo puede grabar la región completa.
- Puede ser una grabadora de video, una grabadora de cámara web y una grabadora de audio independientes o una grabadora de pantalla combinada con cámara web y audio.
- Viene con abundante funciones de edición durante la grabación, como dibujos, anotaciones o capturas de pantalla, que son extremadamente útiles para recorridos o grabación de comentarios de juegos.
Si su grabación VLC no funciona bien y cree que VideoSolo Screen Recorder es de su agrado, puede hacer clic aquí para descargarlo.
NOTA: hay 2 versiones de características similares respectivamente para usuarios de Windows y usuarios de Mac.Los pasos operativos son casi idénticos excepto en diferentes interfaces.
Paso 1.Instale y seleccione Video Recorder
Después de la instalación, ábralo y haga clic en el botón «Video Recorder» en su interfaz principal.
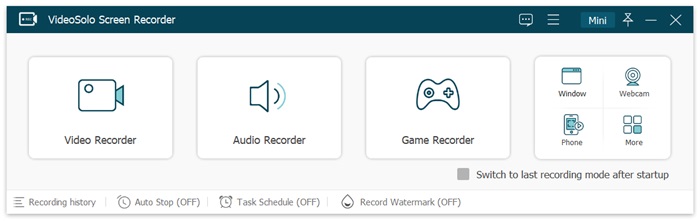
Paso 2. Interfaz principal de Video Recorder
Defina su área de grabación navegando con el cursor por la ventana en la que se está reproduciendo su video, o seleccionando modos de región en el menú desplegable al lado del primer botón.
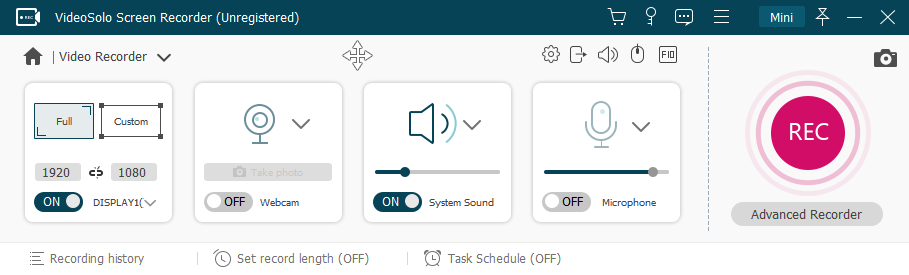
Paso 3. Comience a grabar y edite durante la grabación
Haga clic en el botón «REC» para iniciar la grabación.Luego comience a reproducir su video.Durante la grabación, puede agregar sus anotaciones o dibujar en la grabación.Además, puede tomar capturas de pantalla como desee.
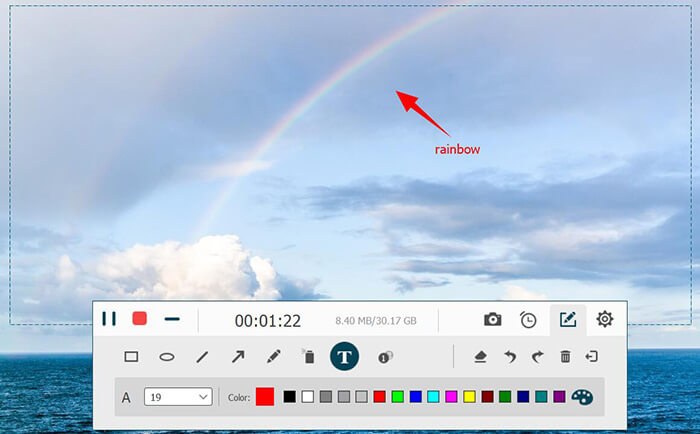
Paso 4. Detener la grabación
Para finalizar la grabación, haga clic en el botón de detener en la barra de herramientas o use su tecla de acceso rápido.Especifique el directorio y guárdelo.
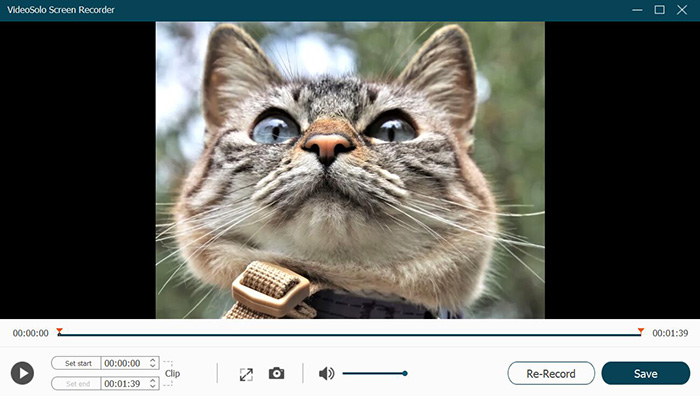
Solución de problemas: algunos problemas que puede encontrar al grabar la pantalla con VLC
Al usar VLC para grabar, es más probable que encuentre otros problemas como los siguientes:
1. Cuando intenta extraer un clip de un archivo MPEG-2 con VLC 2.1.0 en Windows 7, resulta que el archivo guardado no graba video, solo audio en formato MP3.
- Solución 1: Desinstale y vuelva a instalar VLC para que funcione.
- Solución 2: Desactive la aceleración de video antes de grabar haciendo clic en Herramientas> Preferencias> Video> elimine la marca junto a Salida de video acelerada(superposición).
2. Después de actualizar VLC a la versión 3.0.0, para detener la grabación, presionar el botón de grabación no funcionará y no podrá encontrar ningún archivo guardado en su carpeta de registro de VLC.
- Solución: Su Windows Defender » La función «Controlled Folder Access» evita que VLC guarde cualquier archivo nuevo en cualquier lugar.Así que revisa tu Windows Defender.
3. A veces, cuando graba un clip corto de un DVD e intenta conservar los subtítulos, es posible que, aunque normalmente aparecen subtítulos durante la reproducción, el segmento grabado no incluye los subtítulos.
- Solución: Esto se debe a que los subtítulos generalmente se encuentran en un archivo separado y se superponen en la película.Entonces, una forma de resolver su problema es grabar los subtítulos en la película antes de grabar.
Conclusion
VLC es de hecho un gran reproductor multimedia, pero también tiene algunas deficiencias en la grabación.Espero que los consejos anteriores para que VLC no grabe video con audio puedan ser útiles para usted.Si desea tener experiencias de grabación más específicas o avanzadas, pruebe VideoSolo Grabador de Pantalla y nunca se arrepentirá.


