Avez-vous remarqué les « Modes Avancés » dans VideoSolo Enregistreur d'écran ? Savez-vous que vous pouvez utiliser VideoSolo Enregistreur d'écran pour enregistrer automatiquement des radios dans la nuit ? Il s'agit de fonctions cachées que vous pourrez négliger pour rendre votre enregistrement plus efficace et plus facile. Si vous êtes intéressé, continuez à lire pour apprendre à les utiliser.
« Modes Avancés » et « Programme de tâche » ne sont fournis que dans la version Windows. Notre équipe technique est en train de développer des fonctions plus utiles pour les utilisateurs de Mac.
Modes Avancés - Répondre mieux à vos besoins
Modes Avancés est dans le « Enregistreur Vidéo ». Vous pouvez le trouver sous le bouton « REC ». Il existe quatre fonctions avancées pour rendre votre travail plus fluide : autour de la Souris, suivez la Souris, Fixer et Enregistrer la Fenêtre, Exclure la Fenêtre et Enregistrer.
Conseils : Si vous voulez utiliser les fonctions d'enregistrement avancé, vous doit d'abord configurer les autres opérations, parce que l'enregistrement commencera après que vous les avez utilisés. Si vous débutez dans l'utilisation de VideoSolo Enregistreur d'écran, vous pouvez vous familiariser avec le processus d'enregistrement de base dans cet article : [Guide en 5 étapes] Comment enregistrer un écran d'ordinateur sur Windows et Mac (opens new window).
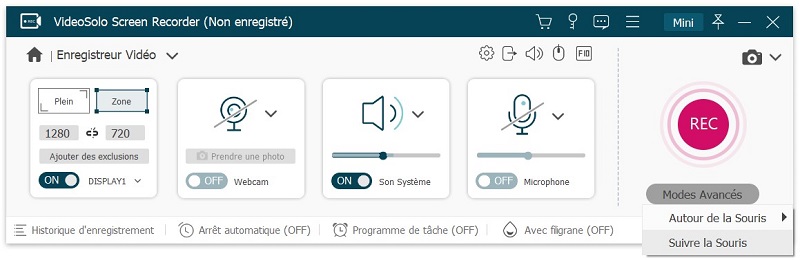
1. Autour de la Souris
Cette fonction permet aux utilisateurs de déplacer la région d'enregistrement centrée sur la souris. C'est utile lorsque vous réalisez des didacticiels amusants. Voici les étapes simples et des conseils afin de l'utiliser pour enregistrer votre écran de l'ordinateur.
- Après avoir configuré la région d'enregistrement et d'autres paramètres, cliquez sur « Modes Avancés ».
- Puis déplacez votre curseur sur le « Autour de la Souris ». Ici, vous pouvez choisir la région d'enregistrement que vous voulez. Pour plus de commodité, nous avons préparé une région commune et une région de périphérique pour que vous pouvez choisir.
- Maintenant, une fenêtre apparaît avec une liste de touches de raccourci. Vous pouvez les utiliser pour contrôler votre enregistrement. Cliquez sur « OK ».
- Déplacez maintenant votre curseur, la région d'enregistrement se déplacera autour de votre souris.
- Cliquez sur le bouton carré rouge pour arrêter l'enregistrement.
2. Suivez la Souris
Vous pouvez être confus à « Autour de la Souris » et « Suivre la Souris ». Cette fonction peut vous permettre de déplacer la région d'enregistrement. La région d'enregistrement suivra le curseur mais ne sera pas centrée sur le curseur lorsque vous le déplacez. La région d'enregistrement ne bouge pas lorsque la souris est à l'intérieur de la région d'enregistrement (pas le bord).
- La première étape d'utilisation de cette fonction est une petite différence entre l'utilisation de « Autour de la Souris ». Vous devez personnaliser la zone de recodage par la première option de l'enregistreur vidéo. Veuillez ne pas sélectionner « Plein écran » car il ne bougera pas.
- Cliquez ensuite sur « Modes Avancés » > « Suivez la Souris ». Une fenêtre où des listes de raccourcis clavier apparaissent. Appuyez sur « OK » en bas à droite pour commencer votre enregistrement.
3. Fixer et Enregistrer la Fenêtre
Comme son nom l'indique, cette fonction peut fixer la zone d'enregistrement pour éviter d'autres choses dérangeantes. Une fois que vous avez fixé la fenêtre d'enregistrement, VideoSolo Enregistreur d'écran enregistre uniquement cette fenêtre. Ensuite, vous pouvez gérer d'autres fenêtres. C'est particulièrement utile lorsque vous voulez enregistrer une vidéo de longue durée ou une vidéo webcam. Continuez à lire pour savoir comment faire !
- Avant de fixer la zone d'enregistrement, vous devez ouvrir la fenêtre que vous voulez fixer.
- Revenez à « Enregistreur Vidéo ». Ajustez le son du système et le microphone selon vos besoins.
- Cliquez sur « Modes Avancés » et la troisième option est « Fixer et Enregistrer la Fenêtre ».
- Dans la colonne du bas, sélectionnez le Fenêtre que vous voulez enregistrer dans la liste déroulante ou faites glisser le bouton en dehors de la liste déroulante vers la zone que vous voulez enregistrer.
- Puis, cliquez sur « Enregistrer » pour démarrer l'enregistrement.
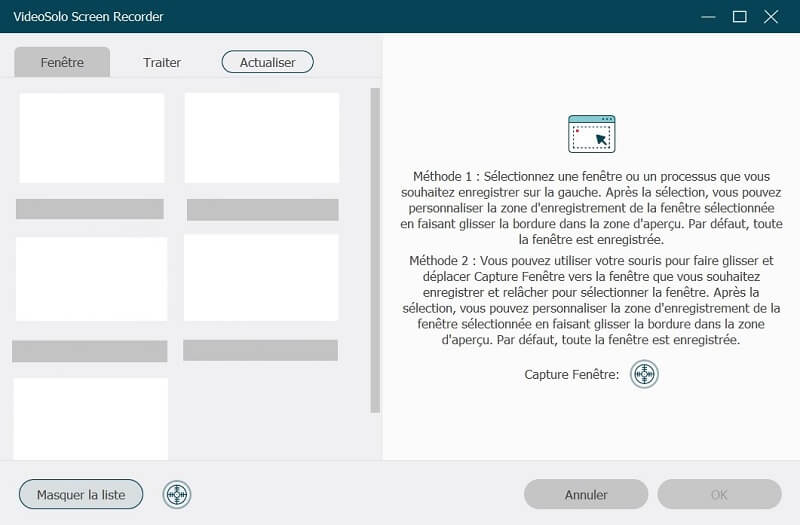
4. Exclure la Fenêtre et Enregistrer
Nous arrivons à la dernière fonction de Modes Avancés. Avec cette fonction, la fenêtre ne peut pas apparaître dans votre vidéo d'enregistrement même si elle est en fait sur l'écran de l'ordinateur. Cela semble incroyable, non ? Apprenez à l'utiliser !
- Sur l'interface d'« Enregistreur Vidéo », personnalisez votre région d'enregistrement en choisissant le mode Complet ou Personnalisé. Si vous ne sélectionnez pas la région d'enregistrement avant d'utiliser « Exclure la Fenêtre et Enregistrer », ce programme sélectionnera le plein écran par défaut.
- Selon vos besoins, vous pouvez faire glisser la barre de volume du son du système ou du microphone. Réglez des paramètres tels que la sortie vidéo, la qualité, etc.
- Ensuite, retournez dans « Modes Avancés » et entrez dans « Exclure la Fenêtre et Enregistrer ». Dans la liste déroulante, sélectionnez les fenêtres que vous voulez exclure. Vous pouvez modifier votre sélection pendant l'enregistrement.
- Cliquez maintenant sur « Enregistrer » pour démarrer votre enregistrement.
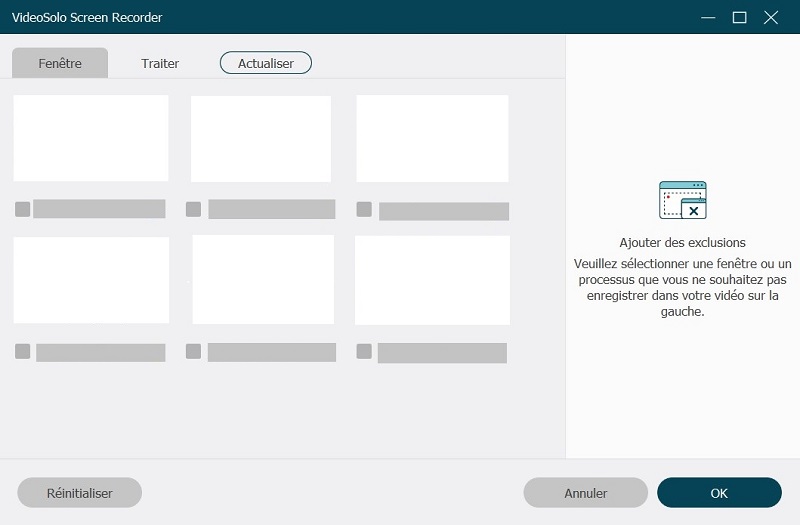
Définir la durée de l'enregistrement - Terminer l'enregistrement automatiquement
Vous pouvez définir la durée de l'enregistrement dans la colonne du bas de l'interface principale. Cette fonction est conçue pour vous donner la liberté de jouer lorsque vous enregistrez un fichier vidéo ou audio de longue durée. Vous n'avez pas besoin de vous asseoir à côté de l'ordinateur pour attendre la fin de l'enregistrement. Voici les étapes :
- Cliquez sur « Définir la durée de l'enregistrement » dans l'interface principale.
- Puis une fenêtre apparaît. Cochez maintenant le carré avant « Durée d'enregistrement ».
- Ensuite, vous devez définir la durée d'enregistrement sur le calendrier. De gauche à droite sont les heures, les minutes et les secondes. Déplacez votre curseur sur heure/minute/seconde pour régler la durée en cliquant sur la flèche « haut-bas ».
- Une fois que vous avez configuré la durée, cochez « Seulement pour cette fois » ou « Pour chaque fois ». « Arrêter l'ordinateur après avoir fini l'enregistrement » signifie que votre ordinateur s'éteint automatiquement à la fin de l'enregistrement. Il est à noter que vous devez enregistrer le fonctionnement des autres fenêtres sur votre ordinateur pour éviter de perdre des données.
- Lorsque vous avez terminé toutes les étapes ci-dessus, ouvrez l'enregistreur vidéo/audio pour démarrer l'enregistrement.
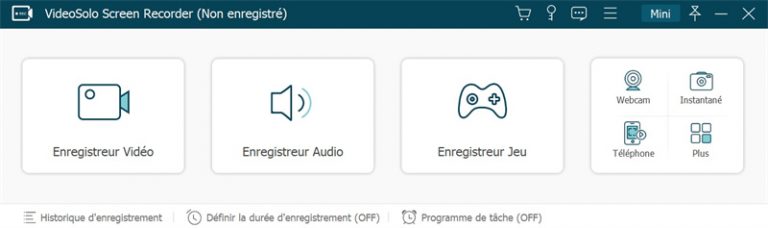
Programme de tâche - Gérez votre temps librement
Programme de tâche est un autre outil avancé utile pour votre enregistrement. Il vous permet de commencer l'enregistrement vidéo/audio à un certain moment en planifiant une tâche. Il est pratique pour ceux qui n'ont pas le temps de démarrer un enregistrement sur ordinateur. Apprenez à l'utiliser : Comment utiliser le Programme de tâche de VideoSolo Enregistreur d'écran (Windows).
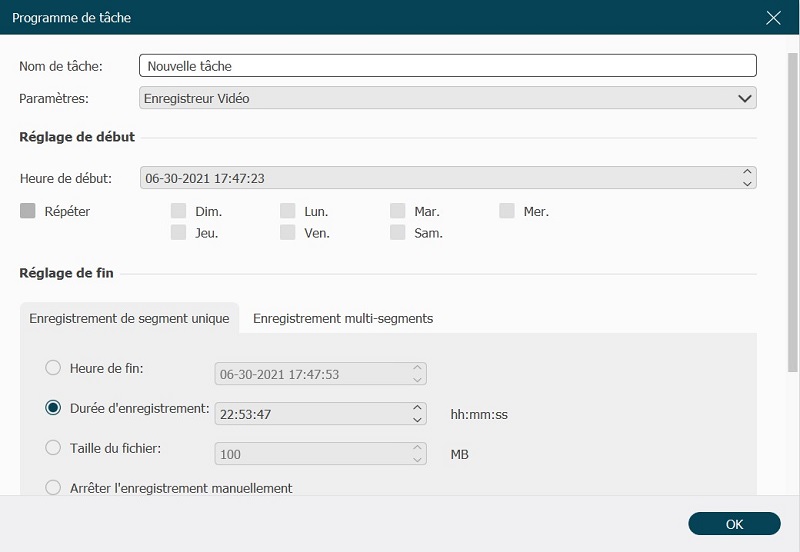
Avec ces fonctions avancées, vous pouvez vous sentir plus à l'aise dans votre enregistrement. Notre équipe technique fait de son mieux pour développer plus de fonctions pour vous. Si vous aimez VideoSolo Convertisseur Vidéo, téléchargez-le et essayez-le !


