Il y a des occasions où vous devez enregistrer la voix sur un ordinateur. Par exemple, enregistrez un commentaire pour votre tutoriel vidéo ou pour une interview/réunion en ligne sur votre PC. Mais comment faire ? Eh bien, suivez ce guide et vous apprendrez rapidement comment enregistrer la voix sur ordinateur, que vous ayez ou non un microphone.
Avant de commencer, vous devez vous assurer qu'il y a au moins un périphérique d'entrée audio. Il peut s'agir d'un microphone interne dans votre ordinateur portable, d'un microphone externe, d'un casque ou même d'un écouteur. Un microphone externe professionnel est le meilleur appareil pour enregistrer la voix sur ordinateur avec une haute qualité. En plus de l'équipement, le logiciel d'enregistrement audio est indispensable. Continuez à lire et vous saurez comment enregistrer la voix sur ordinateur avec un bon logiciel d'enregistrement.
VideoSolo Enregistreur d'écran - Enregistrez la voix en haute qualité sur Windows et Mac
VideoSolo Enregistreur d'écran, en tant qu'enregistreur de premier ordre sur le marché, ne vous trompera pas si vous essayez. Bien que vous le considère spontanément comme un enregistreur d'écran d'après son nom, il s'agit en fait d'un enregistreur multifonctionnel, comprenant les fonctions d'enregistrement audio via le microphone et la carte son du système. Vous pouvez facilement activer les deux ou l'un d'entre eux en un seul clic. De plus, la qualité de sortie est excellente et il offre des formats de sortie sélectionnables pour l'utilisateur.
Dans les minutes à suivre, je vais vous expliquer comment enregistrer la voix sur un ordinateur avec VideoSolo Enregistreur d'écran.
Étape 1. Connectez le microphone et lancez l'enregistreur
Si vous avez un microphone externe, branchez-le dans la prise spécifique de votre ordinateur et assurez-vous que le microphone a été activé sur votre ordinateur.
Après avoir téléchargé VideoSolo Enregistreur d'écran à partir du bouton ci-dessus, vous devez l'installer en faisant plusieurs clics selon les instructions. Ensuite, exécutez-le sur votre ordinateur.
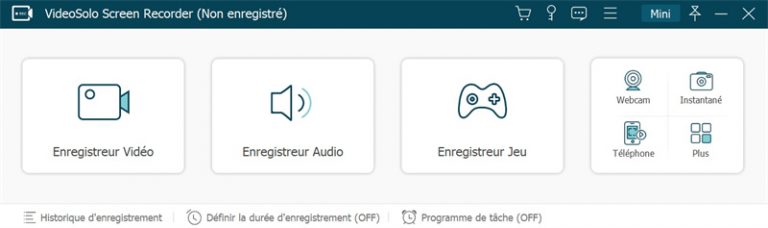
Étape 2. Ouvrez « Enregistreur Audio » et activez le microphone
Sur son interface principale, appuyez sur « Enregistreur Audio ». Vous devez d'abord activer le microphone et déplacer les curseurs ci-dessous pour régler le volume sonore. Si vous voulez enregistrer le son du système à partir des périphériques de sortie tout en enregistrant le microphone, vous pouvez activer le premier bouton afin que votre ordinateur puisse capturer des sources sonores en même temps. Pour obtenir une meilleure qualité de sortie, veuillez enregistrer le son du microphone dans un environnement calme.
En raison de certaines limitations du système Mac, vous devez installer un lecteur audio avant d'enregistrer de l'audio dans la version Mac. Le processus peut être réalisé en quelques minutes.
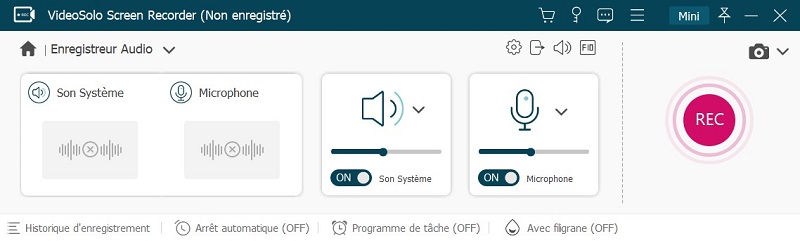
Étape 3. Présélectionnez la qualité et la sortie audio
Avant de commencer à enregistrer la voix, vous devez effectuer vos configurations audios en cliquant sur l'icône de l'engrenage. Faites glisser vers le bas jusqu'à la zone de sortie où vous pouvez choisir le format audio (WMA, MP3, M4A et AAC) et la qualité (de « le plus basse » à « sans perte ») selon vos désirs. Enregistrez vos paramètres en appuyant sur « OK ».
La version Mac a plus de formats de sortie audio à choisir (MP3, M4A, WMA, CAF, FLAC, OGG et OPUS).
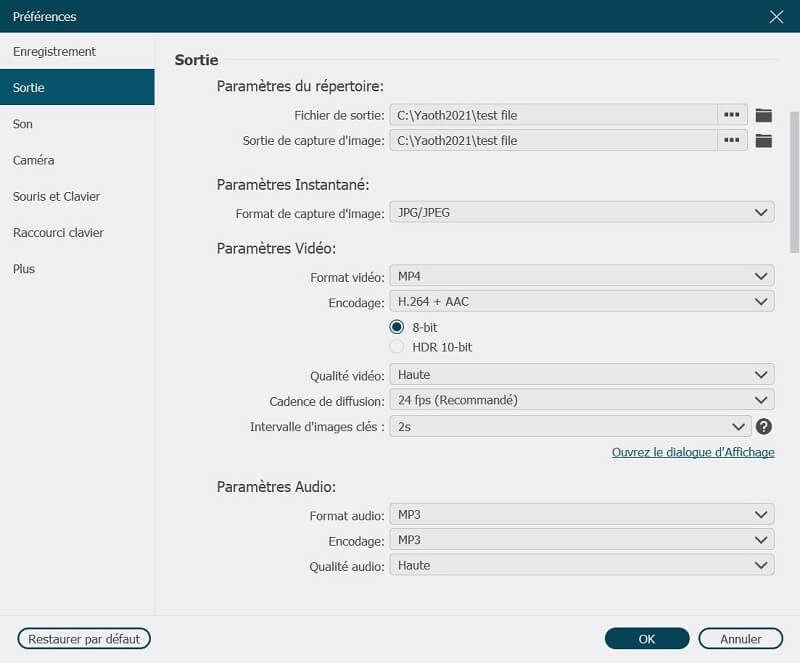
Étape 4. Lancez l'enregistrement audio et enregistrez-le
Une fois bien que vous soyez préparé, continuez avec « REC » et commencez à enregistrer votre voix avec le microphone. Lorsque vous avez terminé votre discours, appuyez simplement sur l'icône « Arrêter » pour terminer l'enregistrement. Ensuite, enregistrez-le dans un emplacement d'ordinateur spécifique après la prévisualisation. Maintenant, vous pouvez facilement profiter de votre fichier audio enregistré à l'endroit où vous l'avez placé.
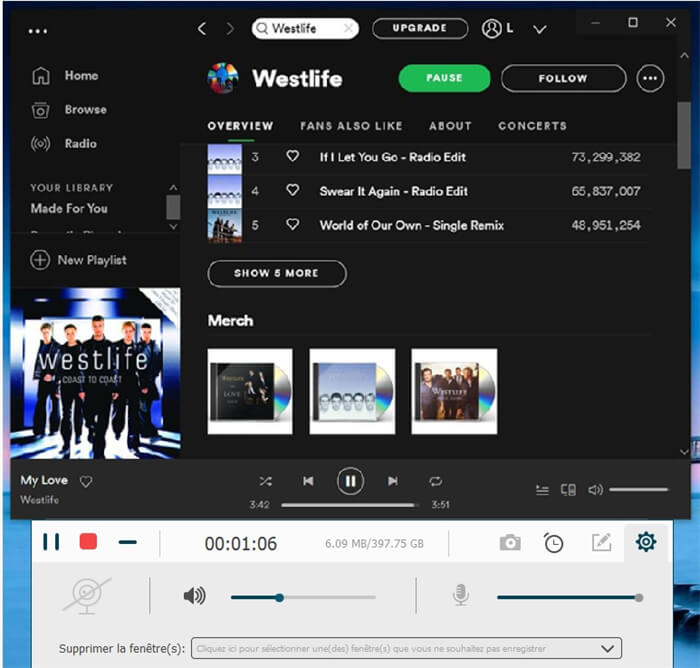
Enregistreur vocal intégré à Windows - Enregistrez rapidement le son du microphone
Mais pour certaines personnes, les applications individuelles ne sont pas aussi pratiques qu'un programme intégré sous Windows. Dans ce cas, vous feriez mieux d'essayer cet enregistreur vocal qui est fourni par Windows 10. Il est pratique et utile à portée de main. Mais veuillez noter qu'il ne peut pas enregistrer le son de votre PC, il ne peut enregistrer que votre voix du microphone.
(1) Il est très facile de le localiser à partir de Windows 10. Tapez simplement « Enregistreur de la voix » dans la zone de recherche situé à gauche en bas de l'écran.
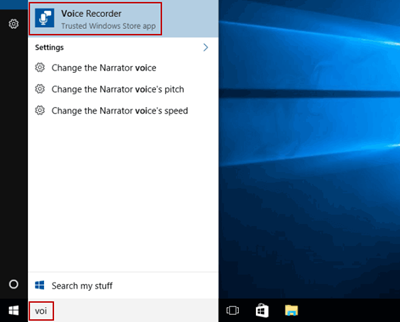
(2) Il apparaît une grande icône de microphone pour que vous puissiez commencer l'enregistrement. Cliquez dessus et vous pouvez commencer à parler via le microphone.
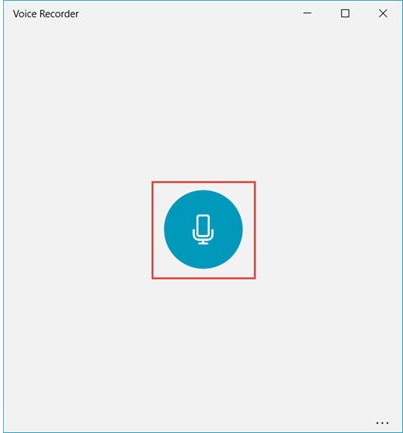
(3) Sous le bouton d'arrêt au milieu, il y a deux petits. La gauche permet de contrôler la pause et la reprise si vous voulez faire une pause pendant l'enregistrement, tandis que l'icône en forme de drapeau au droit est chargée d'ajouter des étiquettes au contenu de votre enregistrement afin de vous aider à marquer certains endroits importants.
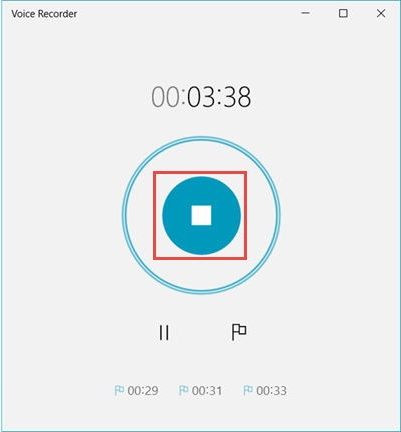
(4) Cliquez sur l'icône « Arrêter » au centre de l'écran si vous avez terminé. Il est automatiquement enregistré sur la liste d'enregistrement avec sa date et son heure de naissance en dessous.
Il est très rapide d'enregistrer votre voix avec un microphone sous Windows en employant cette méthode. Pourtant, il est dommage que ces fichiers enregistrés ne soient pas aussi de qualité aussi élevée que ceux réalisés par des enregistreurs professionnels. Le format de sortie est M4A et vous n'avez pas de choix.
QuickTime - Un moyen simple d'enregistrer votre voix sur Mac
Comme Enregistreur de la voix, QuickTime est également un programme intégré, mais il est sous Mac. Tous les utilisateurs de Mac peut l'essayer très facilement. C'est une technologie multimédia qui gère non seulement l'audio mais aussi la vidéo, l'animation, la musique et plus encore. Avec lui, vous pouvez enregistrer rapidement votre voix via le microphone sur Mac.
(1) Pour l'utiliser, vous devez ouvrir le dossier de l'application sur Mac et recherchez son nom complet. Cliquez sur son icône pour l'activer.
(2) Allez dans « Fichier » > « Nouvel enregistrement audio » sur son interface intuitive.
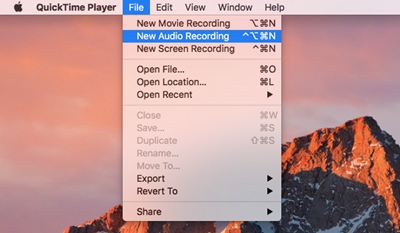
(3) Ensuite, il apparaît comme ceci. Faites défiler la flèche à côté du bouton d'enregistrement au centre. Vous pouvez effectuer vos sélections sur l'entrée audio (microphone) et les paramètres de qualité. Faites glisser le curseur pour régler le volume.
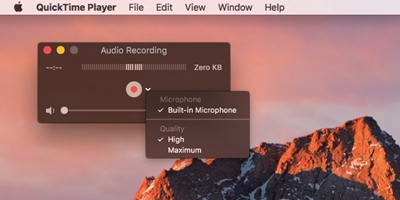
(4) Lorsque tout est prêt, appuyez sur le bouton rouge d'enregistrement pour lancer l'enregistrement. Enfin, cliquez sur le même bouton pour terminer l'enregistrement.
(5) Cliquez sur « Fichier » > « Enregistrer » pour le sauvegarder sur votre disque dur.
Nous énumérons trois meilleures façons d'enregistrer la voix sur Windows et Mac, et je pense que vous pouvez avoir votre propre opinion. L'enregistreur vocal de Windows ne peut pas vous offrir une sortie variée et de haute qualité. Pire encore, vous ne pouvez pas enregistrer le son de l'ordinateur. La version Mac ne peut pas non plus offrir une meilleure qualité. Si vous privilégiez la qualité et le format de la voix, VideoSolo Enregistreur d'écran peut être votre priorité.


