GoToMeeting est un outil de réunion en ligne couramment utilisés. Il est très important d’enregistrer les points clés et les détails de la réunion, que ce soit pour ceux qui ne peuvent pas assister à la réunion ou ceux qui ont assisté à la réunion. Nous avons donc naturellement pensé à utiliser des outils d’enregistrement d’écran pour nous aider à revoir ce qui s’est dit lors de la réunion.
Bien que GoToMeeting dispose de son propre enregistreur, de nombreuses personnes recherchent un outil tiers pour enregistrer la session GoToMeeting en raison des limitations de l’enregistreur intégré. Les limitations rendent le travail peu pratique. Alors, il vaut mieux trouver une alternative. Un enregistreur d’écran utile rend votre travail plus facile et plus efficace. Dans cet article, je vais énumérer les limitations et vous donner une alternative pour enregistrer une vidéo GoToMeeting.
Limitations de l'enregistreur de GoToMeeting
Les limitations de l’enregistreur GoToMeeting affectent-elles mon enregistrement au travail ? Lisez les limitations ci-dessous pour trouver votre réponse.
• Arrêter automatiquement si l’espace disque dur tombe à 100 Mo.
• Les vidéos enregistrées sont souvent gâchées par des écrans vides intermittents.
• Le format de sortie est G2M et vous devez utiliser GoToMeeting Recording Manager pour le convertir en MP4 afin de le partager avec d’autres à regarder. Pire encore, il nécessite 1 Go ou deux fois sa taille pour convertir votre session enregistrée dans Windows.
Si vous ne pouvez pas gérer les inconvénients d’enregistrement ci-dessus de GoToMeeting, passez à l’alternative !
Un enregistreur d'écran efficace vous permet d'enregistrer des vidéos GoToMeeting
VideoSolo Enregistreur d’écran est l’option réalisable. J’ai déjà utilisé ce programme pour enregistrer des centaines de réunions en ligne et je suis sûr qu’il vous sera également utile. Il peut enregistrer vos activités d’écran en vidéo HD en quelques clics. Avant l’enregistrement, vous pouvez prérégler le format de sortie comme MP4, MOV, etc. Il attache de l’importance à la confidentialité et à la sécurité, vous n’avez donc pas à vous en soucier. Vous pouvez ajouter des annotations en cours d’enregistrement qui peuvent mettre en évidence les points clés. De plus, vous pouvez couper la partie indésirable et la partager sur les plateformes sociales après l’enregistrement.
Avec ce programme, capturer des vidéos de webcam sur GoToMeeting et d’autres programmes de conférence n’est pas une tâche difficile.
Étapes détaillées pour enregistrer les visioconférences de GoToMeeting
Après avoir téléchargé et installé VideoSolo Enregistreur d’écran sur votre ordinateur, suivez ce guide pour enregistrer une session de GoToMeeting. C’est vraiment très facile, il vous suffit juste d’appliquer ces 4 étapes.
Étape 1. Sélectionnez « Enregistreur Vidéo » pour enregistrer la vidéo GoToMeeting
Lancez VideoSolo Enregistreur d’écran puis cliquez sur « Video Recorder ». Il peut enregistrer la vidéo et l’audio de la session.
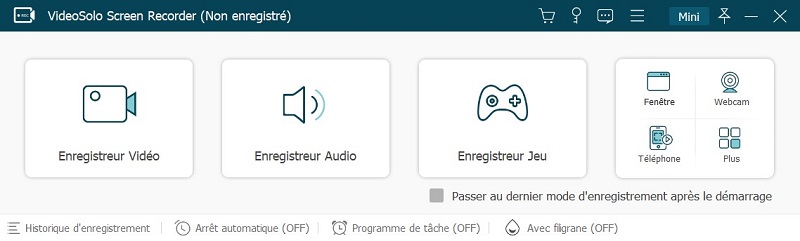
Étape 2. Choisissez la zone d’enregistrement d'écran
Sélectionnez maintenant la zone d’enregistrement d’écran. Habituellement, nous utilisons « Plein écran » pour enregistrer toute la zone d’un écran d’ordinateur. Si vous souhaitez uniquement enregistrer une zone spécifique, sélectionnez « Zone personnalisée ».
L’audio est si important dans une session, assurez-vous que le bouton de son du système est activé pour enregistrer les voix des participants à la réunion. Vous devrez peut-être également enregistrer votre discours lors de la réunion pour que le bouton du microphone s’allume également. Vous feriez mieux de cliquer sur « REC » pour faire un enregistrement de test avant l’enregistrement réel de la réunion pour vous assurer que le volume est approprié.
Étape 3. Commencez à enregistrer et éditer pendant l'enregistrement
Cliquez sur le bouton rond « REC » pour enregistrer la vidéo GoToMeeting. Pendant votre enregistrement, vous pouvez créer un instantané pour capturer la scène de la réunion importante, définir la durée de l’enregistrement et dessiner sur l’écran pour le modifier.
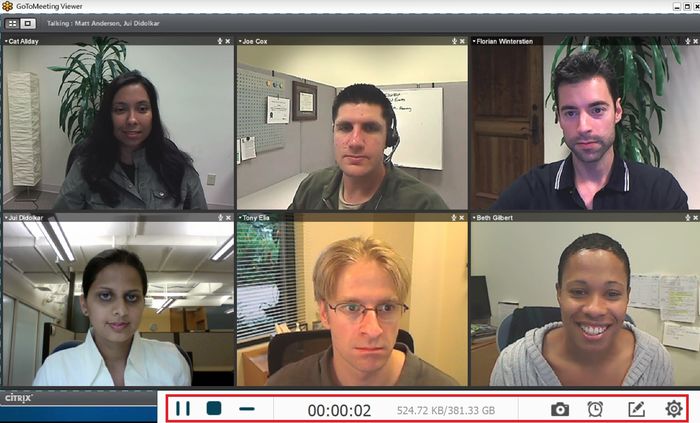
Étape 4. Enregistrez les fichiers de l'enregistrement
Cliquez sur le bouton « Enregistrer », l’enregistrement sera enregistré dans le dossier de sortie que vous avez défini. Vous pouvez également afficher tous vos enregistrements vidéo et instantanés que vous avez faits dans la colonne de gauche, cliquer et choisir de jouer directement. Les vidéos seront enregistrées au format MP4 par défaut. Facile à partager et à télécharger.
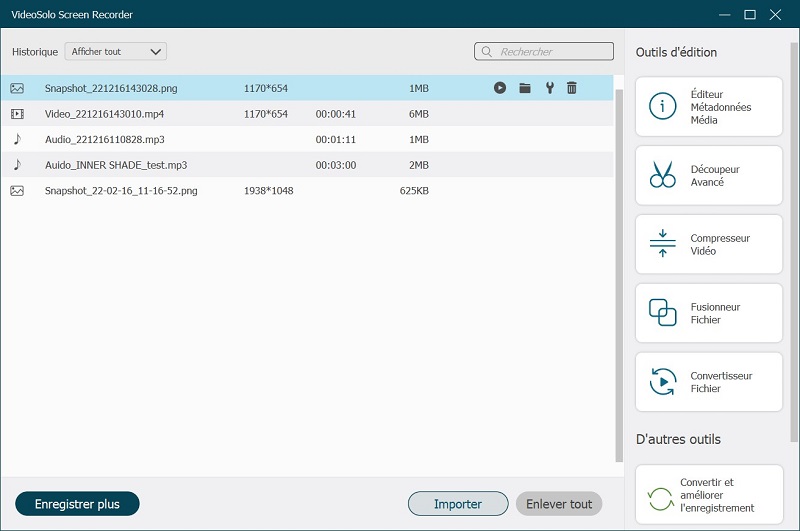
Ci-dessus est le guide en 4 étapes d’utilisation de l’enregistreur d’écran VideoSolo pour enregistrer une session GoToMeeting. Il n’a aucune limitation de GoToMeeting Recorder et est encore plus puissant et professionnel. Le logiciel fournit une version gratuite, vous pouvez cliquer sur le bouton de téléchargement pour l’essayer !


