AYouTube est une plateforme en streaming bien utilisée dans le monde entier. Vous pouvez non seulement profitez des vidéos intéressantes, mais écouter les belles chansons sur YouTube. Alors lorsque nous voulons sauvegarder la musique ou enregistrer le son d'une vidéo sur YouTube, comme le réaliser ? Cet article vous fournit 5 méthodes pratiques pour enregistrer le son YouTube sur PC et Mac.
Solution 1 : Lancer un enregistrement audio YouTube en ligne
Un enregistrement audio de YouTube le plus simple et le plus rapide est de télécharger directement la vidéo/la musique en MP3 ou autres formats populaires. Dans ce cas, un convertisseur en ligne est premièrement recommandé pour vous. Parmi de nombreux convertisseurs en ligne, nous vous employons ici YouTube Converter & Downloader comme un exemple pour enregistrer le son YouTube.
Étape1. Allez au site de YouTube Converter & Downloader. Ensuite, copier l'URL de la vidéo/musique préférée depuis YouTube.
Étape2. Choisissez le format de sortie. Pour l'enregistrement audio YouTube, vous devez choisir les formats audio tels que MP3, AAC, M4A, etc.
Étape3. En plus de choisir le format de sortie, vous pouvez aussi définir la section que vous souhaitez télécharger. Veuillez remplir les heures de débute et de fin de la section préférée en fonction de votre besoin.
Étape4. Finalement, cliquez sur « DÉMARREZ » pour démarrer l'enregistrement audio YouTube.
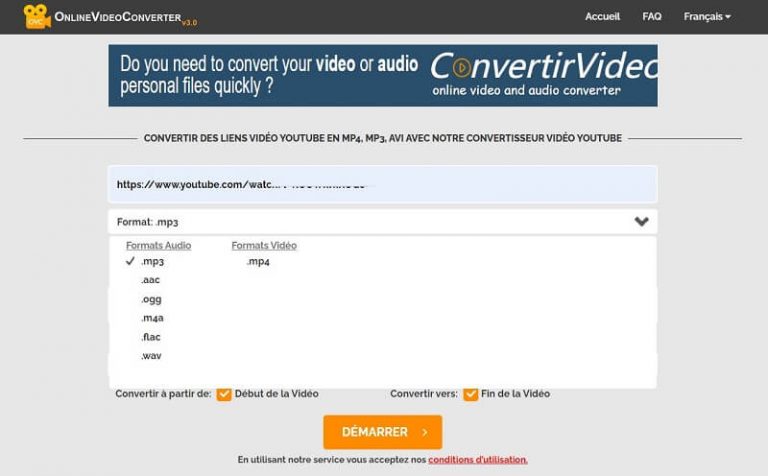
Notez qu'il est impossible d'enregistrer de la musique YouTube protégé pour le convertisseur en ligne. Si vous voulez télécharger ce type de musique YouTube, vous demanderiez un téléchargeur vidéo-audio plus professionnel. Lisez ensuite l'article pour découvrir plus des façons fiables.
Faire un enregistrement Zoom avec autorisation de l'hôte
Si vous voulez un téléchargeur vidéo-audio plus puissant pour enregistrer le son YouTube, Inovideo serait un logiciel professionnel pour vous. Ce programme est capable de télécharger rapidement les vidéos à partir de plus de 50 sites populaires, y compris YouTube, Facebook, Twitch, etc. Voyons ensemble comment enregistrer l'audio YouTube en utilisant Inovideo.
Étape1. Téléchargez et installez Inovideo sur son site officiel.
Étape2. Lancez Inovideo, puis copiez et collez l'URL de la vidéo/la musique à télécharger depuis YouTube.
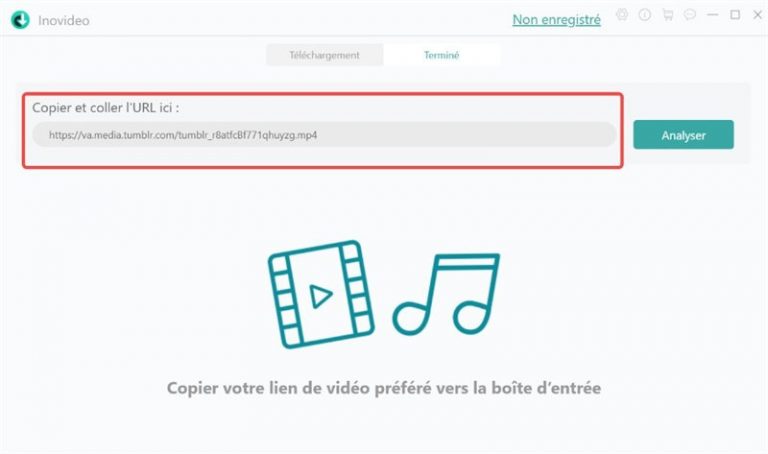
Étape3. Cliquez sur « Analyser ». Une fenêtre pop-up s'affiche une fois l'analyse terminée. Par la suite, choisissez le format de sortie. Pour enregistrer le son de YouTube, vous devez choisir « MP3 » et sélectionner le débit binaire de votre audio.
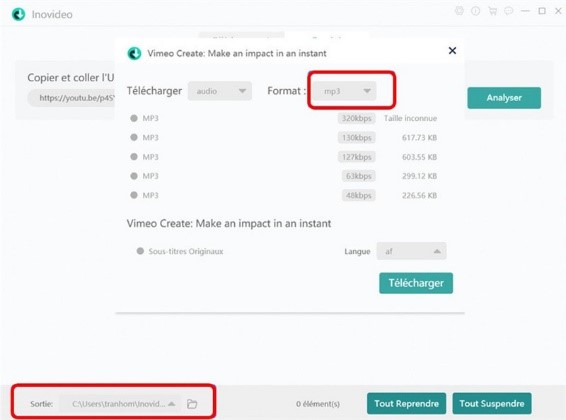
Étape4. Enfin, cliquer sur « Télécharger » pour démarrez le téléchargement audio YouTube. Le téléchargement se terminera en quelques secondes.
Bien que vous puissiez utiliser un téléchargeur vidéo/audio à enregistrer le son de vidéo ou la musique YouTube, il ne peut pas extraire l'audio d'un vidéo en streaming sur YouTube car ce n'est pas vraiment une vidéo/audio mais une diffusion en temps réelle. Dans ce cas, vous devez chercher un enregistreur audio pour capturer le son YouTube. Découvrez ensuite trois enregistreurs de l'audio pour démarrer l'enregistrement audio sur YouTube.
Solution 3 : Capturer le son à partir de YouTube avec Audacity
Dans le domaine d'enregistrement audio, Audacity se distingue par ses puissantes capacités d'enregistrement et d'édition. Ce logiciel à source ouverte vous permet de capturer le son du système et du microphone sur l'ordinateur Windows, Mac et Linux. Cependant, son interface est un peu compliquée à comprendre pour le débutant. Pour l'utilisateur Windows, il faut activer le mixage stéréo pour enregistrer le son YouTube.
Le tutoriel d'utiliser Audacity à capturer le son YouTube ici est basé sur le système d'exploitation Windows :
Étape1. Avant l'enregistrement audio YouTube, si vous n'avez pas activé le mixage stéréo, veuillez aller dans « Réglages » > « Système ».
Étape2. Ensuite, cliquez sur « Son » > « Panneau de configuration Son » pour ouvrir le contrôle du son. Vous pouvez également y accéder en faisant un clic droit sur l'icône du haut-parleur dans le menu inférieur et en sélectionnant « Son ».
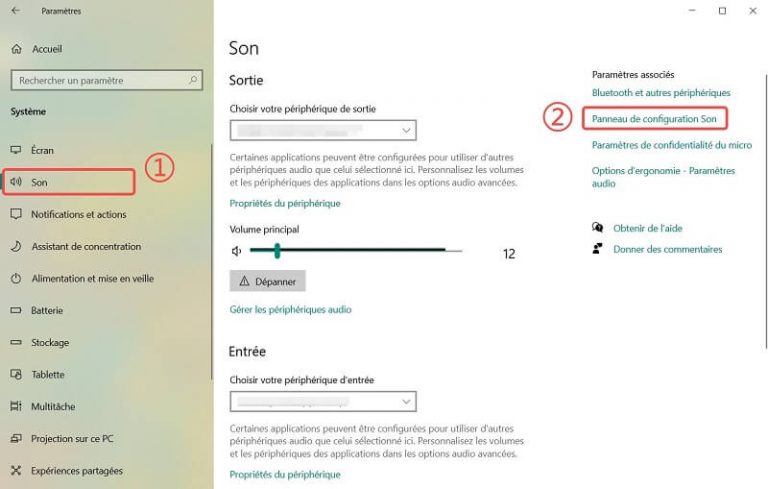
Étape3. Dans la fenêtre de Son, aller à « Enregistrement ». Puis, trouvez le « Mixage stéréo » et faites un clic droit pour choisir de l'activer. Fermez la fenêtre en cliquant sur « OK ».
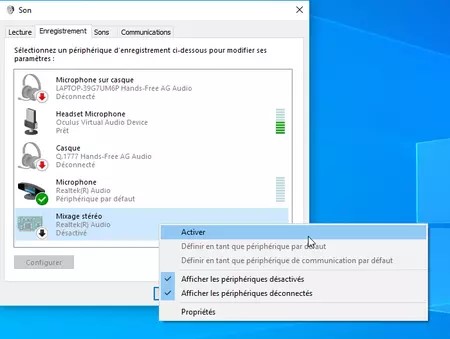
Si vous ne trouvez cette option, essayez de faire un clic droit et cliquez sur « Afficher les périphériques désactivés » pour l'afficher.
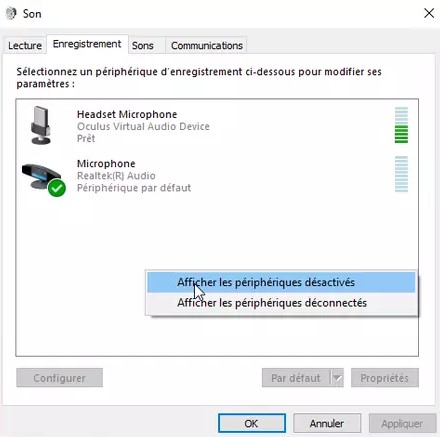
Étape4. Lancez Audacity. Si vous avez ouvert Audacity avant d'activer le mixage stéréo, redémarrez-le pour mettre à jour la configuration.
Étape5. Dans l'interface d'accueil, cliquez sur le menu déroulant de l'icône en forme de micro. Choisissez Mixage stéréo (RealtekR) Audio (Le terme Realtek varie selon la puce équipée sur votre PC).
Étape6. Jusqu'à maintenant, Audacity est prêt à enregistrer le son YouTube. Lancez une vidéo ou chanson sur YouTube et cliquez le bouton rouge. Une fois que vous voulez terminer l'enregistrement audio YouTube, cliquez sur l'icône en forme de carré noir.

Étape7. Exportez le format audio en MP3, WAV ou OGG en allant dans « Fichier » > « Exporter ».
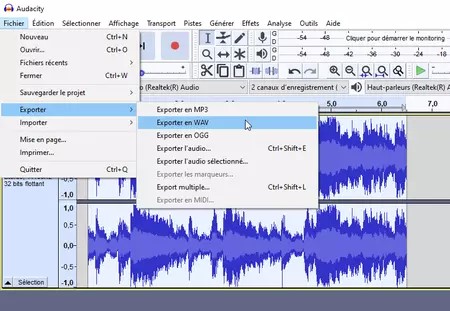
Si le mixage stéréo n'est toujours pas disponible, il est probablement que votre ordinateur possède une carte son intégrée. Dans ce cas, vous ne peut pas effectuer un enregistrement audio YouTube avec Audacity. Cherchez une autre solution comme VideoSolo Enregistreur d'écran, qui peut enregistrer facilement le son externe et interne.
Solution 4 : Enregistrer la musique sur YouTube via Music Recorder
En plus d'Audacity, vous pouvez aussi essayer Leawo Music Recorder pour enregistrer le son YouTube. C'est un logiciel en anglais spécialisé à l'enregistrement de musique YouTube car il peut connaître des chansons et ajouter automatiquement des méta-informations aux chansons que vous enregistrez. Vous pouvez également modifier ces informations après avoir terminé l'enregistrement. En outre, il dispose de quelques fonctionnalités supplémentaires : l'importation de la musique enregistrée dans iTunes, la définition de la durée d'enregistrement, etc. Mais malheureusement, sa version d'essai de ce logiciel ne peut enregistrer gratuitement que pendant 3 minutes et il ne peut pas enregistrer à la fois les sons du système et ceux du microphone.
Étape1. Installez et lancez Leawo Music Recorder.
Étape2. Jouez la vidéo ou la chanson que vous voulez enregistrer. Puis, cliquez sur l'icône « Start » en forme de cercle rouge pour commencer à enregistrer l'audio YouTube.
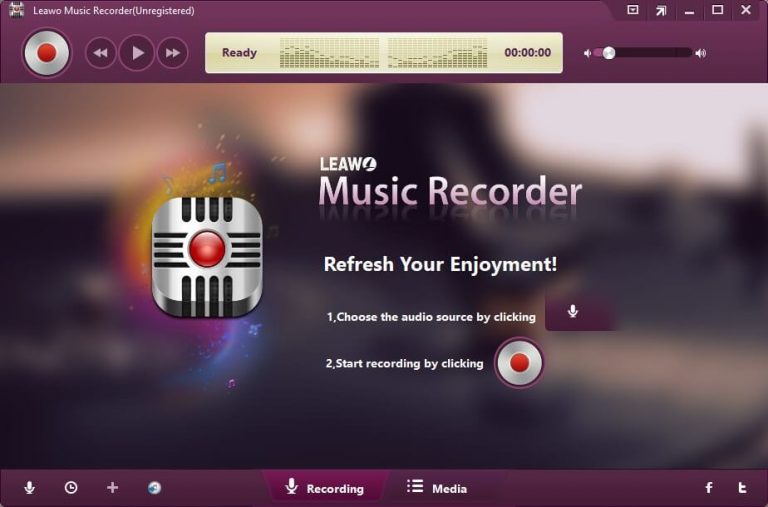
Étape3. Lors de l'enregistrement, le programme distingue la chanson et l'ajouter des métadonnées telles que l'artiste, l'album, la date de lancement, etc. Vous pouvez arrêtez l'enregistrement en cliquant le bouton en forme de carré rouge.
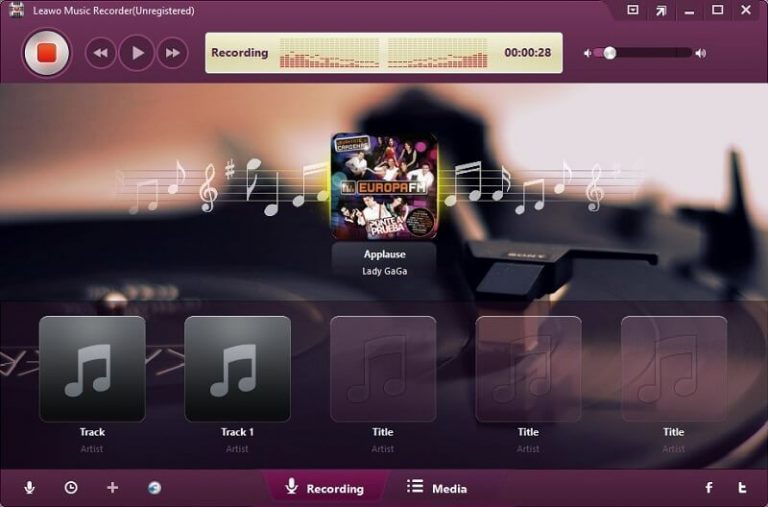
Étape4. Une fois que vous avez terminé l'enregistrement musical, la chanson sera être enregistrée dans « Media ». Là, vous pouvez l'ajouter vers iTunes, modifier ses méta-informations.
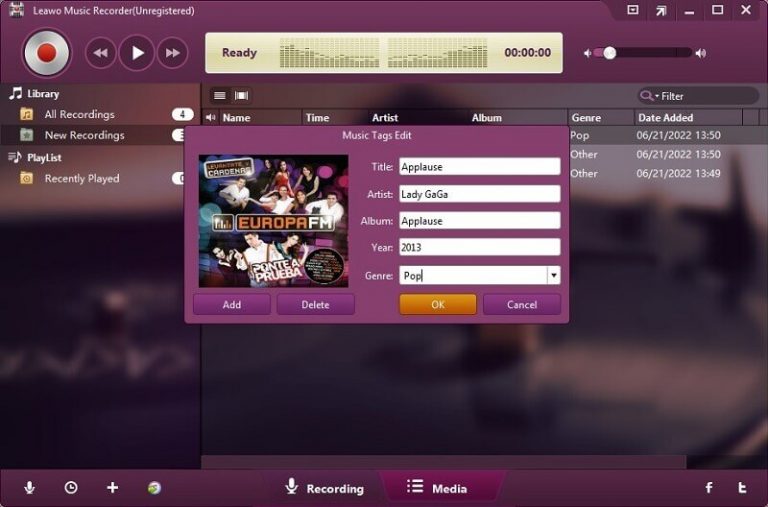
Solution 5 : Enregistrer le son YouTube avec VideoSolo Enregistreur d'écran
Si vous ne satisfait pas aux fonctionnalités des outils ci-dessus, alors nous vous introduit un enregistreur professionnel pour obtenir une expérience d'enregistrement audio YouTube – VideoSolo Enregistreur d'écran. Il est capable de capturer facilement le son du système et le son du microphone sur Windows/Mac. Vous pouvez l'employer à enregistrer le son depuis une vidéo, une chanson ou une émission en direct sur YouTube. De plus, ses fonctions avancées telles que la définition de la durée d'enregistrement et la détection audio peuvent rendre votre travail plus efficace.
- Interface facile à comprendre ;
- Enregistrer en même temps ou séparément le son externe et interne ;
- Prendre en charge de nombreux formats audio populaires ;
- Possible d'annuler les bruits et améliorer le son du microphone ;
- Donner la possibilité de personnaliser les raccourcis clavier ;
- Planification d'enregistrement fournie ;
- Prévisualisation après l'enregistrement vidéo/audio.

VideoSolo Enregistreur d'écran
- Personnaliser la zone d'écran à enregistrer sur l'ordinateur en qualité HD.
- Enregistrer le son du système et du microphone en MP3/AAC/M4A/WMA.
- Fonctions d'édition merveilleuse pour mieux enregistrer.
- Créer des instantanés sur Windows et Mac.
Windows 10/8/7/Vista/XP/Mac OS X 10.7 ou version supérieur
Étape1. Pour enregistrer l'audio de YouTube, cliquez sur « Enregistreur audio » sur l'interface principale lorsque le programme est installé et lancé.
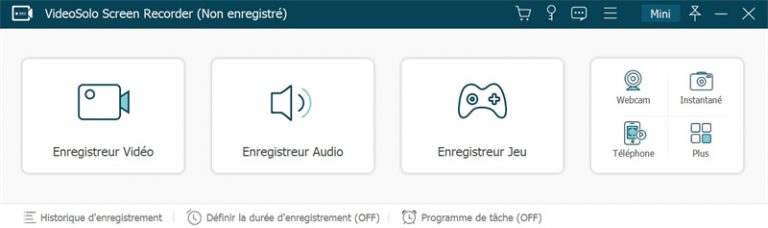
Étape2. Avant de commencer à capturer le son, vous pouvez jouer la chanson préférée, puis tirez le curseur pour régler le volume. Si vous voulez simplement enregistrer le son de l'ordinateur, vous feriez mieux de désactiver le microphone pour une meilleure qualité audio.

Étape3. En plus d'ajuster le volume audio, vous pouvez modifier les paramètres de sortie dans les « Préférences ». Là, « MP3 » et « Haute » sont sélectionnés par défaut. Vous pouvez les modifier facilement en WMA, M4A, AAC ou autres formats audio.
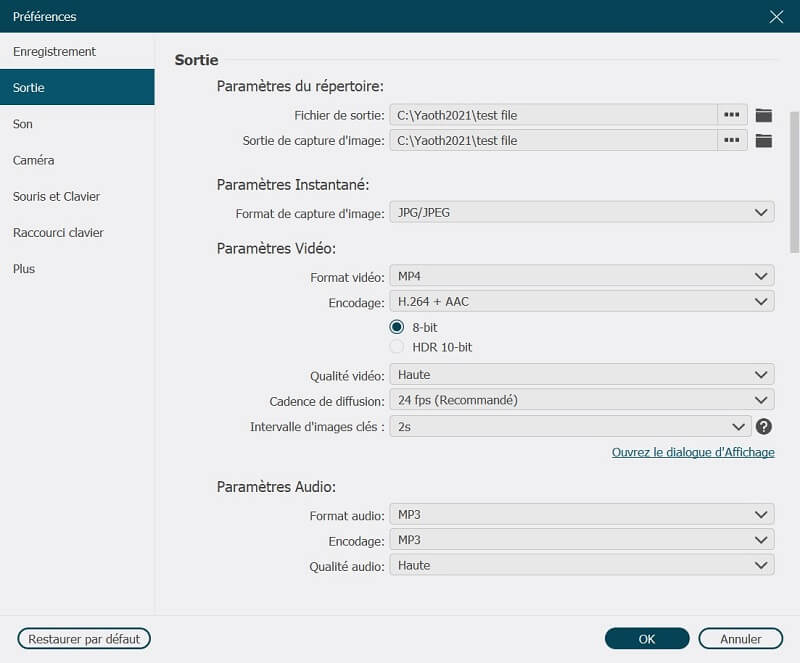
Pour la détection audio, veuillez aller à « Préférences » > « Son ».
Étape4. Lorsque tous les paramètres ont été bien réglés, cliquez sur le bouton « REC » pour lancer l'enregistrement audio YouTube. Lors de l'enregistrement, vous pouvez définir sa durée en cliquant l'icône d'horloge.
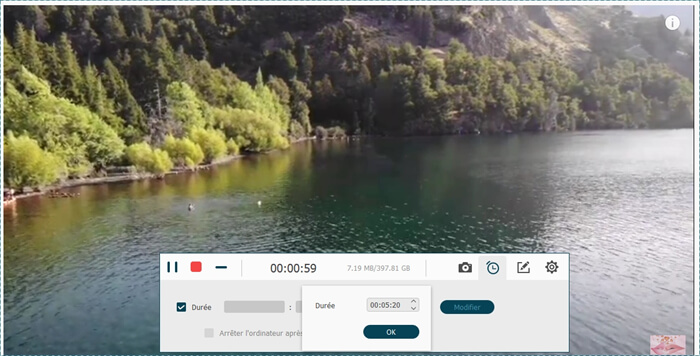
Étape5. Finalement, cliquez le carré rouge pour arrêter l'enregistrement comme vous voulez le terminer. Vous entrerez une fenêtre de prévisualisation par la suite. Ici, vous pouvez utiliser la fonction « Coupage » pour faire un montage audio simple sur la longueur de l'enregistrement. Cliquez sur « Enregistrer » quand vous en êtes satisfait.
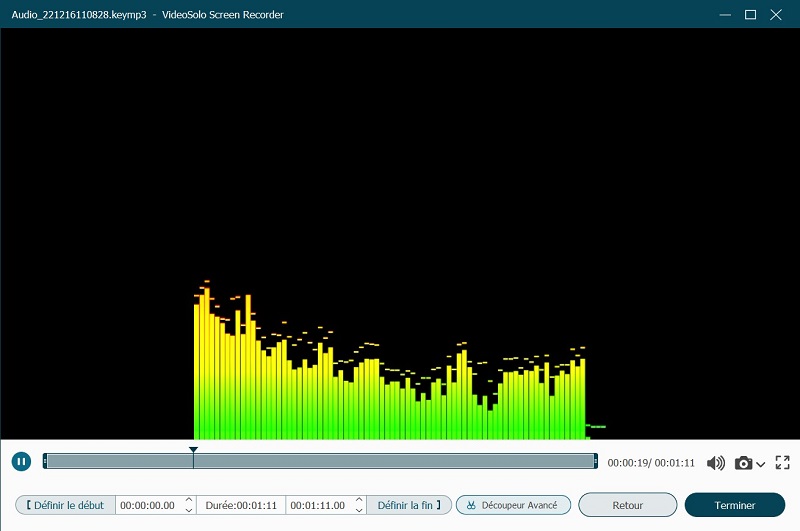
La version gratuite ne peut produire que les trois premières minutes de l'audio enregistré. Le fichier complet est sauvegardé dans un format crypté. En outre, la nouvelle version de VideoSolo Enregistreur d'écran réalise l'enregistrement et la sortie en même temps, ce qui évite la perte de fichiers due à des interruptions inattendues lors de l'enregistrement.
Conclusion
Voilà les cinq méthodes pratiques pour enregistrer le son depuis YouTube. Chaque méthode a ses propres caractéristiques et les scénarios dans lesquels elle est applicable, vous pouvez donc faire votre choix en fonction de votre situation.
Si vous êtes à la recherche d'un logiciel d'enregistrement professionnel pour enregistrer de l'audio dans une diffusion en direct, nous vous recommandons vivement VideoSolo Enregistreur d'écran, un outil polyvalent qui peut enregistrer de l'audio ainsi que de la vidéo dans de multiples scénarios, y compris l'enregistrement de webcam, de fenêtre, de jeu et même de téléphone. N'hésitez à essayer cet excellent logiciel !


