Aujourd’hui, Zoom est largement utilisé dans les visioconférences entre les collègues, les cours en ligne à l’école, etc. Mais parfois, les distractions, les problèmes techniques ou d’autres problèmes peuvent conduire à manquer des informations essentielles. La meilleure solution à résoudre ce problème est de faire un enregistrement Zoom, afin que vous puissiez revoir le contenu important dans la réunion.
En effet, Zoom vous permet d’enregistrer les entretiens téléphoniques, que vous soyez un utilisateur gratuit ou enregistré. Cependant, un utilisateur gratuit peut enregistrer Zoom seulement sur un ordinateur, alors que les utilisateurs payants peuvent faire l’enregistrement Zoom dans le cloud. En plus, seuls l’hôte et le participant autorisé peuvent enregistrer une réunion Zoom. Dans ce cas, comment enregistrer Zoom sans autorisation de l’hôte ? Ne vous inquiétez pas, ce tutoriel vous montrera que faire pour enregistrer une réunion Zoom en tant que participant.
1. Enregistrer une réunion sur Zoom sans autorisation via un outil pratique
Les participants doivent obtenir le privilège d’enregistrement Zoom de l’hôte pour commencer à enregistrer sur Zoom. Mais si vous ne pouvez pas obtenir l’autorisation de l’hôte, vous pouvez utiliser un enregistreur d’écran tiers excellent comme VideoSolo Enregistreur d’écran pour vous aider à enregistrer Zoom sans autorisation.
VideoSolo Enregistreur d’écran est un logiciel de bureau puissant pour enregistrer tout le son interne de l’ordinateur et du microphone, ainsi que l’image de la visioconférence Zoom sur Windows/Mac. Comme l’enregistreur local de Zoom, il est capable de définir la zone d’enregistrement Zoom, d’utiliser des touches de raccourci pour contrôler, de dessiner et d’ajouter toutes sortes d’annotations.
En plus de cela, il dispose de fonctions d’enregistrement de le streaming en direct, de l’émission TV en replay en nombreux formats, la prévisualisation avant l’enregistrement et la prise de photos pendant l’enregistrement. Plus important encore, avec VideoSolo Enregistreur d’écran, vous pouvez faire un enregistrement Zoom sans l’autorisation de l’hôte.

VideoSolo Enregistreur d’écran
Logiciel professionnel qui vous permet d’enregistrer toutes les activités vidéo & audio en haute qualité.
- Enregistrement sans filigrane ni retard.
- Capturer le son interne/externe en MP3/AAC/M4A/WMA.
- Prévisualiser la vidéo enregistrée et faire un montage simple.
- Plusieurs modes d’enregistrement pour les différentes situations.
- Définition de la durée d’arrêter l’enregistrement.
- Créer des instantanés lors de la capture vidéo.
Windows 11/10/8/7/Vista/XP/macOS X 10.7 ou version supérieur
Étape 1. Sélectionnez « Enregistreur Vidéo » pour enregistrer Zoom
Dans l’interface principale de VideoSolo Enregistreur d’écran, cliquez sur « Enregistreur Vidéo » pour enregistrer à la fois la vidéo et le son de votre conférence Zoom.
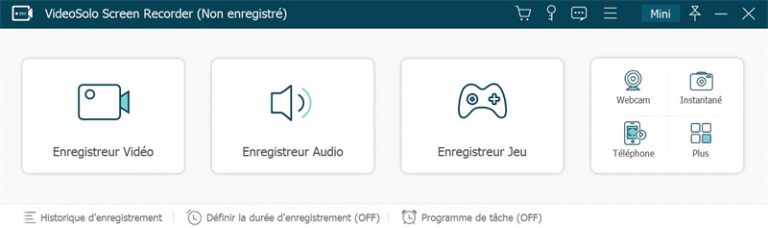
Si vous voulez enregistrer uniquement le son de visioconférence Zoom, vous pouvez utiliser l’option « Enregistreur audio ». Consultez cet article pour en savoir plus : [Haute qualité] Méthode simple pour enregistrer l’audio de l’ordinateur.
Étape 2. Ajustez la zone d'enregistrement Zoom et la volume du son
VideoSolo Enregistreur d’écran propose trois modes de zone d’enregistrement : Plein écran, Zone fixe et Zone personnalisée. Choisissez l’une de ces options pour personnaliser votre zone d’écran à enregistrer Zoom. Vous pouvez également faire glisser la bordure en pointillés pour le réaliser. Ensuite, modifiez le son du système et le son du microphone à un volume confortable.
Étape 3. Sélectionnez le format de sortie
Cet enregistreur d’écran fournit divers formats de sortie vidéo, notamment MP4, WMV, MOV, F4V, TS, AVI et GIF. Cliquez sur l’icône en forme d’engrenage et allez à « Préférence » > « Sortie », vous pouvez définir le format/qualité vidéo, la fréquence d’images et l’emplacement de fichiers de sortie. Afin d’obtenir une vidéo de réunion Zoom en haute qualité et économiser l’espace de l’ordinateur, je recommande le schéma comme-ci :
| Windows/Mac (Vidéo) | Format | Codec | Qualité | Fréquence d’images |
|---|---|---|---|---|
| MP4 | H.264 | Haute | 24fps (recommandé), 30fps, 60fps |
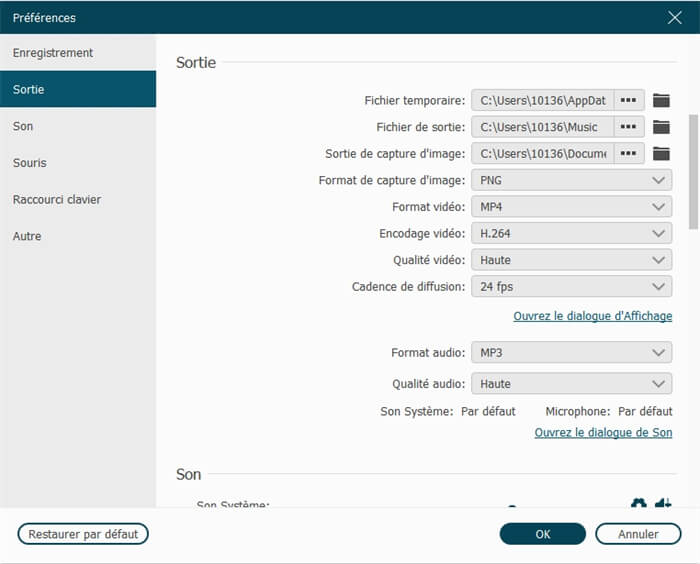
Si vous définissez « Plein écran » pour enregistrer une réunion Zoom, vous pouvez utiliser des raccourcis clavier pour contrôler la capture vidéo.
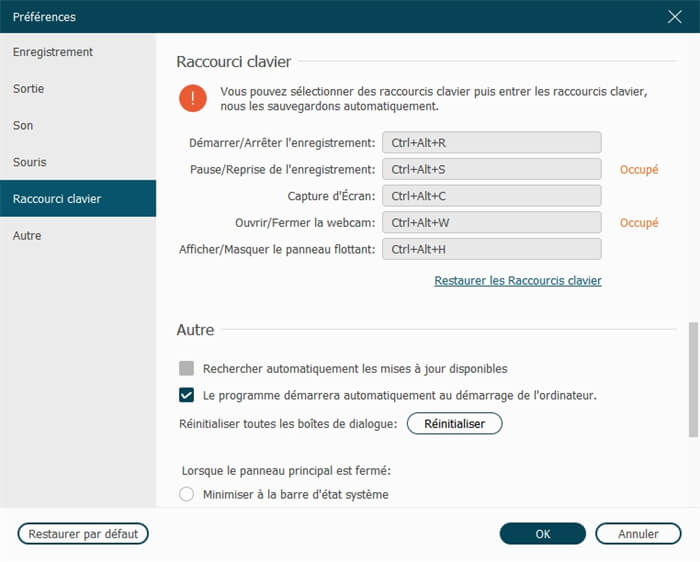
Étape 4. Commencez à enregistrer Zoom
Si vous définissez « Plein écran » pour enregistrer une réunion Zoom, vous pouvez utiliser des raccourcis clavier pour contrôler la capture vLorsque vous avez terminé le réglage, rejoignez une réunion Zoom en cours ou commencez à organiser une réunion. Ensuite, vous pouvez cliquer sur « REC » pour enregistrer. Les fonctions supplémentaires telles que le masquage des fenêtres, le réglage de la durée d’enregistrement, la prise de l’instantané ou le dessin peuvent être tout réalisés dans VideoSolo Enregistreur d’écran. Une fois l’enregistrement Zoom arrêté, une fenêtre d’aperçu apparaîtra. Vous pouvez prévisualiser votre vidéo de visioconférence Zoom et puis décider de le sauvegarder sur votre lecteur local ou non.idéo.
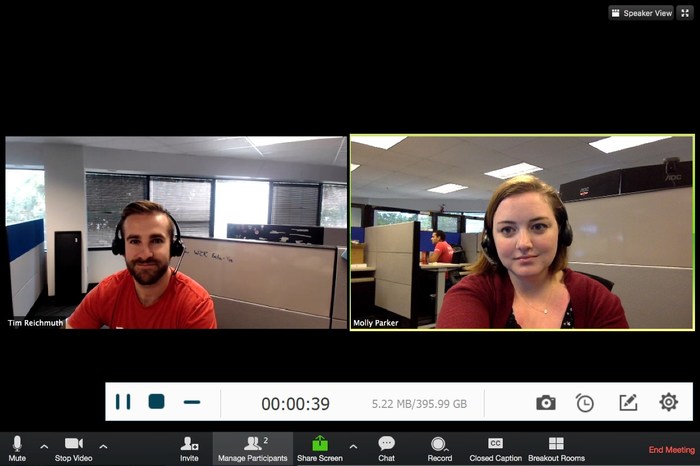
2. Faire un enregistrement Zoom sans autorisation en ligne
Si vous ne souhaitez pas installer un logiciel tiers, vous pouvez essayer d’enregistrer la réunion Zoom en ligne. Ici, nous vous présentons iTop Online Screen, un outil simple et facile à utiliser. Il vous aide à enregistrer la vidéo Zoom et de sauvegarder le fichier vidéo en WebM. Néanmoins, il existe certaines limites au cours de l’enregistrement. Par exemple, vous ne pouvez pas annoter ou éditer la vidéo quand vous faites un enregistrement. De plus, il vous offre seulement deux fois chaque jour pour enregistrer la réunion Zoom.
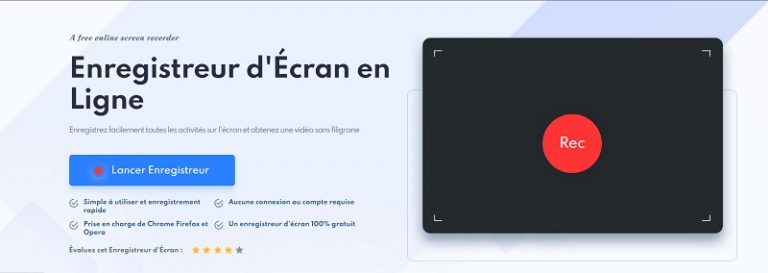
Étape1. Ouvrez votre navigateur et cherchez iTop Online Screen et puis cliquez sur « Lancer enregistreur ».
Étape2. Cliquez ensuite sur « Utiliser Enregistreur d’écran en ligne » dans la fenêtre pop-up. Et puis sélectionnez le son que vous souhaitez enregistrer. Il y a trois options pour vous choisir : le son du microphone, le son du navigateur et sans audio. Puis appuyez sur « Suivant ».
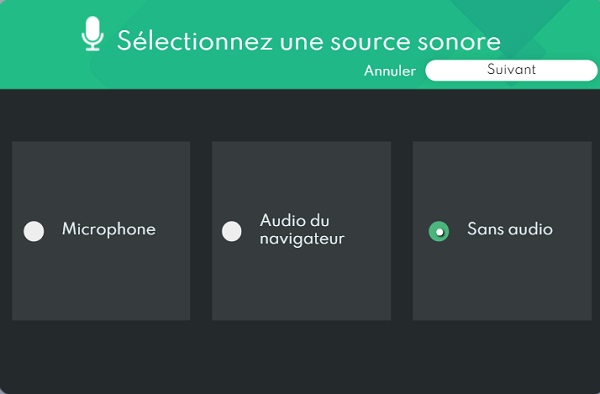
Étape3. Choisissez la zone que vous voulez enregistrer et puis cliquez sur « Partager ». Tapez sur le bouton rouge « REC » pour commencer à enregistrer la réunion Zoom. Après l’enregistrement, vous pouvez sauvegarder la vidéo en WebM.
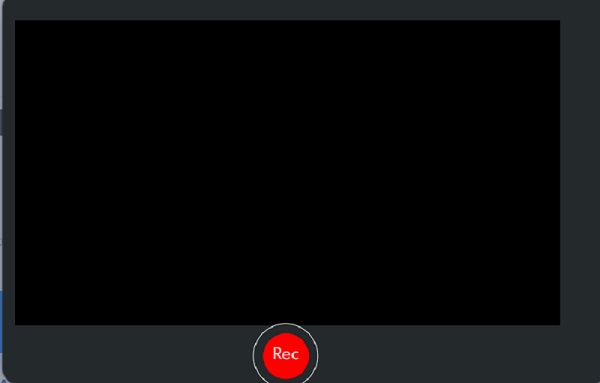
3. Enregistrer une réunion Zoom sans autorisation avec un plug-in Chrome
Il existe encore une autre solution pour faire un enregistrement Zoom sans télécharger un logiciel tiers, ce qui consiste à utiliser un plug-in d’enregistreur Chrome. Nous vous recommandons Fluvid, ce qui prend en charge d’enregistrer en même temps des activités de l’écran et de la webcam. Cependant, la durée de l’enregistrement est trop courte, vous pouvez seulement enregistrer la vidéo jusqu’à une minute. Par ailleurs, son interface est uniquement en anglais.
Étape1. Accédez au Chrome Web Store et recherchez Fluvid. Cliquez sur « Ajouter à Chrome » pour installer cette extension sur votre Chrome.
Étape2. Vous avez besoin de vous inscrire avant d’enregistrer la réunion Zoom.
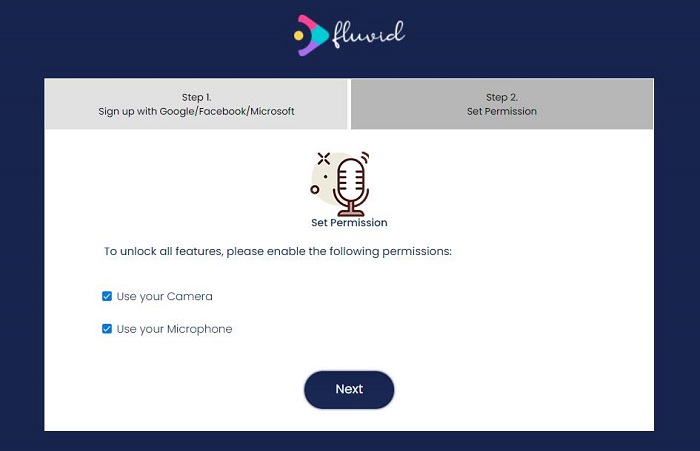
Étape3. Ensuite, ouvrez la fonctionnalité d’enregistrement audio et choisissez la zone de la réunion Zoom que vous endentez enregistrer. Et puis cliquez sur « Start Recording ». Une fois que l’enregistrement est terminé, vous pouvez la vidéo enregistrée dans « My Video Tab ».
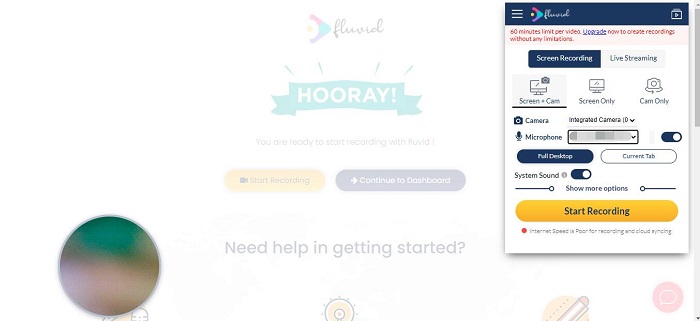
Enregistrer une réunion Zoom sans autorisation : quel est le meilleur moyen ?
Comme nous avons mentionné dans les parties précédentes, il existe trois méthodes pour faire un enregistrement de la réuion Zoom sur l’ordinateur sans autorisation. Ainsi, dans ce tableau ce-dessous, nous avons faites une comparaison pour que vous puissiez voir plus intuitivement les différences entre ces trois méthodes.
| VideoSolo Enregistreur d’écran | iTop Online Screen | Fluvid | |
|---|---|---|---|
| Sélectionner la zone d’enregistrement | oui | Non | Non |
| Fonctionnalités d’édition | oui | Non | Non |
| Capture de l’écran | oui | Non | Non |
| Durée de l’enregistrement | Sans limitation | Deux fois de l’enregistrement chaque jour | Une minute maximale |
| Format de sortie | MP4, WMV, MOV, F4V, TS, AVI et GIF | WebM | MP4 |
Évidemment, VideoSolo Enregistreur d’écran possède plus de fonctionnalités que les deux autres outils. Si vous souhaitez enregistrer la vidéo Zoom avec les annotations et la sauvegarder en divers formats, VideoSolo Enregistreur d’écran serait un choix idéal.
4. Effectuer un enregistrement Zoom sans autorisation sur Android
L’enregistrement Zoom sur le mobile est également une exigence pour de nombreuses personnes. Les utilisateurs d’Android peuvent utiliser une application tierce comme AZ Screen Recorder pour atteindre l’objectif. Voyons comment fonctionne :
Étape1. Téléchargez AZ Screen Recorder et lancez-le.
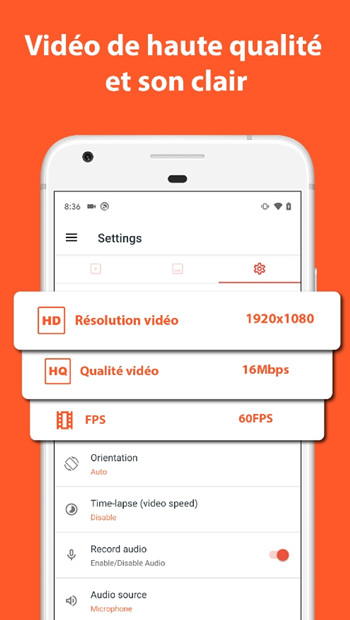
Étape2. Démarrez AZ Screen Recorder, ensuite, modifiez les préférences pour enregistrer Zoom dans le pop-up.
Étape3. Lorsque vous prenez part à la réunion Zoom, cliquez sur l’icône d’enregistrement pour lancer à enregistrer la réunion Zoom. Arrêtez l’enregistrement en cliquant à nouveau sur cette bouton.
5. Enregistrer une vidéo Zoom sans autorisation sur iOS
Si les utilisateurs d’iPhone ont besoin d’enregistrer des réunions zoom, les choses deviendront plus faciles, car vous pouvez enregistrer l’écran directement sur l’iPhone. Voici comment faire :
Étape1. Allez dans « Réglages » > « Centre de contrôle » > « Personnaliser les contrôles » sur votre iPhone, puis trouvez et ajoutez la fonction « Enregistrement de l’écran ».
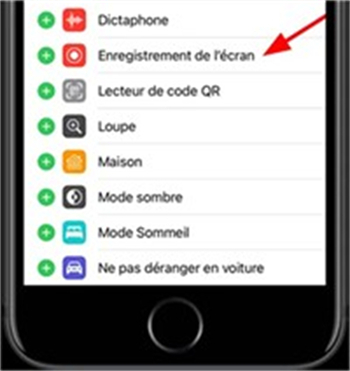
Étape2. Accédez à l’interface de réunion Zoom qui doit être enregistrée. Ensuite, appuyez sur le menu de contrôle.
Étape3. Appuyez sur l’icône d’enregistrement pour lancer l’enregistrement d’une vidéo Zoom. Une fois l’enregistrement terminé, la vidéo enregistrée sera sauvegardée dans le dossier « Photos » de votre iPhone.
6. Faire un enregistrement Zoom avec autorisation de l'hôte
Comme nous l’avons déjà mentionné, Zoom propose deux options d’enregistrement : l’enregistrement local et l’enregistrement dans le cloud. L’enregistrement local permet de sauvegarder le fichier sur votre disque de stockage local. L’enregistrement dans le cloud n’est disponible que pour les abonnés payants. En outre, seuls les hôtes et les co-hôtes peuvent démarrer un enregistrement dans le cloud. En tant que participant, si vous voulez faire un enregistrement Zoom direct, il faut contacter l’hôte pour lui demander la permission à démarrer l’enregistrement local.
Voici les guides officiels pour démarrer l’enregistrement local et l’enregistrement dans le cloud avec Zoom. Vous pouvez les consulter directement pour enregistrer une réunion Zoom.
Les guides officiels sont un peu compliqués, alors nous les résumons en 3 étapes simples comme ci-dessous pour que vous puissiez enregistrer Zoom avec l’autorisation de l’hôte.
Étape1. Si l’hôte vous a accordé la permission d’enregistrer la réunion en cours, il y a un bouton « Enregistrer » en bas de l’écran. Cliquez sur le bouton pour commencer à enregistrer la visioconférence sur Zoom.
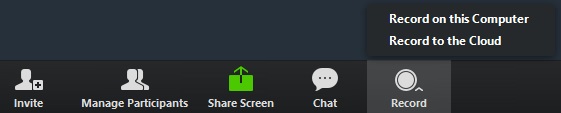
Étape2. Pendant l’enregistrement Zoom, vous verrez un point rouge dans le coin supérieur gauche. Il existe également des boutons pour mettre en pause ou arrêter l’enregistrement de Zoom. Une fois la réunion terminée, Zoom convertit automatiquement l’enregistrement de la réunion en fichiers auxquels vous pouvez accéder.
Étape3. Les fichiers d’enregistrement locaux seront sauvegardés sans les emplacements suivants par défaut :
- PC : C:\Users\User Name\Documents\Zoom
- Mac : /Users/User Name/Documents/Zoom
Conclusion
Nous pouvons constat que l’enregistrement local Zoom est très appropriée pour l’application Zoom. Cependant, lorsque vous êtes un participant de conférence Zoom, vous serez confronté à des opérations complexes et à des restrictions d’autorisation. Lors de l’enregistrement Zoom sur un ordinateur Mac/Windows en tant que participant, VideoSolo Enregistreur d’écran peut être une méthode plus remarquable. Il peut capturer tous les mouvements de votre ordinateur, incluant les réunions en ligne, le streaming web et les jeux. Vous pouvez le télécharger et l’essayer !


