多くの人がデスクトップで表示されるオンライン会議、ゲーム実況、ストリーミング動画を録画したり、ゲーム実況動画、チュートリアル動画などを作成したりしたいと考えて、デスクトップを録画したくなりますが、どうすればよいでしょうか?
この記事では、録画ソフト、パソコンの標準機能とChromeブラウザの拡張機能を使ってデスクトップコンテンツを録画する方法を紹介します。 WindowsとMacに対応しており、ご利用のシステムに合わせて録画方法をお選びいただけますので、ご参考ください。
一、録画ソフトでデスクトップを録画する方法
デスクトップを録画したり、チュートリアルビデオを作成したりする場合、最も簡単で便利な方法は、録画ソフトを使用することです。続いて、デスクトップを録画できるソフトを2つご紹介しますが、その中で初心者にも使いやすく、多様な録画モードや動画編集機能がある「VideoSolo スクリーン録画」が一番おすすめです。
VideoSolo スクリーン録画でデスクトップを録画する🔥
「VideoSolo スクリーン録画」は初心者におすすめのパソコンデスクトップを録画して保存できる軽いソフトです。Windows・Macに対応しており、デスクトップ上のすべてのコンテンツを高画質で長時間録画することができます。デスクトップの全画面、指定した範囲、ウィンドウの録画が選択できます。 デスクトップを録画すると同時に、マイク音声、内部音声、ウェブカメラ、マウスポインタなどを録画することも可能です。
また、予約録画機能もあり、録画時間をカスタマイズして、デスクトップの録画を自動的に開始したり終了したりすることができます。デスクトップ上でウィンドウをロックして録画することもでき、パソコン上の他の操作に影響を与えません。更に、録画済みの動画を簡単に編集できます。

実用的な高性能パソコンキャプチャーソフト、パソコンの画面と音声を高品質で収録できます。
- スクリーン録画の範囲は自由に設定できます
- 音声ファイルをMP3・AAC・M4A・WMAなどに出力対応
- 編集機能搭載、不要な部分は録画後トリミングで削除可能
- スケジュール録画機能でより便利に生配信を保存できます
対応OS:Windows 11/10/8/7/Vista/XP/Mac OS X 10.7及びそれ以降
以下は、「VideoSolo スクリーン録画」を使ったデスクトップを録画する方法をご紹介します。
ステップ1、「VideoSolo スクリーン録画」をダウンロードしてから、インストールします。そして、ソフトを起動してください。画面の左側から一番目の 「動画 レコーダー」 ボタンを選択してください。
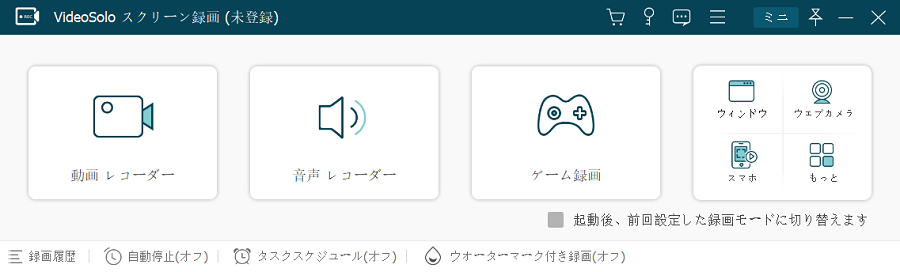
ステップ2、録画するデスクトップの範囲と音声を調整します。フルスクリーンを選択したり、録画範囲をカスタマイズすることができます。そして、マイク音声と内部音声のオン/オフと音量を調整します。
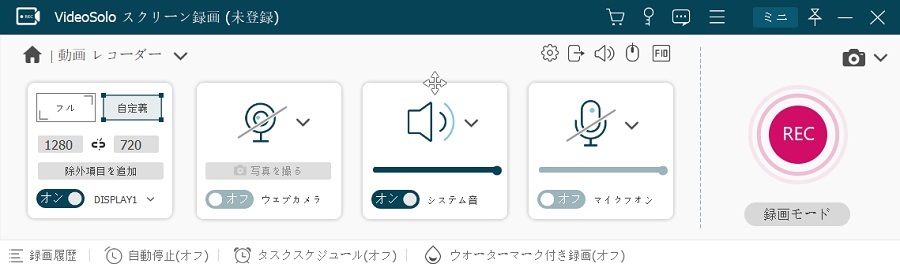
ステップ3、ソフトの右上にある赤い枠で囲んでいるところから、「マウス」「出力」「ホットキー」などを設定できます。また、一番目のアイコンをクリックすると、録画中ツールバーの隠蔽、動画の品質、出力形式などデスクトップの録画に関する設定を行えます。
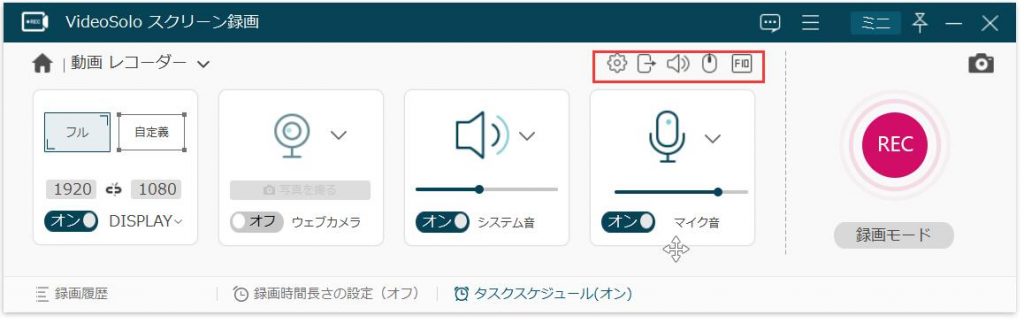
ステップ4、「REC」 ボタンをクリックして、カウントダウンの後にデスクトップの録画が始まります。録画中に需要によって、ツールバーでキャプチャができます。
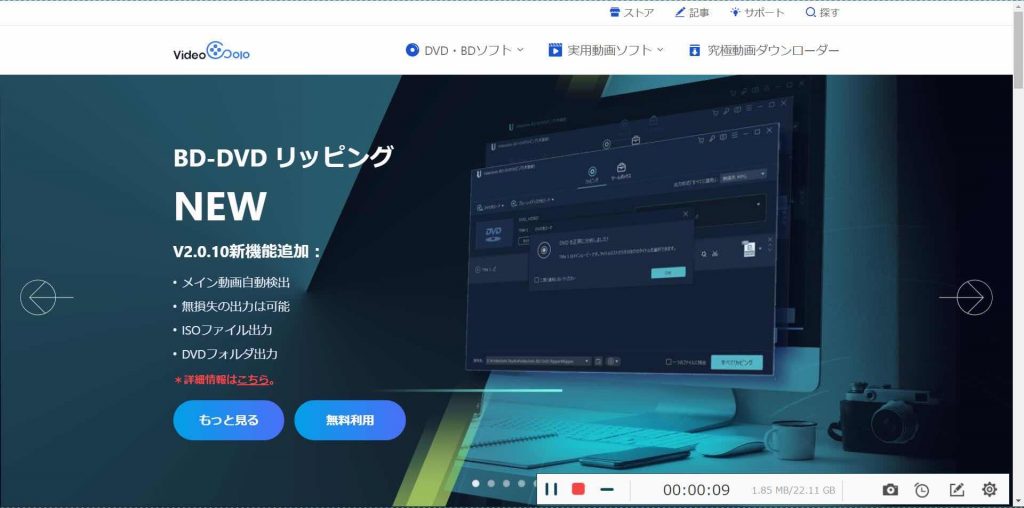
ステップ5、デスクトップの録画が終わったら、終了ボタンを押すと、録画のプレビューウィンドが表示します。ちゃんと録画できたのかをチェックしてから、 「ビデオ保存」 ボタンで録画を保存します。
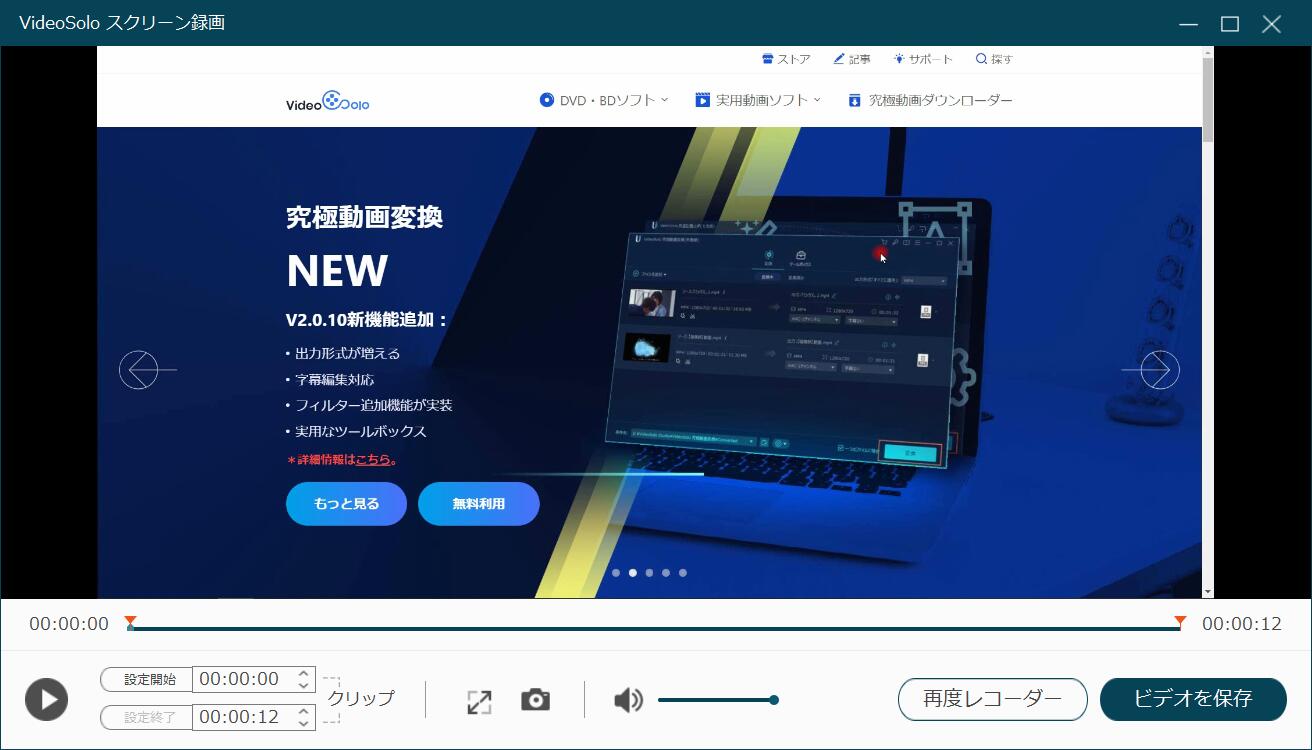
OBS Studioでデスクトップを録画する
「OBS Studio」は、WindowsとMacに対応したオープンソースのデスクトップを録画できるフリーソフトです。 ゲームキャプチャ、ウィンドウキャプチャ、全画面キャプチャの3つの録画モードがあります。 デスクトップの長時間録画が可能で、録画した映像には透かしが入りません。しかし、単なるデスクトップ録画ソフトではなく、ライブストリーミング機能も備えており、操作も複雑で、ライブ配信者やプロに適しています。
Windowsパソコンで全画面キャプチャを例に、「OBS Studio」を使ってデスクトップを録画する操作手順を以下に示します。
ステップ1、「OBS Studio」を起動し、画面左下の「シーン」の「+」をクリックして新規シーンを作成します。
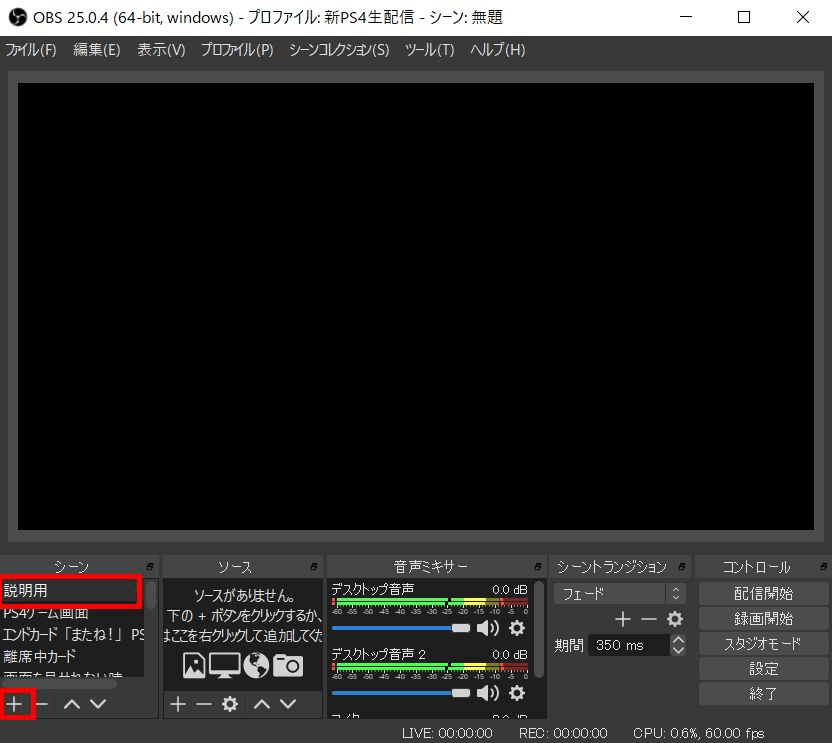
ステップ2、次に、「ソース」の「+」をクリックし、ソース一覧から「画面キャプチャ」を選択します。
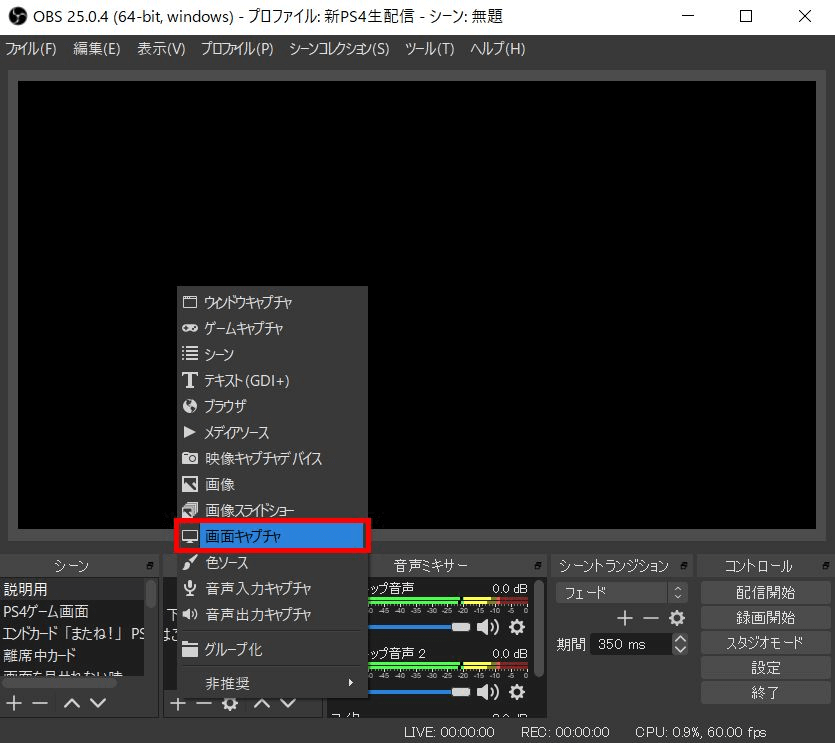
ステップ3、表示された「ソースの作成/選択」画面でソースに名前を付けて「OK」をクリックします。
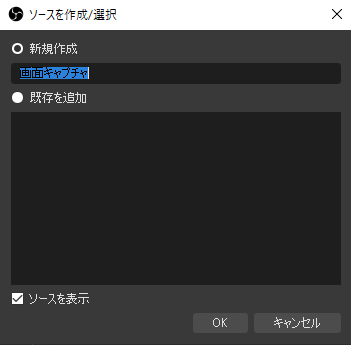
ステップ4、すると、録画するデスクトップ画面が表示されるので、マウスポインターを録画したい場合は、「カーソルをキャプチャ」をマークしてください。 デスクトップ録画の内容を確認し、「OK」をクリックします。
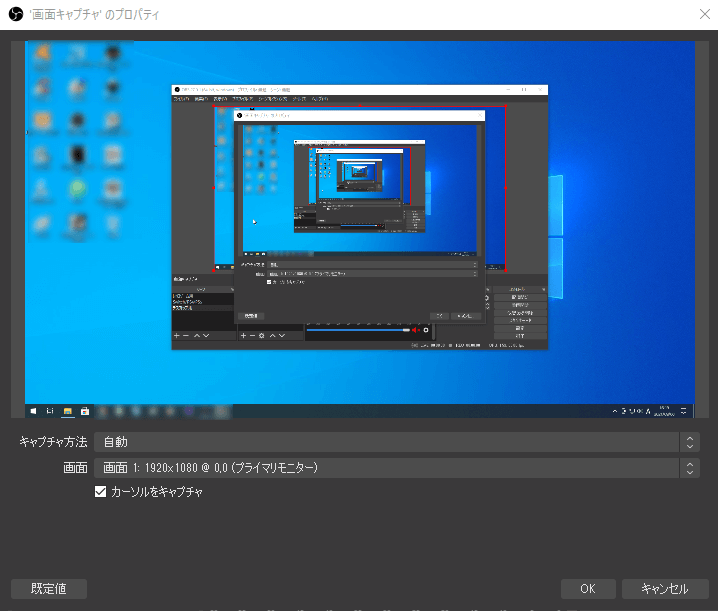
ステップ5、その後、「音声ミキサー」でマイク音声とデスクトップ音声の音量を調整します。設定後、右の「録画開始」をクリックします。
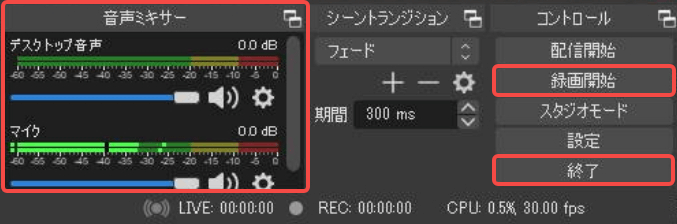
ステップ6、デスクトップ録画を終了する場合は、「終了」ボタンをクリックしてください。
二、パソコンの標準機能でデスクトップを録画する方法
ゲームバーでデスクトップ動画を録画する「Windows」
Windows 10/11にアップデートしたら、システムに新たなゲームバー録画機能が内蔵しています。簡単に「Windows+G」のホットキーを押せばデスクトップで実行中のアプリウィンドウを録画できます。画面上のゲーム、動画などを録画することができます。ただし、ゲームバーを使ってデスクトップの全画面や指定範囲を録画することはできないのでご注意ください。
ステップ1、デスクトップで録画したい動画やゲームのアプリを開きます。
ステップ2、パソコンがWindows 10/11にアップデートされていることを確認し、「Windows+G」キーを押してゲームバーを起動します。
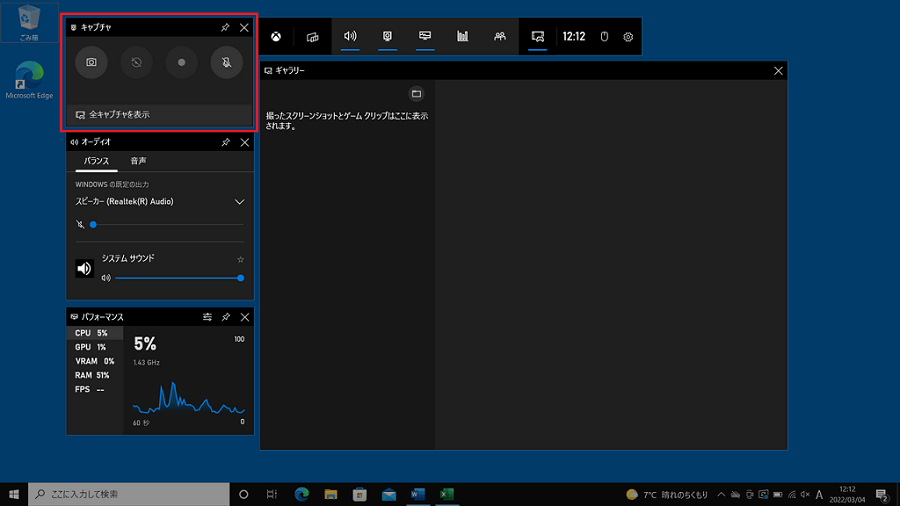
ステップ3、そして、上部メニューバーの右端にある設定アイコンをクリックし、「設定」>「全般」で「これをゲームとして記憶する」を選択します。
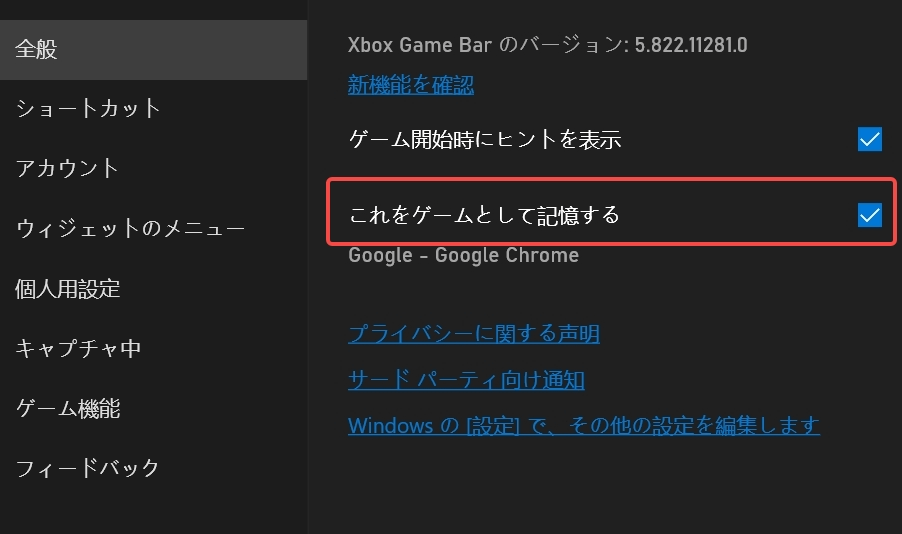
ステップ4、起動したWindowsゲームバーで録画開始ボタンをクリックして、あるいは「Windows+Alt+R」というホットキーでデスクトップのアプリウィンドウの録画を開始します。
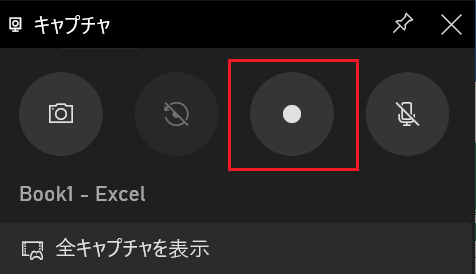
ステップ5、録画を停止したいなら、「キャプチャの状態」で四角の停止ボタンで録画を終了します。録画したビデオを自動的にPCの「キャプチャ」のパスに保存されます。
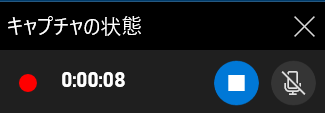
PowerPointでデスクトップを録画する「Windows」
PowerPointは、Windowsユーザーがよく使用するオフィスソフトの一つで、Office 2013バージョン以降、画面録画機能が搭載されています。デスクトップ録画の範囲指定、マイク音声の録音、マウス操作の録画が可能です。
ここでは、Windows 10のPCを例にして、PowerPointを使ってデスクトップを録画する方法を紹介します。
ステップ1、まずデスクトップ右下のスタートメニューをクリックし、PowerPoint を見つけてクリックします。
ステップ2、PowerPointのホームで「新しいプレゼンテーション」を選択します。
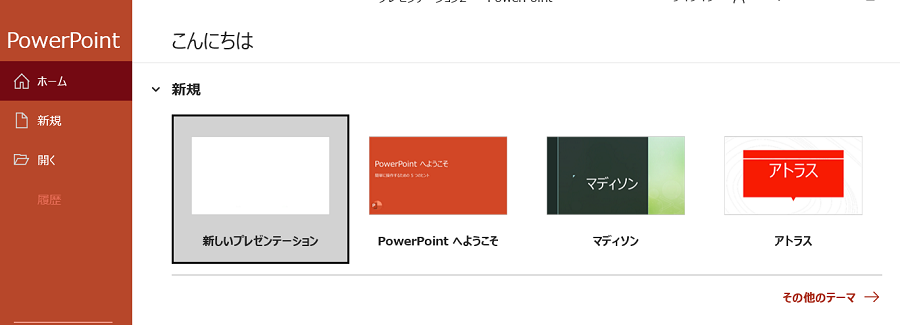
ステップ3、「挿入」タブで、右端にある「画面録画」を選択します。
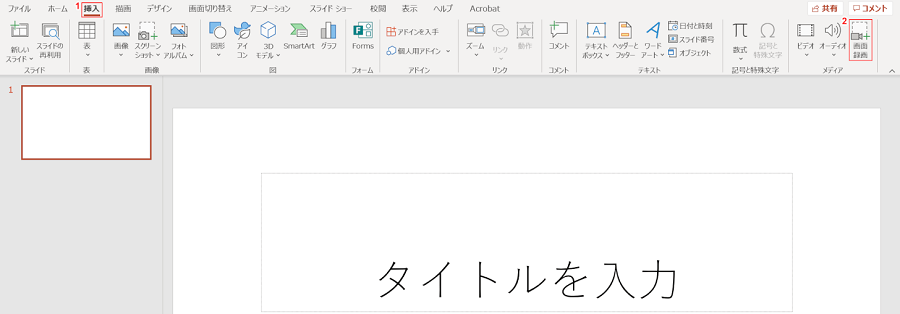
ステップ4、次に、録画するデスクトップの範囲を選択し、音声とマウスポインターの録画を設定します。 設定後、「録画」ボタンをクリックすると、Windowsデスクトップの指定した範囲内の操作の録画が開始されます。
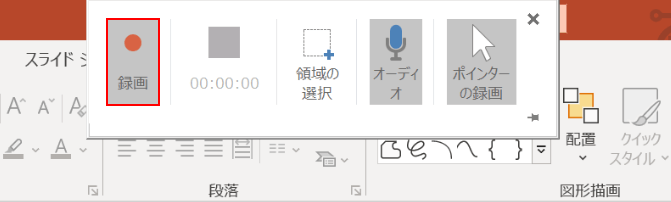
ステップ5、録画が完了したら、停止ボタンをクリックすると、録画された動画が自動的にスライドショーに挿入されます。 録画した映像をプレビューしたり、簡単な編集をすることができます。 録画したデスクトップ動画を直接パソコンに保存するには、動画を右クリックして「メディアに名前を付けて保存」を選択します。
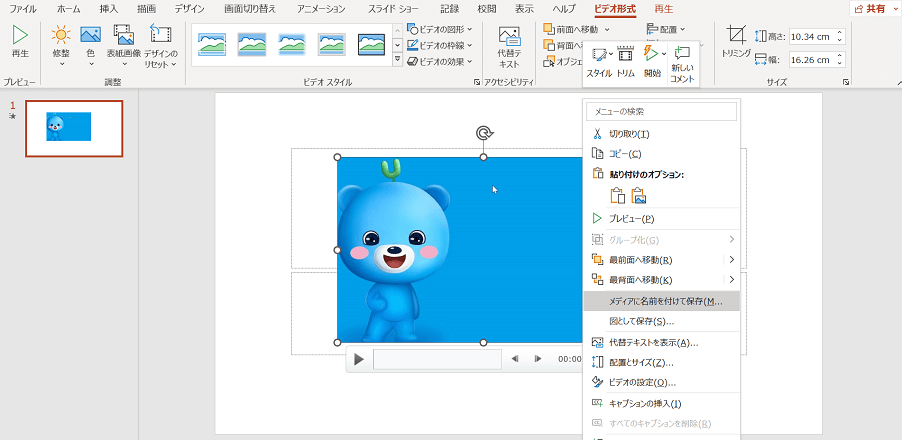
ステップ記録ツールでデスクトップ操作を録画する「Windows」
Windowsパソコンのデスクトップ上での操作を録画したい場合、Windows 10のステップ記録ツールを使用できます (Windows 7や Windows 8.1では問題のステップ記録ツールと呼ばれます)。 デスクトップ上でのマウスポインタやキーボード操作を連続的にキャプチャし、操作動画をZIPファイルとして保存できます。
Windows 10でステップ記録ツールを使用してデスクトップの操作を録画する方法は次のとおりです。
ステップ1、デスクトップ右下にあるスタートメニューで「Windows アクセサリ」内の「ステップ記録ツール」を選択して起動します。
ステップ2、「記録の開始 」ボタンをクリックすると、デスクトップ上の動作が録画されます。

ステップ3、デスクトップ上の動作の録画が終了したら、「記録の停止 」をクリックします。

ステップ4、録画した操作ビデオを確認して、「保存」をクリックすると、ZIPファイルに名前を付けて任意の場所に保存できます。
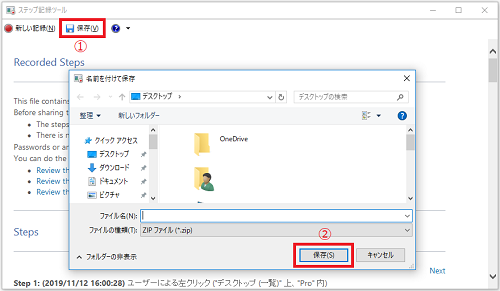
QuickTime Playerでデスクトップを録画する「Mac」
QuickTime Playerは、画面録画機能を備えたMacの内蔵ビデオプレーヤーで、デスクトップ上の全画面や指定範囲を録画したり、内蔵マイクで録音したりすることが可能です。しかし、内部音声付きでデスクトップの内容を録画するには、別途Soundflowerプラグインをダウンロードしてインストールする必要があります。
次に、QuickTime Playerを使ってデスクトップの画面を録画する方法を説明します。
ステップ1、「アプリケーション」フォルダで「QuickTime Player」を開きます。次に、上のメニューバーで「ファイル」>「新規画面収録」を選択します。
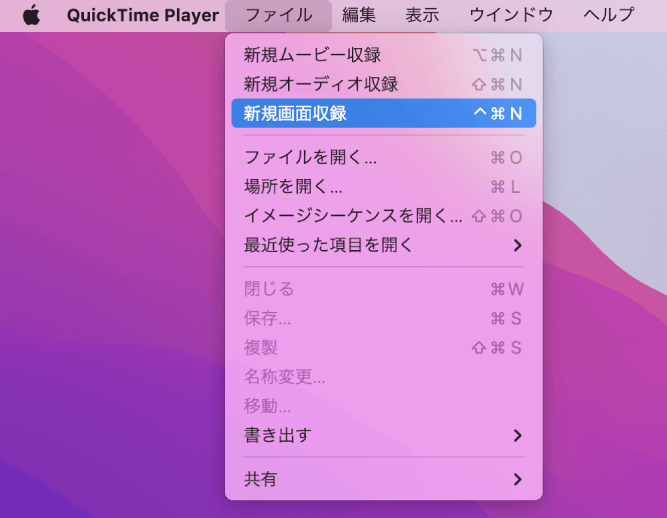
ステップ2、以下の「画面収録」画面が表示されることがありますが、これはデスクトップと同時にマイクやマウスのクリックを録画するように設定することができます。
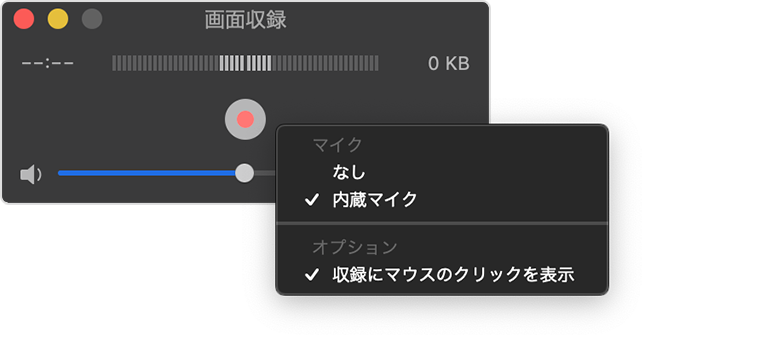
ステップ3、「録画」ボタンをクリックし、デスクトップ上の任意の場所をクリックすると、全画面の録画が開始されます。 また、録画するデスクトップ領域のサイズを指定し、画面上の「収録を開始」をクリックします。
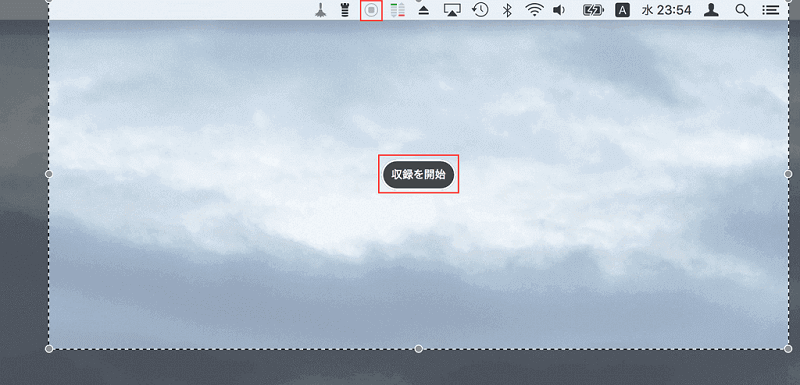
ステップ4、停止ボタンをクリックすると、デスクトップ録画が終了します。録画したビデオを再生、編集、共有することができます。
ショートカットキーでデスクトップを録画する「Mac」
MacがmacOS Mojaveおよび以上の場合は、ショートカットキー「shift+command+5」を使用してスクリーンショットツールバーを素早く呼び出すことができます。5つのキャプチャと録画モードがあり、デスクトップで全画面、指定範囲、ウィンドウのキャプチャが可能で、全画面と指定範囲を録画することもできます。
次に、ショートカットキーを使用してデスクトップを録画する具体的な方法を紹介します。
ステップ1、「shift+command+5」を同時に押すと、以下のようなスクリーンショットツールバーが表示されます。

ステップ2、「オプション」をクリックして、デスクトップを録画する時間、マイク、マウスポインタなどを設定します。
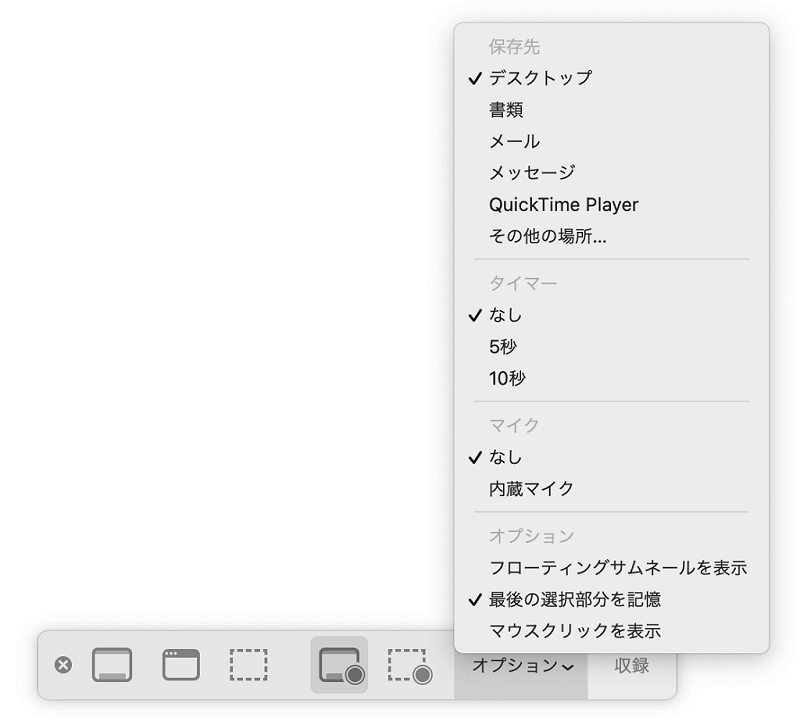
ステップ3、設定したら、デスクトップを録画するモードを選択し、「収録」ボタンをクリックします。 右側の1つ目は領域を指定して録画し、右側の2つ目はデスクトップの全画面を録画します。
ステップ4、「command+control+esc」を同時に押してデスクトップ録画が停止します。
三、Chromeブラウザの拡張機能でデスクトップを録画する方法
MacやWindowsの標準機能、専用の録画ソフトを使ってデスクトップを録画するだけでなく、Chromeブラウザの拡張機能が利用できます。今回はChromeブラウザ中の「Loom」という拡張機能を利用して、デスクトップを録画して動画に保存する手順を説明しますが、少し複雑かもしれません。
ステップ1、まず、Chromeの「その他のツール」から「拡張機能」をクリックして、Chromeウエブストアの「Loom」をインストールページに移動します。そして、「CHROMEに追加」をクリックします。
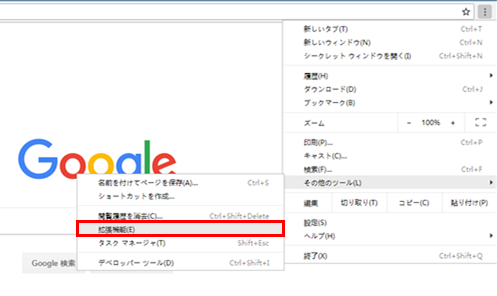
ステップ2、表示する確認ページで「拡張機能を追加」をクリックします。ブラウザに拡張機能の追加が済んだら、インストールが完了しています。Chromeの右上に「Loom」のアイコンができていることが見えます。
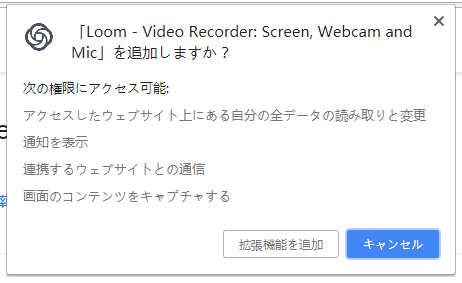
ステップ3、Chromeブラウザの右上にある「Loom」のアイコンを押して、ソフトの登録画面が表示されます。Googleのアカウントでソフト登録をします。
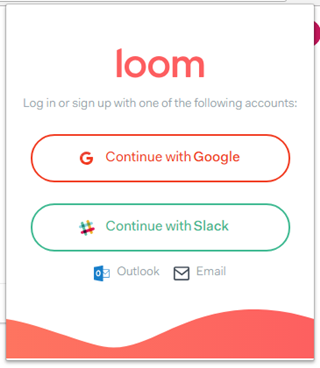
ステップ4、登録したら、ソフト録画ページに進んでから、デスクトップの録画設定をしておきます。
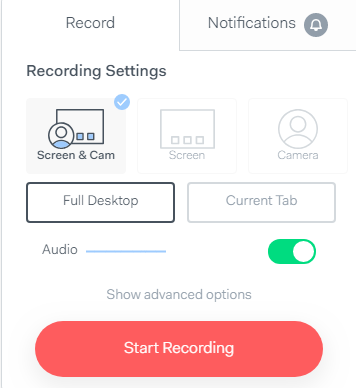
ステップ5、準備が出来たら、「Start Recording」をクリックして、録画したいデスクトップの画面範囲を選定し、共有する確認をします。
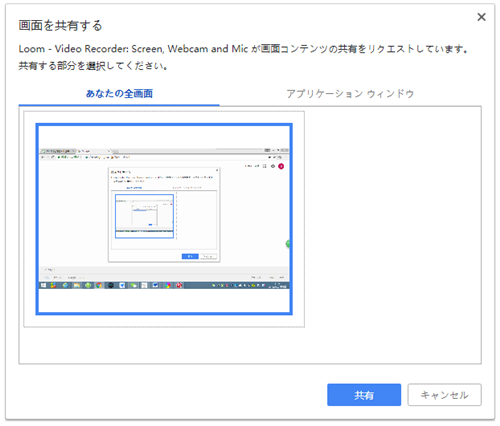
ステップ6、3秒のカウントダウンが終わった後、デスクトップの録画が始まります。録画を終わらせる場合、ツールバーの鈎状のボタンあるいは「共有を停止」ボタンでデスクトップの録画を完了します。
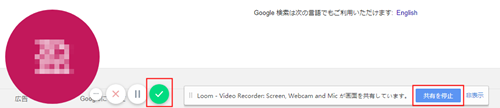
ステップ7、デスクトップの録画を停止すると、Chromeにプレビューのウィンドウが立ち上がります。録画したビデオをうまく録画したかどうかをチェックしてから保存します。
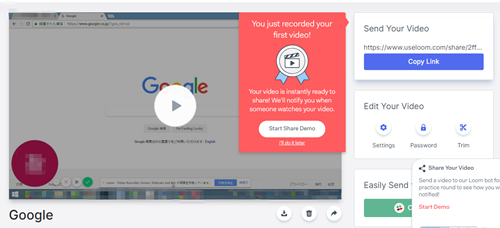
四、デスクトップの録画についてよくある質問
デスクトップを録画できない場合の対処法は?
デスクトップが録画できない原因は、パソコンの故障や録画ツール自体の故障が考えられますので、パソコンと録画ツールの再起動をおすすめします。
MacでQuickTime Playerやショートカットを使ってデスクトップを録画する場合、アプリによってはウィンドウを録画できないものがあり、録画に失敗することがあります。
Windowsのゲームバーを使用した場合、デスクトップの全画面や指定した範囲を録画することはできず、アプリウィンドウのみを録画することができます。 OBS Studioを使用してデスクトップを録画すると、録画したビデオ画面が真っ黒になることもよくあります。
このような場合、成功率が高く、デスクトップ上のあらゆるコンテンツを録画できる「VideoSolo スクリーン録画」の利用をお勧めします。
Windowsのデスクトップ録画ツールは?
Windowsで利用できるデスクトップ録画ツールは、ゲームバー、PowerPointの画面録画機能、ステップ記録ツールですが、いずれもWindowsに標準で搭載されており、インストールする必要はありません。
しかし、これらのツールを使ってデスクトップを録画するには制限があります。ゲームバーはデスクトップ上で動作しているアプリのウィンドウしか録画できず、PowerPointの画面録画機能は内部音声を録画できません。また、ステップ記録ツールはデスクトップ上の動作を単に録画するだけで、ZIP形式で保存することしかできません。デスクトップを無制限に録画するには、上記のプロな画面録画ソフトを使用することをお勧めします。
デスクトップ録画の容量を小さくするにはどうすればよいですか?
ライブ配信、オンライン会議、長いビデオなどをデスクトップに録画して保存する場合、パソコンの容量を大量に占めます。 時間が長いほど、動画ファイルは大きくなります。 例えば、ゲームバーで録画したファイルはMP4形式のファイルで保存され、30分で約2.2GB、1時間で約4.5GBを使用します。
「VideoSolo スクリーン録画」を使えば、デスクトップを長時間録画する場合でも、録画ファイルを圧縮して占める容量を小さくすることが可能です。
五、まとめ
以上、デスクトップ動画の録画方法を8つ紹介しましたので、自分に合った方法を選んで録画してください。 その中でも「VideoSolo スクリーン録画」を使ってデスクトップを録画する方法が最適で、Zoomのミーティング会議やYouTubeの動画など、デスクトップ上のあらゆる内容を長時間・高画質で録画できるだけでなく、録画した動画を簡単に編集することもできます。とても使いやすく、軽いので、ぜひ無料でダウンロードして試してみてください!


