PC画面を録画する時、たまにも何時間ぐらいの長時間録画が必要な場合もあるでしょう。この時に一部のPC画面録画ソフトは負荷が重すぎるせいで落ちてしまいますので、録画も失敗して時間を無駄にしてしまうようになります。そのため、ここでは長時間のPC画面録画に対応するソフトをまとめて紹介しますので、自分の需要に合わせて適切なツールを選択して、長時間の録画を試しましょう。
一、PCの画面の長時間録画に影響する要因
注意すべきなのは、パソコン画面を長時間録画すると、録画した動画ファイルのファイルサイズも大きくなりますので、PCに空き領域がないと録画が失敗することや、録画した動画ファイルをうまく再生できないことになりますので、長時間の録画を無駄にしないために、防止策としてできるだけ録画ファイルの保存先の空き容量を確保してください。
二、PC画面録画を長時間録画できるソフトをおすすめ
1、VideoSolo スクリーン録画
長時間で録画できるソフトを探している場合、ここでは24時間までPC画面を録画できる強力な「VideoSolo スクリーン録画」をお勧めします。専門的なパソコン画面録画ソフトとして長時間かつ高画質の画面録画に対応しながら、録画に関連するオプションが詳細だし、録画機能だけではなく録音・スクリーンショットにもサポートします。Windows・Macに対応する「VideoSolo スクリーン録画」の操作ガイドを参考にして、ソフトの無料体験版を試用し、今すぐスクリーンをキャプチャーしてみましょう。

実用的な高性能パソコンキャプチャーソフト、パソコンの画面と音声を高品質で収録できます。
- スクリーン録画の範囲は自由に設定できます
- 音声ファイルをMP3・AAC・M4A・WMAなどに出力対応
- 編集機能搭載、不要な部分は録画後トリミングで削除可能
- スケジュール録画機能でより便利に生配信を保存できます
対応OS:Windows 11/10/8/7/Vista/XP/Mac OS X 10.7及びそれ以降
特徴:
- Windows・Macに対応
- 録画時間に制限なし、パソコン容量があればいつまでも録画可能
- 高画質の画面録画に対応
- 多種類の出力形式
- 録画した動画をトリミングできる
- 録画オプションが豊富
- 透かしなし、ウイルス検証済み
- 無料体験版あり
「VideoSolo スクリーン録画」でPC画面を長時間録画する操作手順
ステップ1、長時間録画機能を利用するために、インストール済みの「VideoSolo スクリーン録画」を起動してから、「動画レコーダー」を選び、録画前の設定画面に入りましょう。
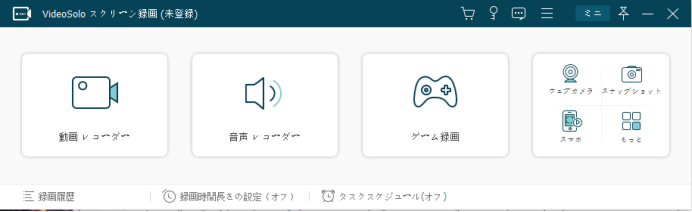
ステップ2、PC画面を長時間を録画する前に、ソフトの録画範囲を録画したい範囲に合わせて調整してください。録画中の録音音量も調整できます。録画動画の品質や出力形式などの詳細なオプションを変更したい場合、右上の歯車アイコンを押して、ソフトの環境設定画面に入って調整してください。
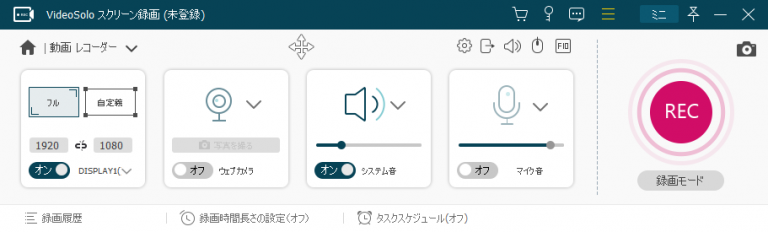
ステップ3、「REC」ボタンを押して、3秒のカウントダウンの後、ソフトが録画中モードに入り、今までの録画時間が表示されます。長時間録画の場合に、空き容量が足りないことを防止するために、ぜひ録画時間と予想ファイルサイズをチェックしてください。録画中には注釈ツールで録画画面に注釈を付けるし、カメラボタンを押してスクリーンショットを撮ることもできます。録画を終了させたい時、赤い「停止」ボタンを押してください。
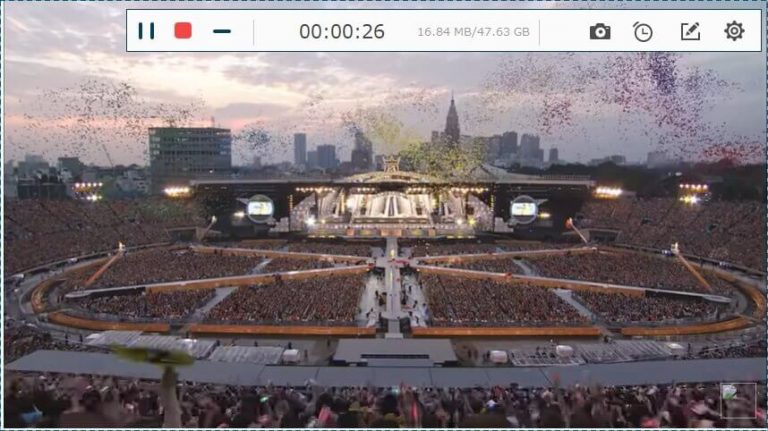
ステップ4、どんなに長く録画しても作成した動画ファイルを保存しないと意味はありません。録画が終了すると、次に作成したビデオのプレビュー画面に入ります。ここでは再生バーのクリップを移動してビデオをトリミングできます。
長時間で録画した動画ファイルを保存したいなら、「ビデオを保存」を押して、出力先を決めてください。注意すべきなのは、ファイルサイズが大きい録画動画ファイルを出力するためには時間がかかります。
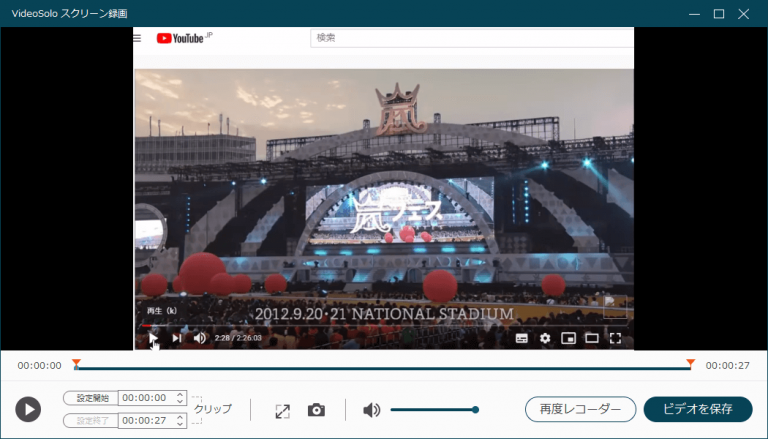
長時間録画に対応する「VideoSolo スクリーン録画」は予約録画機能(スケジュール機能)も搭載しています。もし特定の日付で番組を録画したい時、ぜひ活用してください。
2、ゲームバー
「ゲームバー」はWindows 10から搭載される便利な標準録画機能として、4時間の録画しか対応していませんが、初心者でも簡単に使えるタイプですので、万が一の時の対策として活用してください。起動方法は簡単です。Windows+Gを同時にクリックすることで呼び出すことができます。デフォルトで2時間に対応しますので、4時間まで録画したい場合にはWindowsの「設定」>「ゲーム」>「キャプチャ」で最大録画時間を変更する必要があります。録画した動画ファイルはパソコンの「PC」>「ビデオ」>「キャプチャ」に保存します。
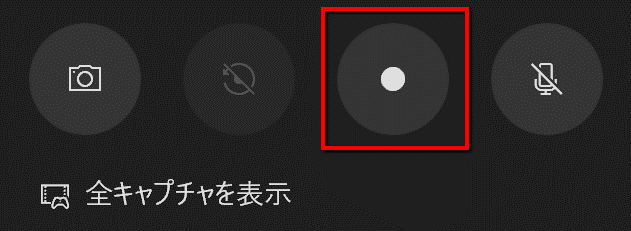
特徴:
- インストール不要かつ完全無料
- シンプルで使い方が分かりやすい
- 最大4時間の録画に対応
- 全画面録画のみ対応
- デスクトップ録画に対応しない
- エクスプローラー録画に対応しない
- ウインドウ録画に対応しますがサイズを変更できない
- 録画中に録画範囲のサイズを変更したら録画終了になることにご注意ください
3、OBS Studio
「OBS Studio」はライブ配信用ソフトとして無料で使える録画機能も搭載していますが、いくつかの制限があります。スクリーンショットを搭載していない同時に、画面はフルスクリーンで表示することができませんので、正しく録画されているかどうか判断しづらいです。長時間録画する場合に正しく録画されていない場合、今までの長い録画時間を無駄にしてしまう恐れがあります。通常最大録画時間は空き領域があれば制限がありませんが、配信の場合には最大8時間まで録画可能です。
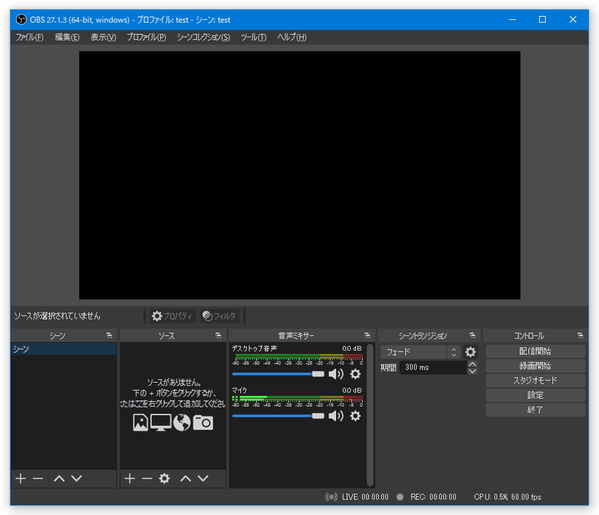
特徴:
- 機能が豊富で完全無料
- あくまでライブ配信用ソフト
- 録画オプションがやや面倒
- 録画機能が制限される
4、Bandicam
ゲーム録画の時によく使われる「Bandicam」は高画質でPC画面をキャプチャーできる大人気録画ソフトです。豊富な録画モードを搭載し、長時間録画向けの動画レコーダーを探している場合にはぜひ体験してみましょう。無料版は10分間に制限されていますが、有料版は録画時間の制限がありませんので、24時間を超えて録画することも可能です。
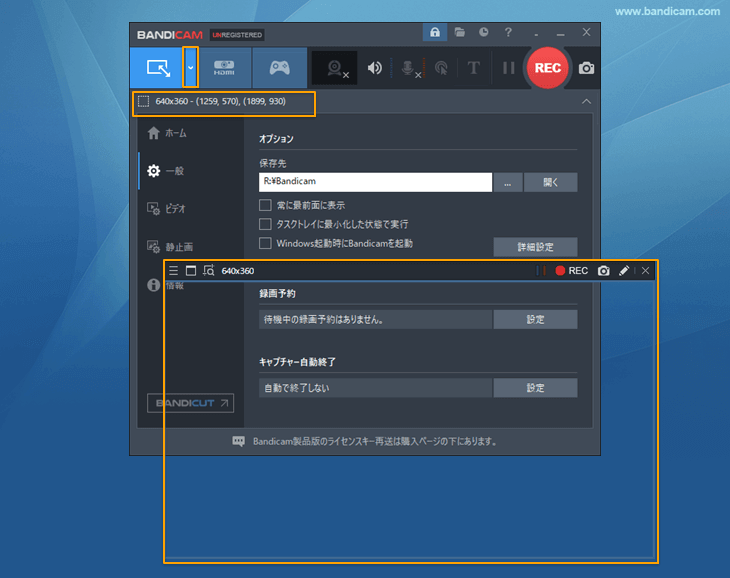
特徴:
- 録画に特化して有料版は録画時間が制限なし
- 途中で一時停止しても録画し続ける
- 録画機能は充実ですが使い方もやや複雑
- Macに未対応
- 価格がやや高い
5、Free Cam
「Free Cam」は録画時間は制限なし、広告もなし、録画した動画ファイルに透かしも追加しないシンプルな動画レコーダーです。完全無料でWindowsに対応し、高品質の動画ファイルを録画できます。録画したファイルはWMVで保存されて、YouTubeにアップロードできます。
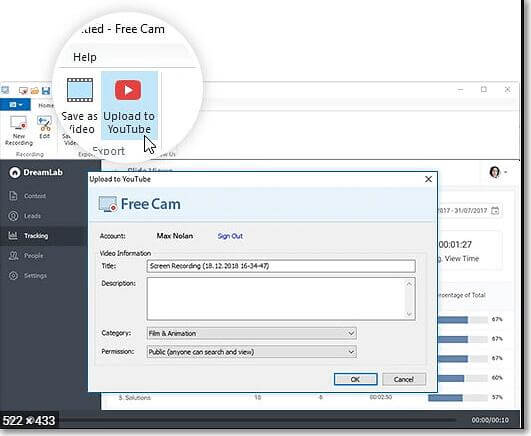
特徴:
- 完全無料でWindowsに対応
- 透かしも広告もなし
- 使い方が簡単
6、oCam
「oCam」は時間制限なしで、PC画面を長時間で録画できるWindowsスクリーン録画ソフトとして、使い方が簡単で分かりやすいし、システム音とマイク音声向けの録音機能も持ちます。フリーソフトですが、Windows 10・Windows 11にはまだ未対応というのが残念なところです。
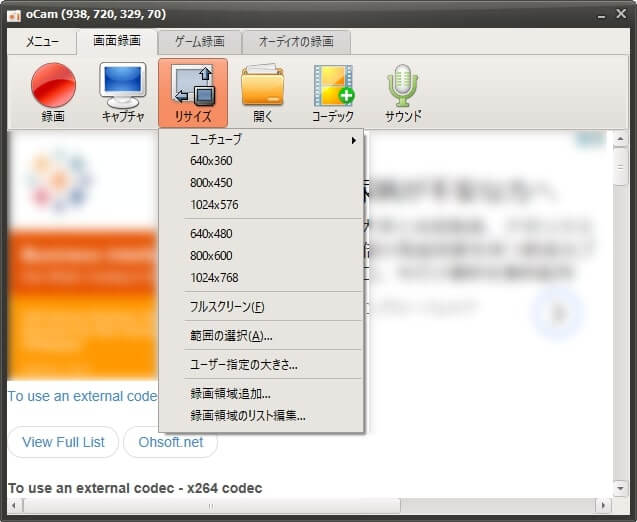
特徴:
- 録画時間制限なし
- 使いやすいシンプルな録画ソフト
- 最新のWindows 10・11に未対応
三、PC画面を長時間録画できるソフトの機能の比較
| 使いやすさ | 対応os | 長時間録画 | 動画品質 | 録画範囲選択 | 内部音声収録 | 予約録画 | デスクトップ録画 | 編集機能 | |
|---|---|---|---|---|---|---|---|---|---|
| VideoSolo | ★★★★★ | Windows・Mac | 無制限 | 優 | ○ | ○ | ○ | ○ | ○ |
| Game DVR | ★★★★★ | Windows | 最大4時間 | 並 | × | ○ | × | × | × |
| OBS | ★★★★ | Windows・Mac | 無制限 | 良 | ○ | ○ | ○ | ○ | × |
| Bandicam | ★★★★ | Windows | 無制限 | 優 | ○ | ○ | ○ | ○ | ○ |
| Free Cam | ★★★ | Windows | 無制限 | 良 | ○ | ○ | × | ○ | × |
| oCam | ★★★ | Windows | 無制限 | 並 | ○ | ○ | × | ○ | × |
長時間の録画を維持するために強力なPC画面録画ソフトとソフトの動作を確保できるパソコン環境が必要ですので、上記の表を参考にしながら、なるべくお使いのパソコンの負荷を減らしてみましょう。もし以上の紹介したすべての録画ソフトから最適なソフトを選んで使ってみたい場合、長時間録画だけではなくほかの機能も豊富で、使い方が分かりやすくて、録画画質も優秀な「VideoSolo スクリーン録画」をお勧めします。


