Windows11でパソコン画面を録画する方法
- 橋本 学
- 2023-02-05
PC画面上で大切な瞬間を録画したい、パソコンで再生される動画を長時間録画して保存したい、内部音声のみの録画を作りたいなどのことはあるでしょう。そんな時に役立つのは専門的な画面録画ソフトです。この記事では、Windows11のパソコンで画面録画する2つの方法について紹介します。
方法一、Windows11の標準機能「ゲームバー」で画面録画する
Windows11の標準機能「ゲームバー(Xbox Game Bar)」は、本来ゲーム用のユーティリティソフトですが、ゲーム録画やサウンド調節などの機能をもつため、画面録画ツールとしても利用できます。ゲームバーを活用すれば、プレイ中のゲーム画面を録画たり、ゲーム音声を収録したりできます。また、ゲームを除いて他のアプリケーション画面を録画する場合も使えます。ダウンロード・インストール不要で、手軽に使える便利なツールです。
但し、機能制限のため「ゲームバー」には録画機能がうまく動作しない場合もあります。例えば、デスクトップやエクスプローラーでは録画不可で、録画中にウィンドウサイズの変更もできず、複数のウィンドウを録画する場合にも適用しません。また、「ゲームバー」において最大録画時間長さが4時間なので、4時間を超えた長時間録画する場合は一回で全部録画できないという点もかなり不便です。
ゲームバーを使ってWindows11で画面録画を作成する手順は、下記の通りに示しています。
ステップ1.録画したいウィンドウをアクティブにして、Win+G キーを押して「ゲームバー」メニューを呼び出す。そうすると画面が暗くなって、小さいパネルが複数でます。これがゲームバーのメニューです。
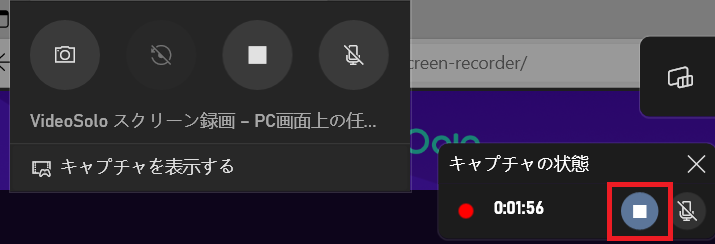
ステップ2.左上の「録画を開始」ボタンをクリックすると、Windows11で画面の録画が開始します。その後、右上に録画コントローラーが表示されます。
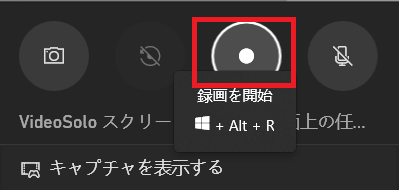
ステップ3.録画を終了させたい場合は、コントローラーの青いボタンを押せば、録画を停止します。
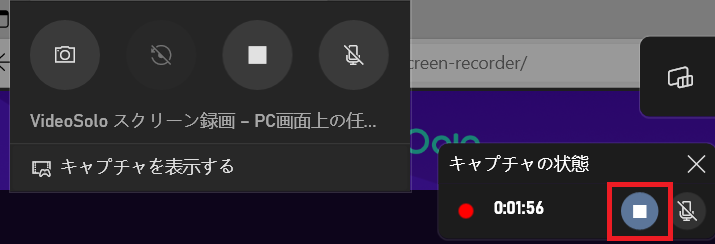
ステップ4. 「キャプチャーを表示する」ボタンをクリックして、録画したファイルをすぐ確認できます。もう一度Win+Gキーを押せば、「ゲームバー」メニューを隠せます。
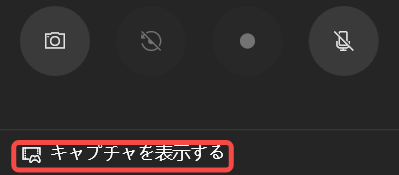
使い方が便利とはいえ、「ゲームバー」ではデスクトップ録画やエクスプローラー録画に対応できないなどというデメリットがあるため、使用場面が限られています。また、動画編集機能に備えていないため、別に動画編集ソフトで編集するしかないという点も不便です。
方法二、【あらゆる場合対応】録画ソフトを使ってWindows11で画面録画する
ここで、手軽に高画質でPC画面録画をできる高性能録画専用ソフト「VideoSolo スクリーン録画」の利用を推薦します。このソフトはWindows11での画面録画、エクスプローラーやアプリの録画などあらゆる場合に対応できるのみならず、長時間録画または内部音声のみの録画も対応可能です。
「VideoSolo スクリーン録画」は、パソコン画面の任意範囲を録画できる多機能/高性能録画ソフトです。このソフトを利用して、Windows11で様々な場合でPC画面の動きを記録でき、画面上のすべての大事な情報を、最も簡単な方法で録画できます。ウエブ会議の録画はもちろん、ライブ配信の録画や、PowerPointプレゼンテーションの記録、インタラクティブなチュートリアル動画の作成も任せます。ゲームのハイライトもHD品質で記録したりシェアしたりできます。
録画機能の他、VideoSoloでは動画編集機能も搭載しています。ウェブカメラを追加して録画をオーバーレイすることや、リアルタイムで画面を描き、注釈追加、ハイライト、録画中に複数のスナップショットを撮ることもできます。
「VideoSoloスクリーン録画」を利用すれば、スクリーン録画と編集が両方とも解決でき、お気に入りの動画や大切な瞬間をキャプチャーすることに非常に便利ですね。
実用的な高性能パソコンキャプチャーソフト、パソコンの画面と音声を高品質で収録できます。
- スクリーン録画の範囲は自由に設定できます
- 音声ファイルをMP3・AAC・M4A・WMAなどに出力対応
- 編集機能搭載、不要な部分は録画後トリミングで削除可能
- スケジュール録画機能でより便利に生配信を保存できます
対応OS:Windows 11/10/8/7/Vista/XP/Mac OS X 10.7及びそれ以降
VideoSolo スクリーン録画の優れる特徴
- 遅延がなし、ウォーターマークなしでPC画面の動きを録画
- マイク音声、内部音声、ウェブカメラを高品質で簡単に記録
- 録画範囲にリアルタイムで描画やスナップショット、注釈の追加に対応
- 最もスムーズなゲーム録画を作成する強力なゲームキャプチャーソフト
VideoSolo スクリーン録画を使ってWindows11で画面録画する手順
VideoSolo スクリーン録画でWindows11搭載のPC画面を録画するには、下記の5つのステップに沿ってやりましょう。
ステップ1.インストールされたソフトを実行し、メイン画面に入ります。メイン画面から 「動画レコーダー」 を選択してください。
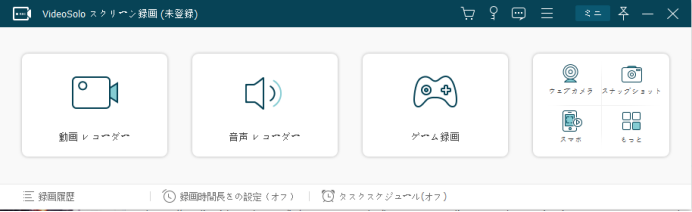
ステップ2.続いて、入った「動画レコーダー」画面で、録画範囲と音声などを調整できます。(録画範囲は指定枠またはソフトの右側にある「録画モード」で調整できます。「システム音」ボタンをオン、「マイク音」ボタンをオフにして内部音声のみの録画を作成できます)設定が終わった後、開始ボタン 「REC」 をクリックすると、録画が開始されます。
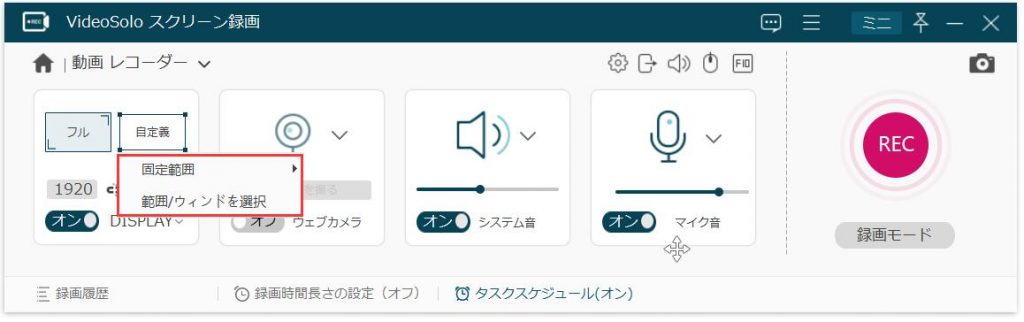
「動画 レコーダー」 画面では、下にあるメニューバーの 「録画時間長さの設定」 を押すと調整メニューが現れます。 「録画の長さ」 をチェックして具体的な録画時間などを需要によって設定すればいいです。生放送などを長時間録画する場合に役立ちます。
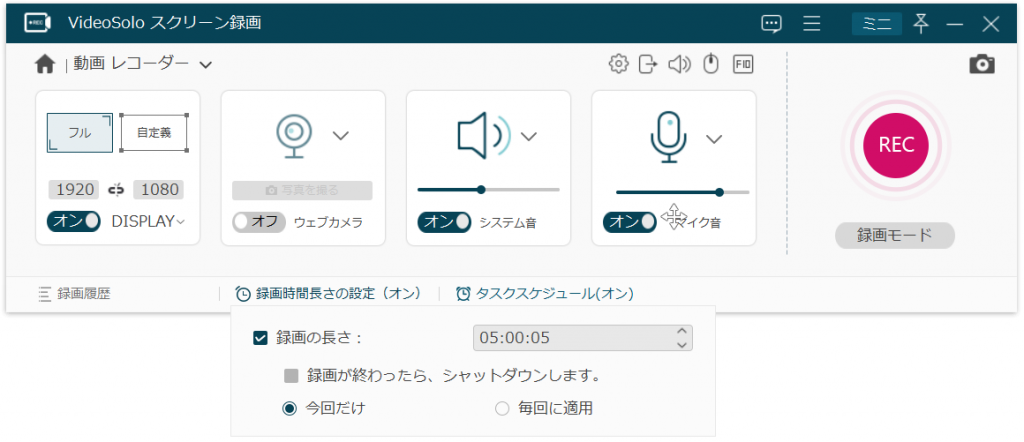
ご注意:初めて録画する場合はデフォルトで出力します。出力形式や画質などの細かい設定を変更する場合、ソフトの右上にある 「FIO」 タブで実現できます。
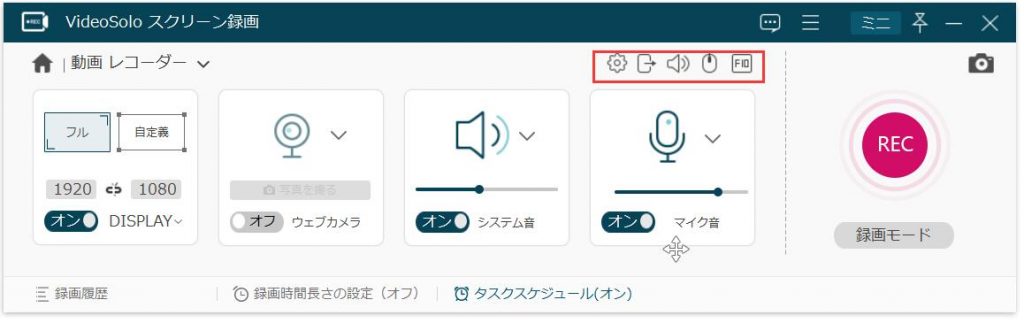
ステップ3.「 || 」 ボタンで一時停止が可能です。録画を終了する場合は、停止ボタン 「■」 をクリックしてください。
ステップ4.停止ボタンをクリックすると、プレービュー画面に入ります。録画したものを確認できたら、 「完了」 をクリックします。
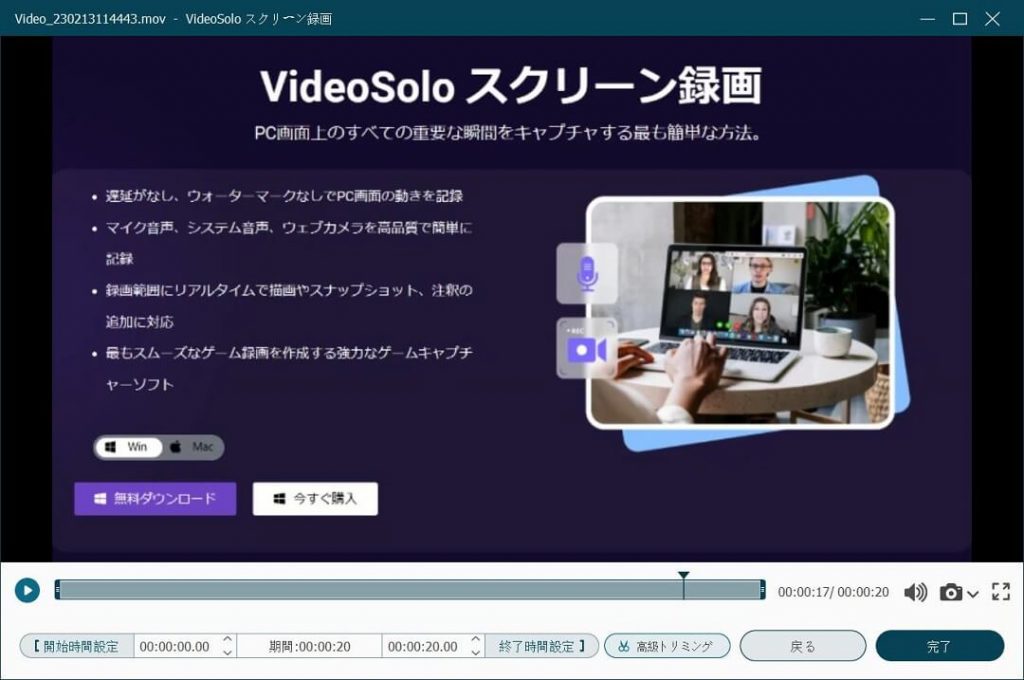
ステップ5.すると、次のような画面が現れます。ファイルの名前や保存先を設定して、 「次へ」 を押せば、録画された動画は保存されます。
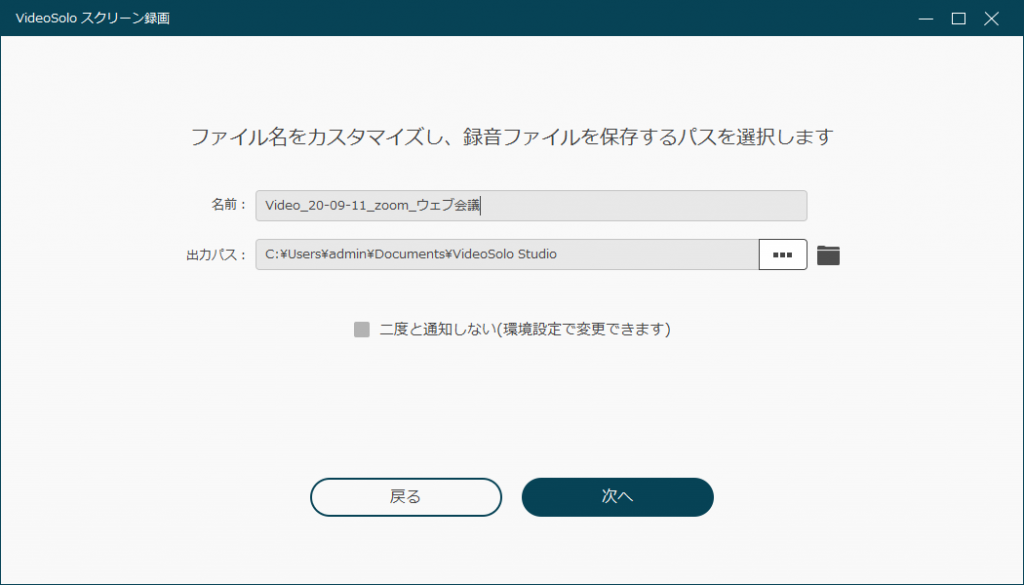
この方法を利用して、Windows11でPC画面録画、または長時間録画・内部音声のみの録画を作成できます。
まとめ
本文は、Windows11搭載のPC画面を録画するについて、2つのやり方を紹介しました。Windows11標準機能で画面録画を実行するに便利なところもあり、機能が制限されるため使えない場合もあります。「VideoSolo スクリーン録画」を利用すれば、あらゆる場合に対応でき、手軽に高画質でPC画面を録画・編集できます!今、無料体験版「VideoSolo スクリーン録画」で試してみてはいかがでしょう。






