周知の通り、YouTubeで動画を自分のスマホやパソコン(Mac版)にダウンロード・録画する公式なサイトやソフトがないです。お気に入りの動画に出会ったときに保存できないと困りますし、もったいないでしょう。特に見る時間がなくてライブ配信を見逃してしまったら残念ですよね。
どのように好きな動画や再度再生のないライブ配信を保存して、いつでもどこでも自分で楽しめるのか?この記事は、Macの上で手間をかけずにYouTube動画を録画する方法を紹介します。お役に立てれば何よりです。
専門のMac画面録画ソフトを使用してYouTube動画を録画する
YouTubeを録画するならVideoSolo スクリーン録画(Mac版)をおすすめ
「VideoSolo スクリーン録画」(Mac版)というのは最も人気のある画面録画ソフトです。このソフトを利用して、手軽にMacのYouTube動画を高画質・高音質で録画できます。色々なメリットも紹介して、是非お試しくださいませ。
優れたところ:
- 動画レコーダー、音声レコーダーのみならず、他のポップアップの影響を防ぐためのWindowsレコーダーやスマホ録画などの形式もあり、様々なニーズを満たすことができます。
- MP4、WMV、MOV、F4V、GIFなど多種類の形式で出力可能です。
- 録画、音声などのパラメータを自由に設定でき、高画質・高音質のYouTube動画を作ることができます。
- 録画の開始時間と停止時間を自由に設定でき、そのまま放っておいても完全に心配ありません。時間のある時に余裕を持ってYouTube動画を楽しめます。
- 効率的なHEVC/H.265コーディングをサポートしており、よりスムーズに録画することができます。
- リアルタイム編集可能。録画途中、お気に入りのところに描画やスナップショット、注釈の追加ができます。
- 動画編集可能。YouTube動画を録画後、必要に応じて、トリミング、動画圧縮、ファイル変換などの機能が備わっています。
VideoSolo スクリーン録画を使ってMacで画面録画する手順
ステップ1、Macに「VideoSolo スクリーン録画」をインストールして起動します。そして好きなYouTube動画を開き、「動画録画」をクリックします。
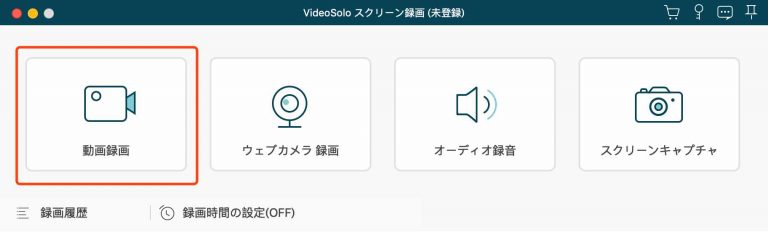
ヒント:
画面の下にある「タスクスケジュール」をクリックして、タスクを追加すると予約録画・録音ができます。録画・録音の開始時間と終了時間を自由に設定して、ずっとパソコンの前に待つ必要はなく、設定した時間になるとYouTuberのライブ配信などの録画を自動的に開始・停止します。
ただし、注意点として、録画中にMacパソコンをスリープモードやロックモードにしないでください。
ステップ2、YouTube動画に合わせた録画画面の範囲を自由に調整して、「マイク」アイコンの上にある録画、出力、音声のパラメータも設定できます。システム音をオンにしてから、「REC」ボタンを押して音声付きの録画を始めます。
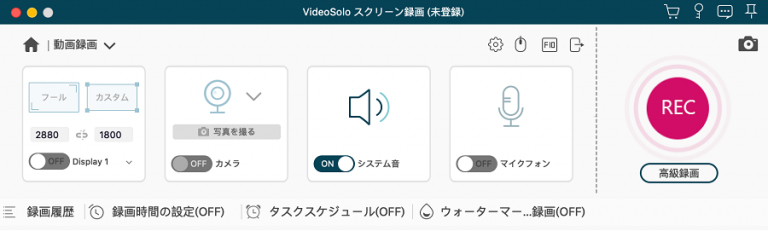
ステップ3、録画を終了したい場合に赤い「■」ボタンを押します。
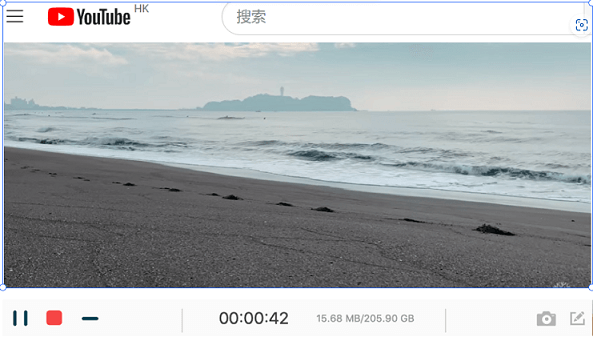
ステップ4、一旦終了後、プレビュー画面に入り、YouTube動画をトリミングすることができます。長時間録画すると、素晴らしい内容だけ保存したい場合はビデオの分割をできます。「完了」をクリックして動画をMacに保存します。
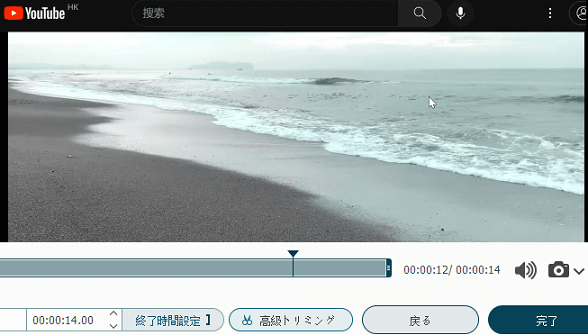
Mac標準搭載の録画機能でYouTube動画を録画する
無料でMacにYouTube動画を録画したい方がたくさんあると思っていますので、Mac標準搭載の録画機能も紹介しましょう。
QuickTime Playerを使う
「QuickTime Player」というMacの動画プレイヤーは動画を再生するだけではなく、録画・録音の機能も搭載しています。ただし、録音といっても、QuickTime Playerはマイクの音しか録音できなくて、アプリなどから出力される音は録音出来ません。そのため、「QuickTime Player」を使ってYouTube動画を録画する際に、ビデオの音声が入ってこない恐れがあります。
YouTube動画を音声込みで録画したいなら、Soundflowerなどのソフトウェアをインストールする必要があります。アプリの組み合わせをしたくないような人につき、録画・録音または動画編集などを一括で行える「VideoSolo スクリーン録画」をおすすめです。
QuickTime Playerを使ってYouTube動画を録画する方法
ステップ1、「QuickTime Player」を起動してから「ファイル」の「新規画面録画」を押すと、画面収録のアップウィンドウが表示されます。
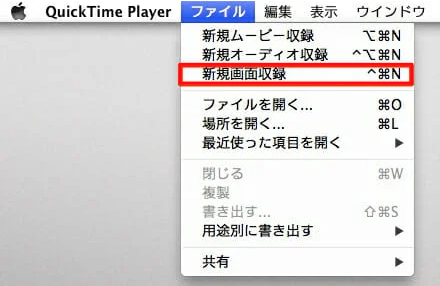
ステップ2、音声付きのYouTube動画を録画したい場合、アップウィンドウに「▼」アイコンをクリックして「Soundflower(2ch)」を選択します。
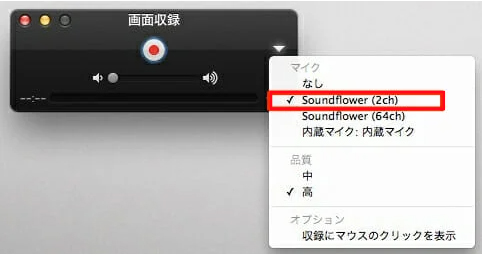
ステップ3、録画ボタンをクリックしてから、録画したいYouTube画面に応じて、画面全体の収録または一部収録を選択できます。

ステップ4、画面全体を録画する場合は赤い丸を押す一方、範囲指定の場合はエリア内の「Start Recording(収録を開始)」をクリックします。
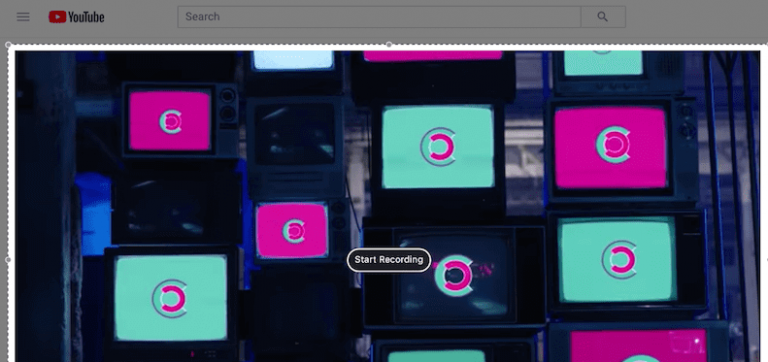
ステップ5、YouTube録画を終了したい場合、黒い四角マークをクリックするもしくは「commandキー」+「controlキー」+「escキー」を押します。
これで全ての操作が終わりです。注意点として、QuickTime Playerの出力形式はMOVのみ対応可能で、長時間録画すれば、データの容量が非常に大きくて、圧縮ツールを使って圧縮しなければならない場合があります。
macOS Mojave以降の標準機能を使う
macOS Mojave(10.14)以降であれば、「QuickTime Player」の他、標準のスクリーンショット機能でもYouTube録画が可能です。
macOS Mojave以降の標準機能を使ってYouTube動画を録画する方法
ステップ1、録画したいYouTube動画を開き、キーボードの「commandキー」+「shiftキー」+「5」を押して、スクリーンショットツールバーが表示されます。
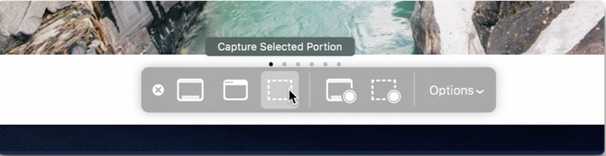
ステップ2、YouTube録画の範囲を選択します。選択するとすぐに録画開始になります。音声込みもご希望の場合、内蔵マイクを使うとシステム音と自分の音声が同時に録音可能です。
ステップ3、録画を停止したい場合、メニューバーに出てくる白四角の停止ボタンをクリックします。
こうして録画終了となります。この機能を利用して録画を簡単に行うことができますが、やはりMacの標準装備として、機能には限りがあります。より便利でスムーズにYouTube動画を録画したい場合は、専門的な「VideoSolo スクリーン録画」というソフトウェアを活用するのがおすすめです。
まとめ
今回はMacでYouTube動画やライブ配信を音声込みで録画する方法を紹介しました。皆さんが録画ソフトを選ぶ際に求めるのは、高画質・高音質とデータ量の低減を両立できますし、操作が手軽くて簡単なソフトでしょう。ですから、「VideoSolo スクリーン録画」は最もおすすめのソフトです。YouTube動画の録画、録音、編集、形式変換などを一括で行えるし、操作が簡単で初心者でもやさしく把握できます。色々な機能が満載していますので、皆様にがっかりさせないと思っています。


