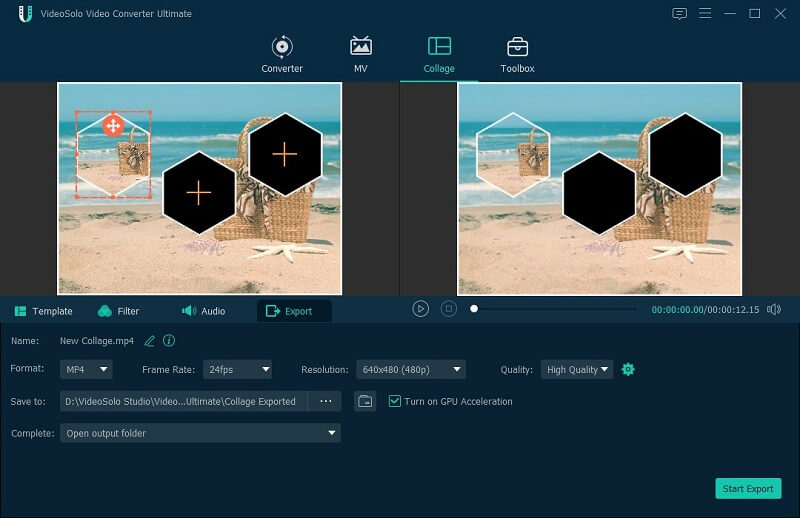VideoSolo Video Converter Ultimateの新バージョンでは、無料体験版と有料の完全版の両方が提供されています。無料体験版は上のボタンからダウンロードできます。プログラムを評価して、自分のニーズに合うかどうかを確認できます。
このガイドはWindows 版のみを対象としています。
しかし、無料トライアル版にはいくつかの制限があります。これには以下が含まれます:
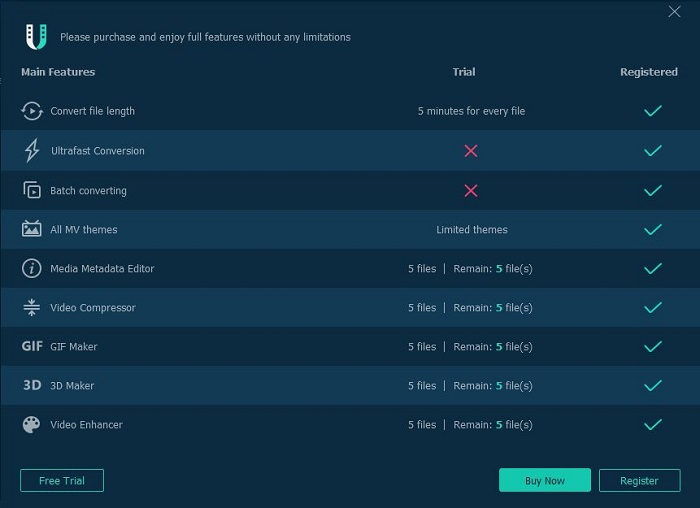
VideoSolo Video Converter Ultimateが十分に良いと思われるなら、プロの機能を制限なく全て利用できるフルバージョンを購入できます。
当社のストアにアクセスするか、「今すぐ購入」ボタンを直接クリックして、このプログラムのフルバージョンを購入できます。注文が完了すると、数分以内に登録コードを含むメールが送信されます。その後、受け取ったメールアドレスと登録コードを入力して、VideoSolo Video Converter Ultimateを登録してください。
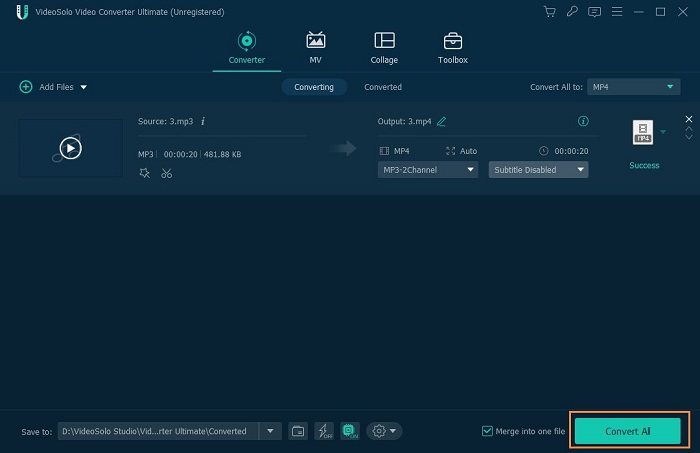
プログラムに動画/音声ファイルを追加するには、3つの方法があります:
(1) 左上の「ファイルを追加」ボタンをクリックして、コンピュータのフォルダを参照し、必要なファイルを選択します。
(2) メインインターフェースの「+」ボタンをクリックして、コンピュータからファイルを選択します。
(3) コンピュータからビデオ/オーディオファイルをメインウィンドウにドラッグアンドドロップします。
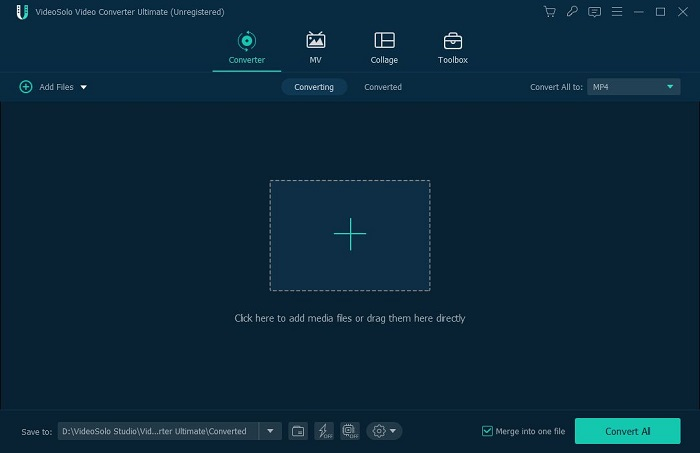
次に、変換したい動画の出力形式を選択する必要があります。「すべてを変換」のドロップダウンアイコンをクリックすると、200 以上の一般的な動画/音声形式とプリセットデバイスを提供するウィンドウが表示されます。その後、リストから必要な出力形式を選択します。異なるファイルに異なる出力形式を設定したい場合は、各ファイルリストの右端にあるアイコンをクリックして一つずつ設定できます。
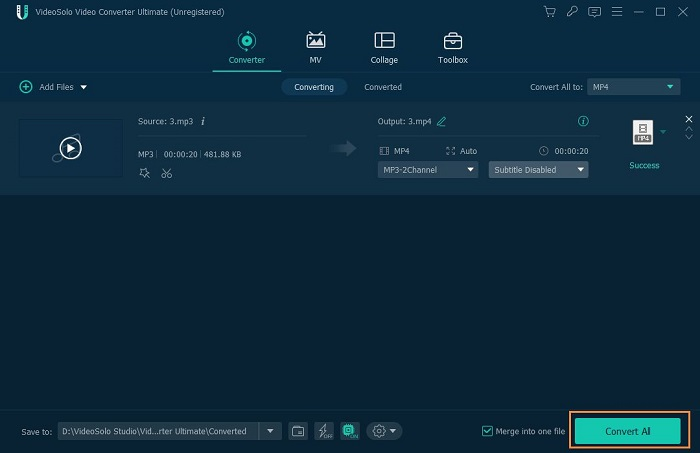
メインインターフェースの下部にある「Save to」に移動し、ここで変換されたファイルのフォルダを選択できます。それ以外の場合、変換されたファイルはデフォルトの出力フォルダに保存されます。
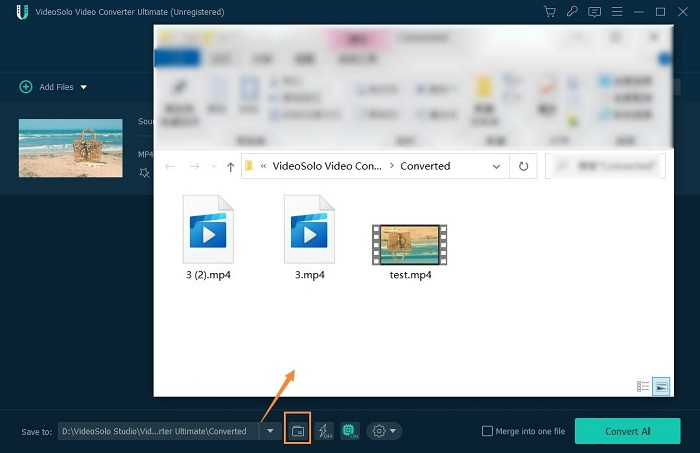
「すべて変換」ボタンをクリックするだけで変換プロセスが開始されます。変換が完了したら、「変換済み」セクションに切り替えて「フォルダを開く」アイコンをクリックし、変換されたファイルを見つけることができます。
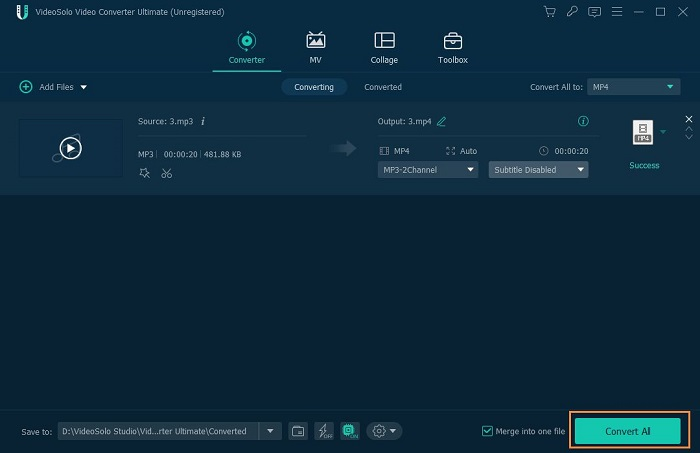
ヒント: 変換速度を向上させるために、変換タスクの最大数を変更できます。「ギア」アイコンをクリック > 「すべての設定」を選択 > 「変換」に移動 > 「変換タスク」を設定します。
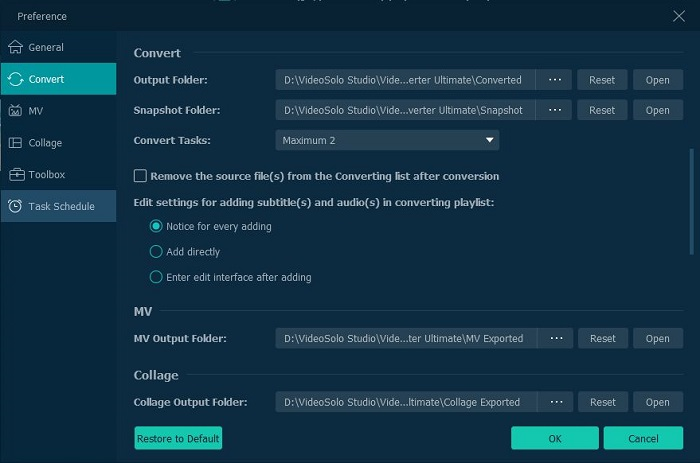
「カット」アイコンをクリックすると、「カット」ウィンドウに移動します。
次に、クリップの開始時間と終了時間を選択します。クリッパーをドラッグするか、直接時間を入力することができます。その後、「セグメントを追加」ボタンをクリックして、現在のクリップをリストに追加します。
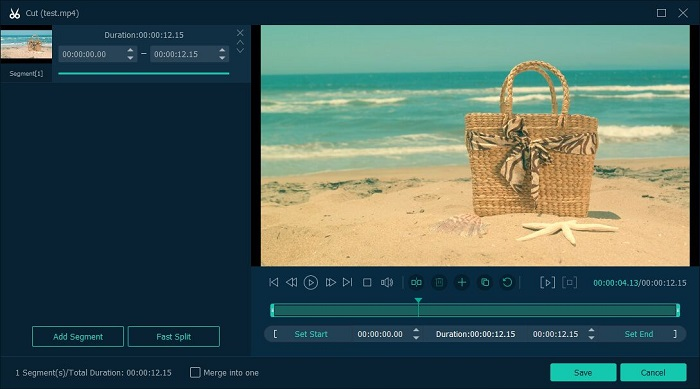
また、「分割」アイコンを直接クリックして、ファイル全体を2つのビデオクリップに切り分けることもできます。
「編集」アイコンをクリックして「編集」ウィンドウを開きます。
ポップアップウィンドウでは、動画のトリミング、回転、エフェクトの追加、ウォーターマーク、字幕の追加が可能です。
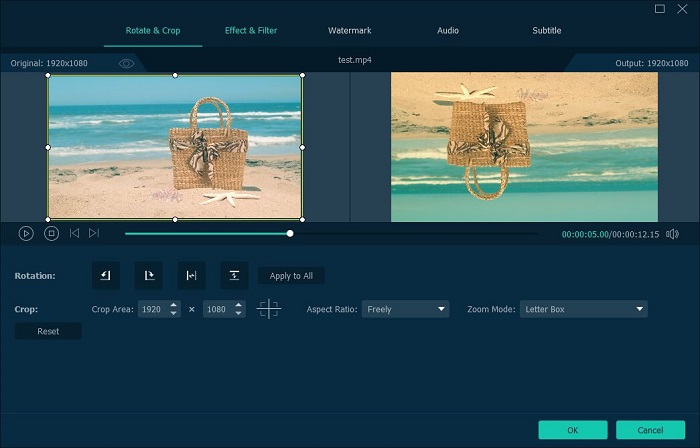
2つ以上のファイルを1つに結合したい場合は、メインインターフェースで「1つのファイルに結合」オプションを有効にすることができます。
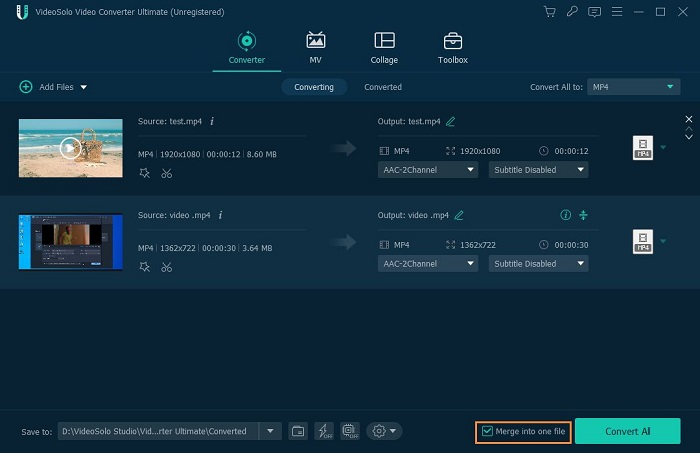
「ツールボックス」に移動し、「メディアメタデータエディター」を選択します。次に、「+」ボタンをクリックして、メタデータ情報を編集したいファイルを追加します。メディアメタデータエディターは現在、MP4、M4A、M4R、M4B、M4P、3G2、M4V、MOV、MP3、WMA、ASF、WMV、WAV、AVIのみをサポートしていることに注意してください。
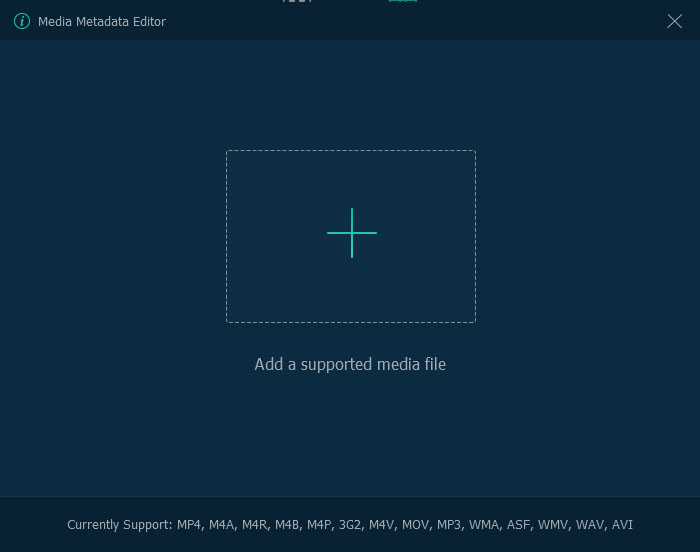
ファイルを追加した後、タイトル、アーティスト、アルバム、作曲者、ジャンル、カバーなどのメタデータ情報を編集できます。最後に、「保存」ボタンをクリックして編集した情報を保存する必要があります。
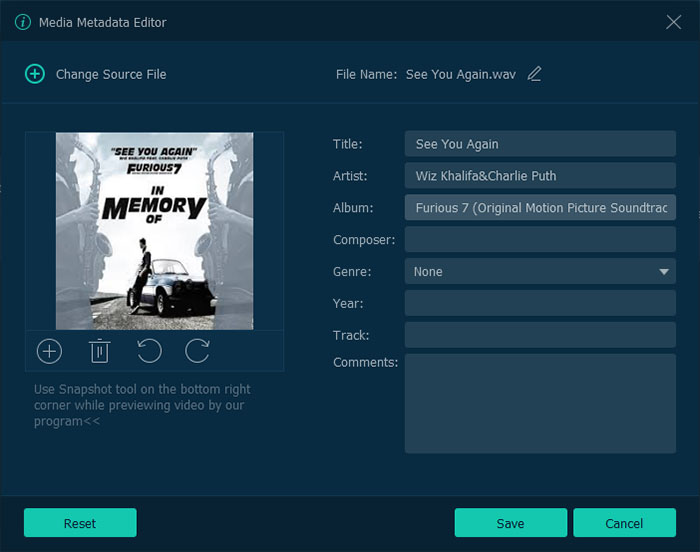
「Toolbox」タブから「Video Compressor」を選択します。また、圧縮したいファイルを追加するために「+」ボタンをクリックする必要があります。
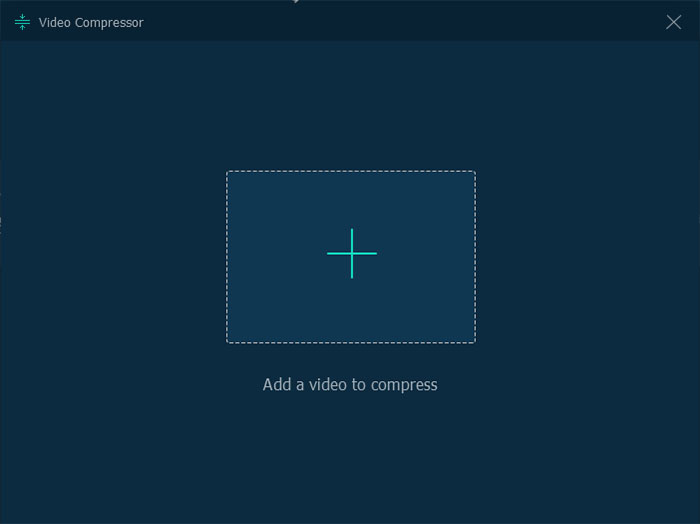
次に、出力ファイルのサイズ、フォーマット、解像度を好きな値に調整できます。ただし、ファイルサイズはビデオ/オーディオの品質に関連していることを知っておく必要があります。ファイルを圧縮すると、ビデオ/オーディオの品質が低下します。
設定が完了したら、「圧縮」ボタンをクリックしてプロセスを開始できます。
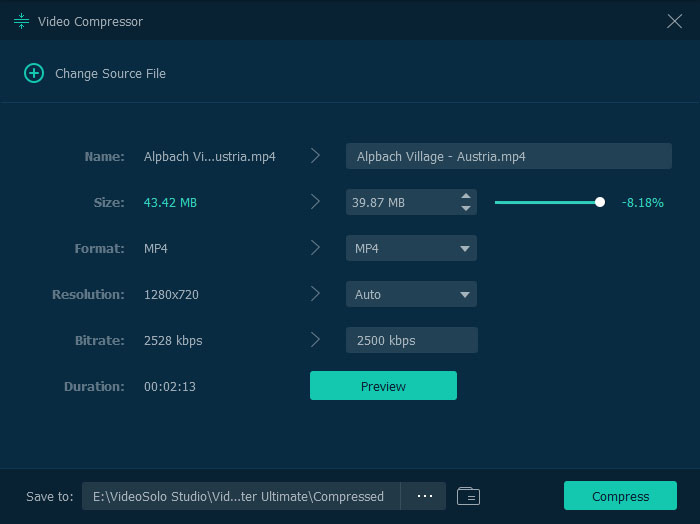
「Toolbox」タブにある「GIF Maker」を開きます。次に、「+」ボタンをクリックして動画ファイルを追加します。
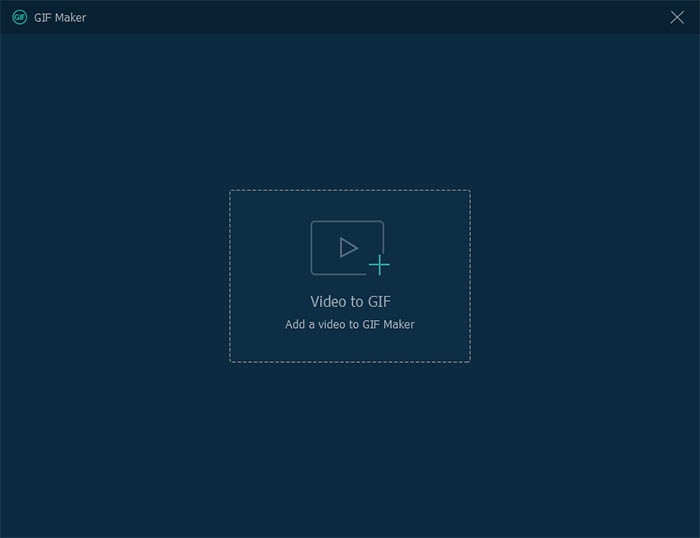
次に、必要なビデオクリップを取得するためにビデオファイルを切り取ることができます。その後、内蔵のエディタを使用して、ビデオクリップを切り抜いたり、回転させたり、エフェクトやウォーターマークを追加したりすることができます。
編集する必要がない場合は、フレームレートを直接設定して「GIFを生成」ボタンをクリックすることでGIFアニメーションを生成できます。
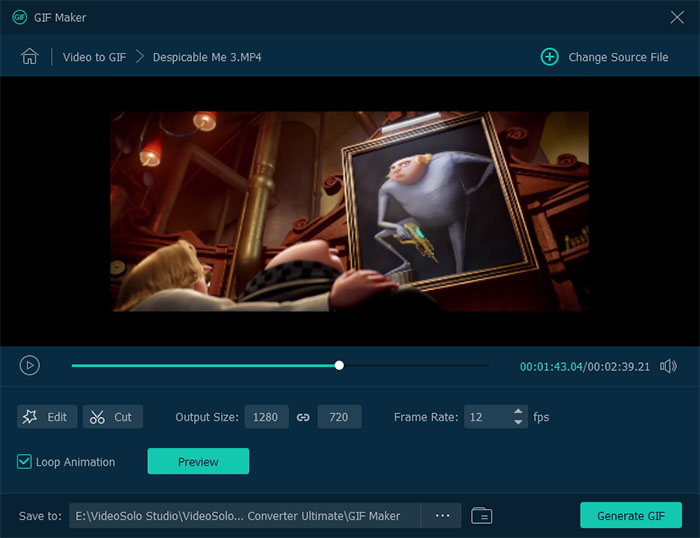
3Dから2Dビデオを作成できます。アナグリフ、フォーマット、深度、ビデオクリップの品質をカスタマイズできます。必要に応じて、画面を左右または上下に分割することもできます。
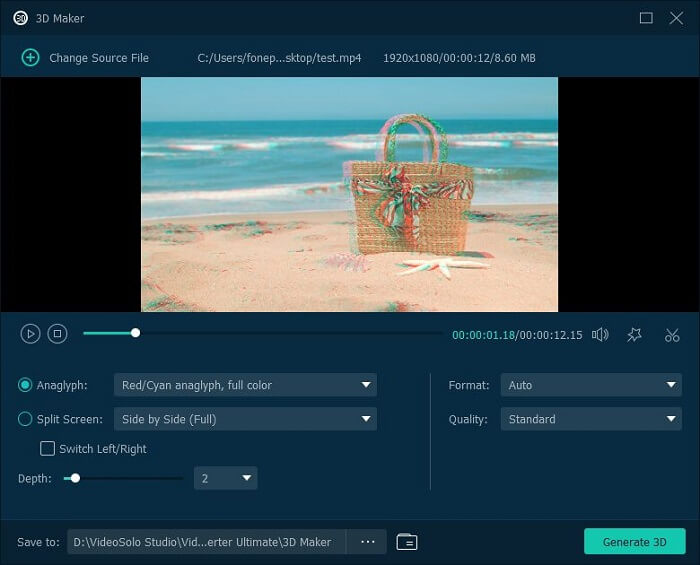
解像度をアップスケールし、明るさとコントラストを最適化し、ビデオノイズを除去し、ビデオの揺れを軽減することで、ビデオの品質を向上させることができます。
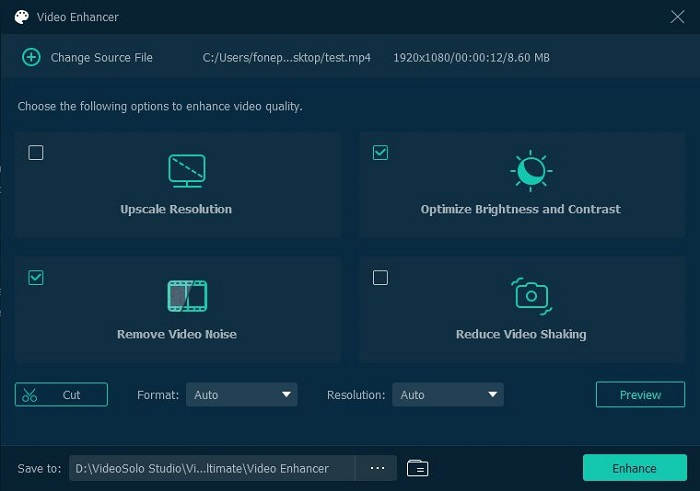
MVタブに移動し、「+」ボタンをクリックするか、メディアファイルをMVメーカーにドラッグします。
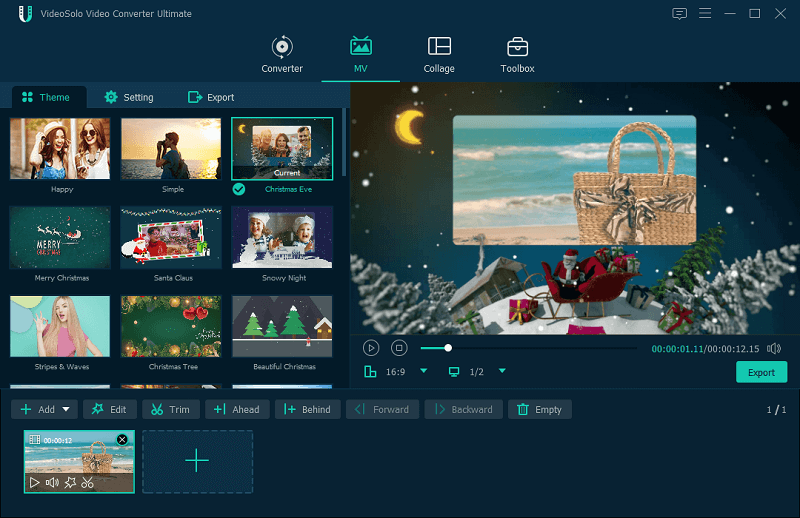
動画を回転やトリミング、ウォーターマーク、エフェクト、フィルターの追加で編集できます。
動画が長すぎる場合、必要な部分をトリミングして保存します。トリミング後、各クリップの位置を調整します。
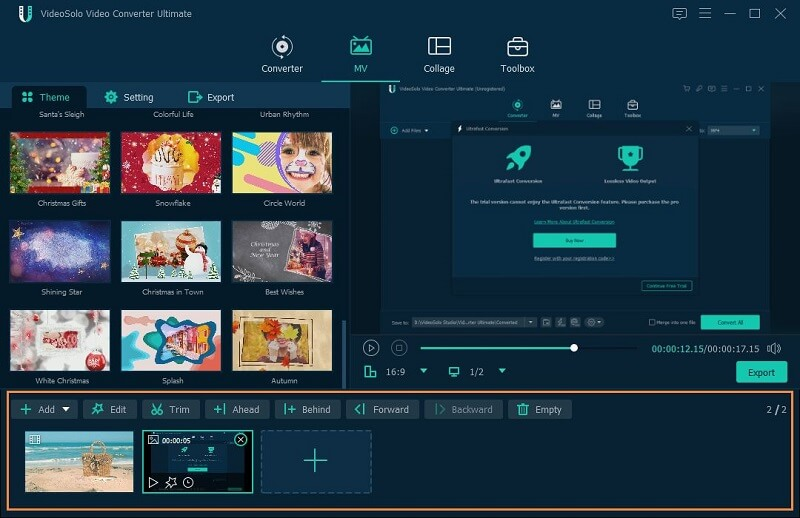
テーマ:
プログラムのフルバージョンを使用している場合、すべてのプリセットMVテーマを使用できます。つまり、ワンクリックでプロフェッショナルで美しい動画を作成できるということです。
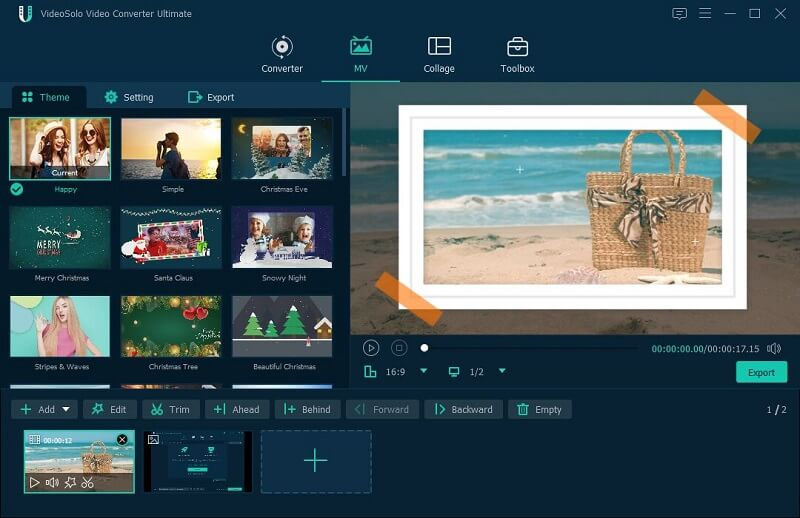
設定:
MVに開始タイトルと終了タイトルを追加します。タイトルのフォントと色を設定できます。
自分でバックグラウンドミュージックを編集できます。ビデオのオリジナルサウンドを無効にして、新しい音楽を追加することができます。
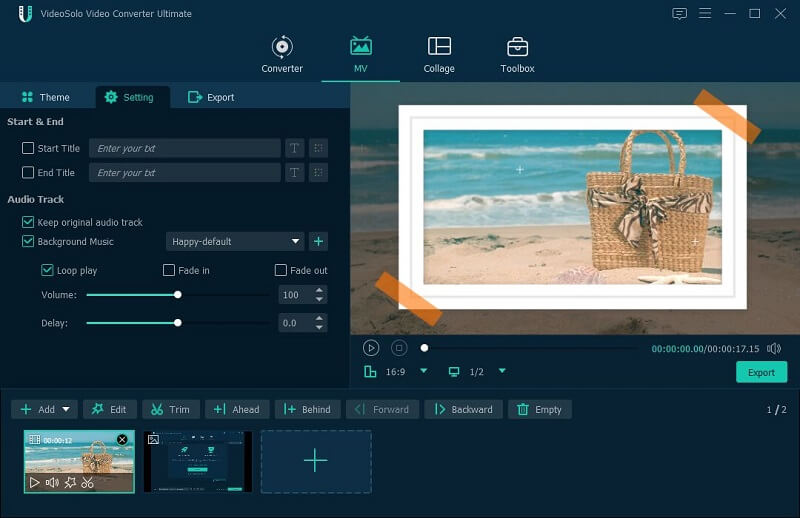
エクスポート:
エクスポート前に、動画の名前、フォーマット、フレームレート、解像度、品質、保存パスを設定できます。「エクスポート開始」をクリックして動画を出力します。
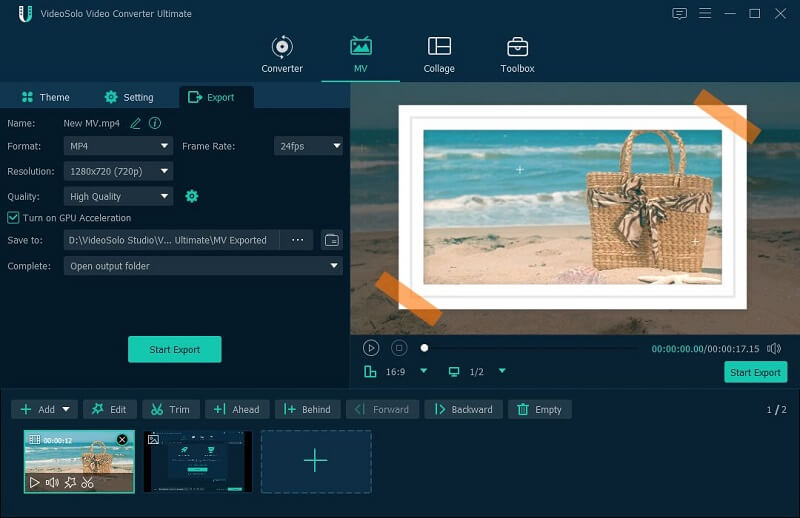
テンプレート:
使用したいテンプレートを選択し、複数の動画を追加します。テンプレートはサイズと形状が異なります。一部のテンプレート形状は非常に特別で、独自のビデオコラージュを作成することができます。
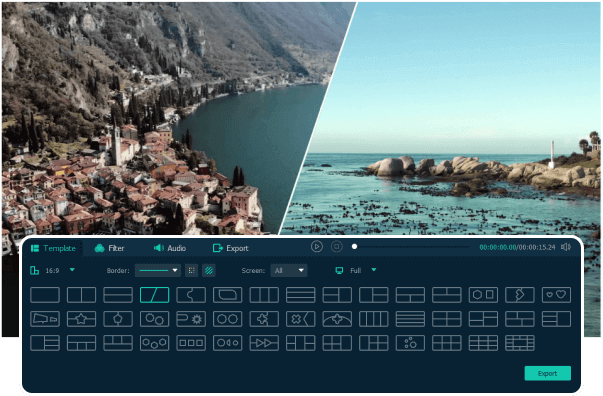
フィルター
ビデオコラージュ全体にプリセットフィルターを追加します。50 以上のフィルターから選択できます。異なるフィルターを使用して、ビデオコラージュのスタイルを変更できます。
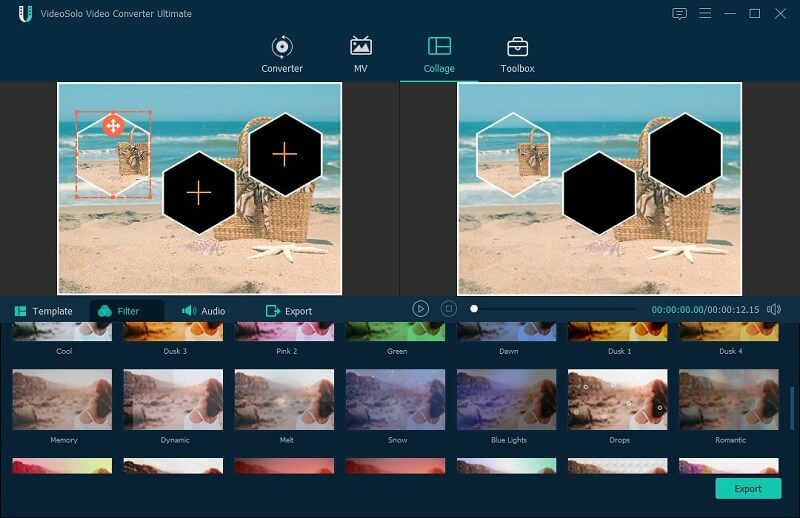
音声:
元のオーディオを保持するか、好きなバックグラウンドミュージックを追加できます。ループ再生、フェードイン、フェードアウトなどの再生モードを設定できます。
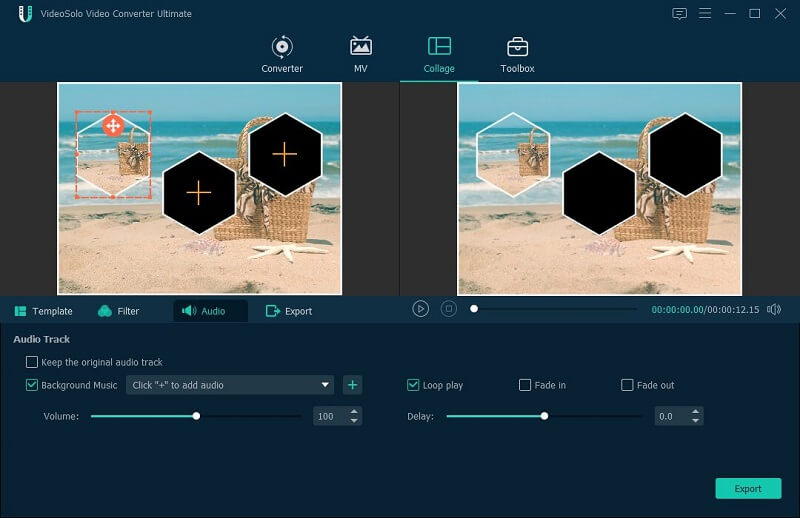
エクスポート前に、ファイル名の変更、形式、フレームレート、解像度、品質、保存パスの設定が可能です。「エクスポート開始」をクリックして動画を出力します。