Windows 10画面で生放送やストリーミングビデオを保存したり、ゲームやZoomなどのオンライン会議を録画したり、チュートリアルビデオを作成したりする場合は、画面と音声を同時に録画できる録画ソフトが重要な役割を果たします。 では、パソコンの画面を録画するツールをどのように選択すればよいでしょうか?
この記事では、簡単かつ高画質に録画できるWindows 10用の画面録画ソフト8選をご紹介します。 その特性を分析するだけでなく、使い方も説明していますので、画面を録画したいWindows 10ユーザーは必見!
Windows 10画面録画ソフトTop 1、VideoSolo スクリーン録画🔥
「VideoSolo スクリーン録画」とはWindows10/11のシステムを完璧に対応できる専門的な録画ソフトです。簡単な操作でスクリーン画面の録画、マイク音声と内部音声の録音を同時に行います。パソコンの画面を高品質で長時間録画できるだけでなく、ウェブカメラの録画、音声の音量調整、全画面録画の設定、録画範囲のカスタマイズも可能です。
このほか、Windows 10パソコンの画面を録画する時間を指定し、自動的に録画を開始・終了できるスケジュール録画機能を搭載しています。 また、編集機能もあるので、クリッピングや注釈の追加なども可能です。

実用的な高性能パソコンキャプチャーソフト、パソコンの画面と音声を高品質で収録できます。
- スクリーン録画の範囲は自由に設定できます
- 音声ファイルをMP3・AAC・M4A・WMAなどに出力対応
- 編集機能搭載、不要な部分は録画後トリミングで削除可能
- スケジュール録画機能でより便利に生配信を保存できます
対応OS:Windows 11/10/8/7/Vista/XP/Mac OS X 10.7及びそれ以降
🏆優れる特性:
- フルスクリーンを録画できるだけではなく、録画範囲を任意に指定して録画できます。
- 高画質を維持したまま、長時間のWindows 10画面録画が可能です。
- Windows 10の画面を録画しながらウェブカメラ、内部音声とマイク音声を録音できます。
- 録画した動画はMP4、MOV、AVI、F4V、GIFなど多種類の形式で出力可能です。
- ウインドウロック録画、ウインドウ除外録画など独創的な機能は満載。
- カスタマイズ可能な時間指定により、PC画面上でライブを録画できます。
- 「ゲーム録画」モードを搭載して、高画質でゲームを録画してウェブカメラの映像も添付できます。
- パソコン画面録画中に音声ノイズの除去や音質強化にも対応可能です。
VideoSolo スクリーン録画でWindows 10の画面を録画する方法
次に、「VideoSolo スクリーン録画」を使って、Windows 10で画面を録画する方法を紹介します。
ステップ1、「VideoSolo スクリーン録画」をダウンロードして開き、「動画レコーダー」 を選択します。(ゲーム映像、ゲーム実況を録画したい場合は、「ゲーム録画」も選択できます。)
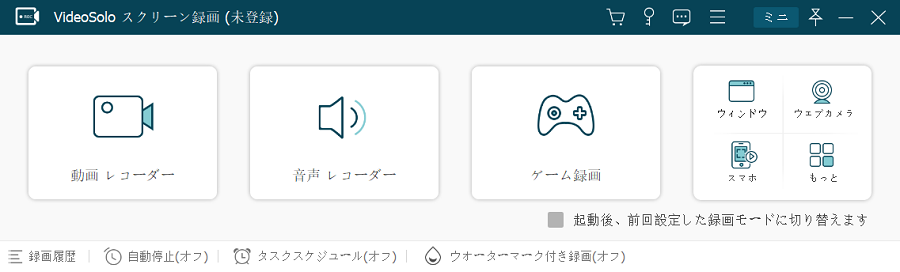
ステップ2、次に、録画画面のサイズと音声を設定します。 Windows 10の全画面録画を選択するか、特定の範囲またはウィンドウを指定して録画できます。システム音声とマイク音声のオン/オフを選択したり、音量を調整したりできます。設定後、右側の「REC」をクリックして録画を開始します。
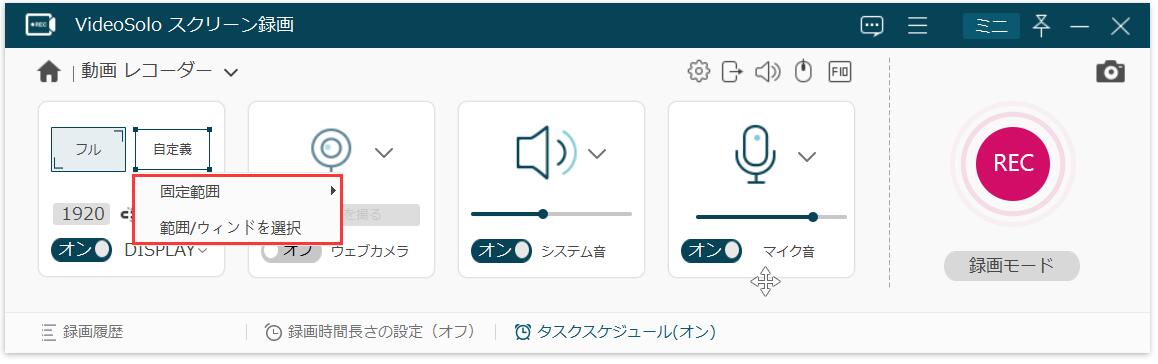
ステップ3、録画を停止したい場合は、停止ボタンをクリックするとプレビュー画面に入りますので、録画した動画を確認して「ビデオを保存」をクリックしてください。
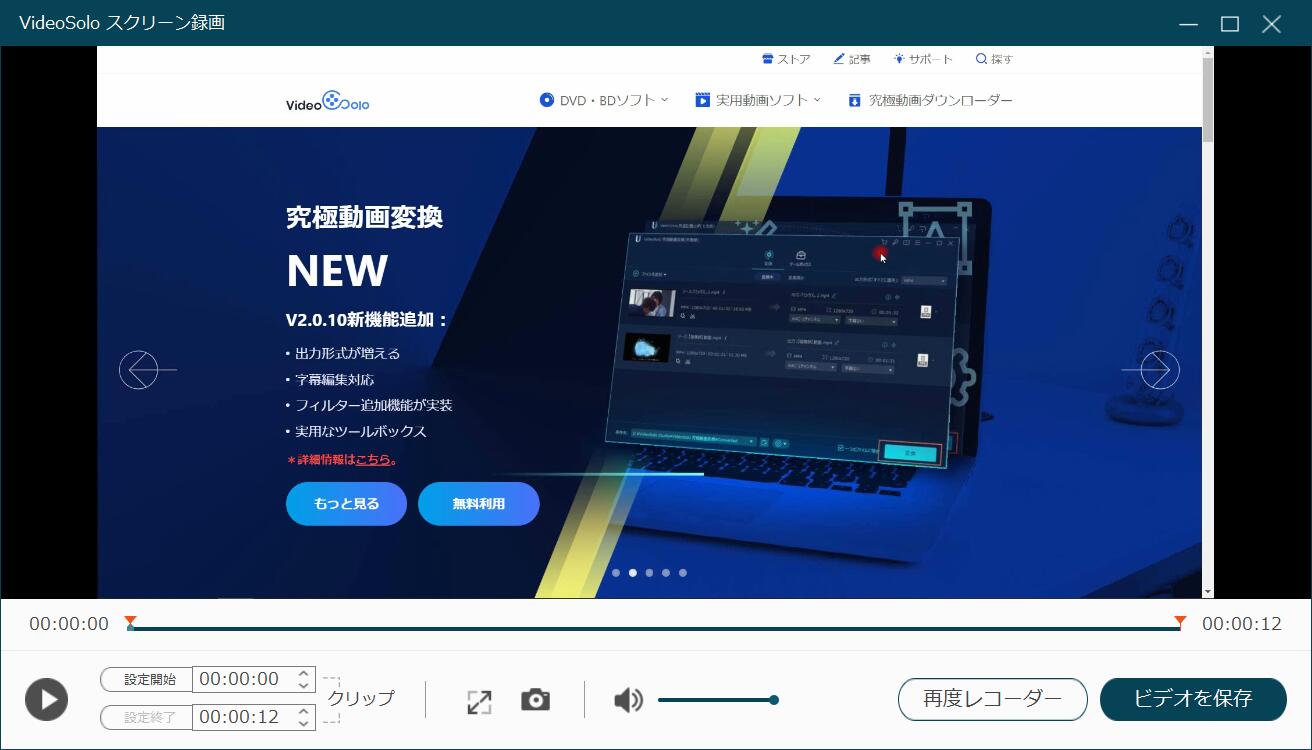
Windows 10画面録画ソフトTop 2、ApowerRec
「ApowerRec」とはApowerSoftが製作したWindows 10に対応している画面録画ソフトです。フルスクリーン、エリアカスタマイズ、固定エリアやマウスの動きを含めた複数の録画モードが提供されて、ウェブカメラ録画の機能も搭載します。Windows 10の画面上のすべての動画は、音声付きで録画できます。その上、アプリケーションをフォローしたり、スケジュールタスクを作成したりして、タスク録画が可能です。
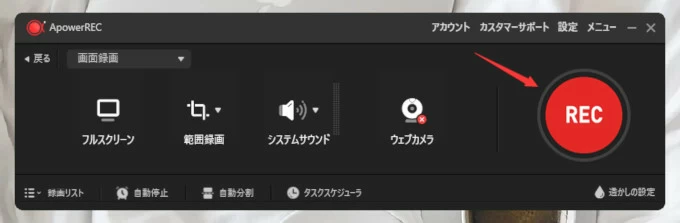
👍メリット:
- Webカメラだけを録画、または画面録画と同時にWebカメラも一緒に録画できます。
- 開始と終了の時刻を設定すれば、自動的にPCの画面/ウェブカメラ映像を録画できます。
- Windows 10パソコンの画面録画中に内部音声やマイク音声を録音可能です。
- 録画した動画をGIF、MP4、WMV、MOVなどの形式に出力可能です。
👎デメリット:
- 無料体験版の場合、録画した動画に透かしが付けます。
- 有料版の購入価格が高く、7890円が必要です。
ApowerRecでWindows 10の画面を録画する手順
ステップ1、「ApowerRec」を起動し、左上の「画面録画」を選択します。
ステップ2、画面の録画範囲を設定し、必要に応じて音声やウェブカメラのオン/オフを切り替えます。
ステップ3、赤い「REC」ボタンをクリックすると、Windows 10画面の録画が開始されます。 録音を終了するには、ツールバーの停止ボタンをクリックするか、デフォルトのホットキーF7をクリックします。
ステップ4、録画を終了して、PC画面の録画動画をプレビューし、編集して保存します。
「ApowerREC」には複数の録画モードがありますが、ゲーム録画モードはありません。Windows 10の画面でゲームを録画したり、チュートリアルビデオを作成したりする場合は、ゲーム専用の録画機能を備えた「VideoSolo スクリーン録画」 を使用することをお勧めします。
Windows 10画面録画ソフトTop 3、EaseUS RecExperts
「EaseUS RecExperts」は、Windows 10で画面を録画できる多機能な録画ソフトです。 パソコン画面とカメラ・マイク音声の合成録画に対応し、簡単に動画編集ができます。 また、全画面の録画や、範囲を選択しての録画も可能です。 録画した画面の内容を動画、音声、画像フォーマットで出力することをサポートします。さらに、録画した動画をアップロードして共有することも可能です。
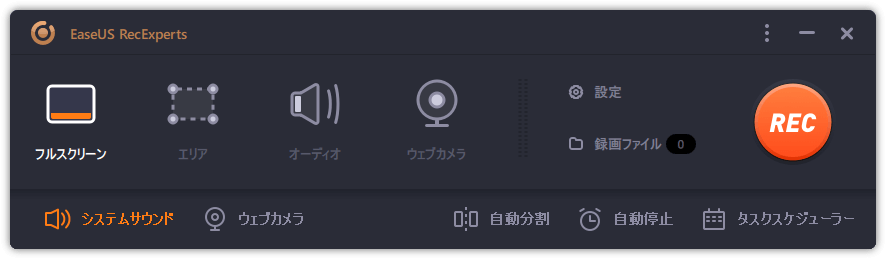
👍メリット:
- PC画面の任意の領域を音声とWebカメラとともに録画することをサポートします。
- Windows 10上で動作するゲームを録画する専用のゲーム録画機能を搭載します。
- 録画した画面ものをMP4/MOV/MP3/AAC/GIF/PNGなどでの出力に対応します。
- 録画した動画を簡単にトリミングしたり、タイトルを追加したりする編集機能があります。
👎デメリット:
- 無料版では、パソコンの画面を2分間だけ録画することができます。
- 無料版で録画した動画にはウォーターマークが入ります。
- 有料版は高価で、永久ライセンスで8390円です。
EaseUS RecExpertsでWindows 10の画面を録画する手順
ステップ1、「EaseUS RecExperts」を開くと、ホーム画面に4つの機能が表示されます。「画面録画」を選択する。
ステップ2、全画面を録画するには、「フルスクリーン」を選択し、録画範囲を指定する場合は「エリア」をクリックしてください。「REC」ボタンをクリックすると、画面の録画が開始されます。
ステップ3、ツールバーの停止ボタンをクリックして、録画が完了したら、録画リストで録画ファイルを確認でき、編集または圧縮することもできます。
「EaseUS RecExperts」は多様の録画モードを搭載していますが、永久版価格は8390円に達します。コスパの角度から、各種の実用機能が備わって、そして5980円で永久ライセンスを購入できる「VideoSolo スクリーン録画」 はよりお得な選択となります。
Windows 10画面録画ソフトTop 4、Wondershare DemoCreator
「Wondershare DemoCreator」はWindows 10システムにサポートする録画と編集を一体化にするソフトです。動作、音声、Webカメラなど、パソコン画面上のすべてを高画質で録画・保存することが可能です。それにPCの内部音声、マイク音声、映像を編集する機能があります。録画した動画はMP4、MOV、GIF、MP3などの形式で保存できます。
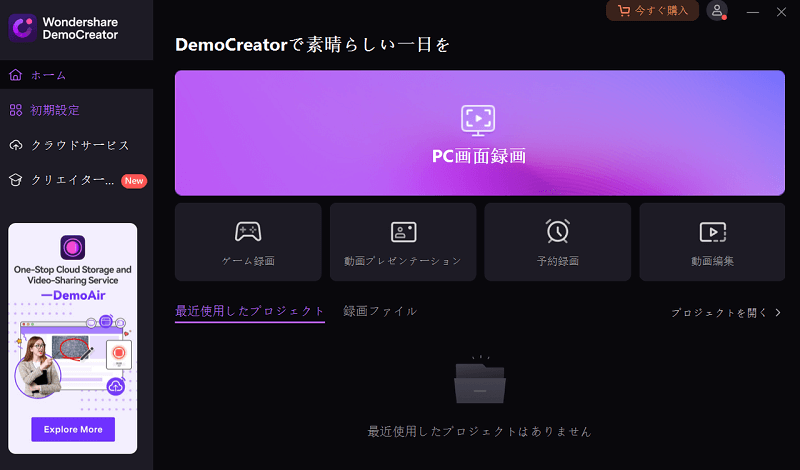
👍メリット:
- PC画面とウェブカメラ、音声を同時に録画することができます。
- 画面録画の予約、録画時間長さや開始/終了時間のカスタマイズが可能です。
- パソコンの画面を録画するだけでなく、動画、音声の編集機能も搭載します。
- 豊富な編集機能により、録画したビデオにエフェクト、字幕などを追加できます。
👎デメリット:
- ソフトのインターフェイスに広告が表示されます。
- 編集機能の原因で、ソフトの容量は膨大で、ダウンロードが遅く、必要以上にパソコンの容量を占めます。
- 無料版では、ロゴ付きのパソコン画面を10分間しか録画できません。
- 無料版での編集機能の使用は非常に制限されています。
DemoCreatorでWindows 10の画面を録画する手順
ステップ1、まず、Windows 10で「DemoCreator」をダウンロードして起動し、「PC 画面録画」を選択します。
ステップ2、「録画範囲」で「録画エリアを指定」をクリックして画面範囲を指定します。システムオーディオ、マイク、Webカメラのオン/オフもできます。
ステップ3、設定が完了したら、右側の「REC」ボタンをクリックし、3 秒のカウントダウン後に画面の録画を開始します。
ステップ4、F10を押してPC画面録画を終了し、自動的に動画編集画面に入ります。編集完了後、「エクスポート」をクリックして、録画した動画をパソコンに保存します。
「Wondershare DemoCreator」は豊富な編集機能を搭載しますが、ソフト自体は膨大になります。複雑な編集をせずにWindows 10パソコンの画面を録画したいだけという方には、軽量化の「VideoSolo スクリーン録画」 を利用するのはより適切な選択と思います。
Windows 10画面録画ソフトTop 5、Camtasia
「Camtasia」は、Windows 10に対応したスクリーンレコーダーとビデオエディターです。 パソコンの画面を録画して編集し、プロ品質の動画を作成することができます。 全画面録画が可能で、画面に表示されているものを範囲指定で録画することができます。パソコン画面を録画しながら、ウェブカメラと音声の同時収録にも対応しています。 また、録画した映像は簡単に編集し、YouTubeやVimeoなどにアップロードすることができます。
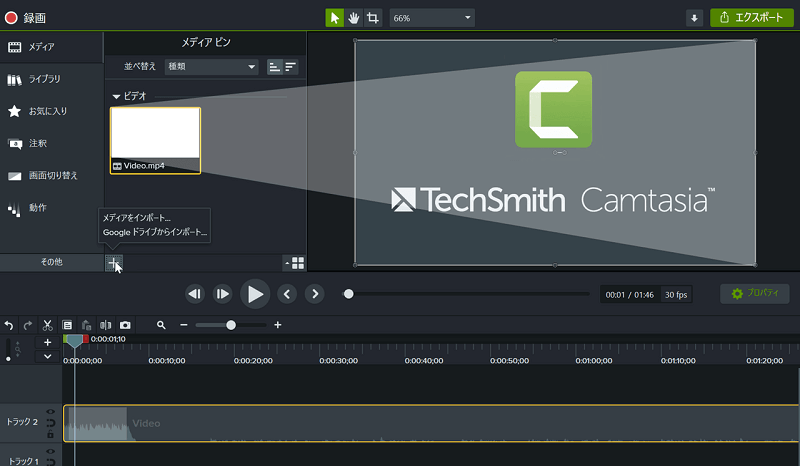
👍メリット:
- Windows 10パソコンの画面録画と動画編集を同時に搭載しています。
- 全画面、指定範囲の録画など、画面の録画範囲をカスタマイズできます。
- Webサイト、ソフト、ビデオ通話など、パソコンの画面に表示されるコンテンツを簡単に録画できます。
- 録画したPC画面ファイルをAVI/WMV/MP3/WAV/M4A/GIF/JPG/PPTなどの多様な形式に変換することをサポートします。
- 編集済みの高品質な録画動画をすぐにYouTubeやVimeoなどにアップロードできます。
👎デメリット:
- 無料版では追加できる編集効果が少ないです。
- 有料版は価格が高すぎて、$239.99が必要で、毎年契約を更新するには追加費用が必要です。
- 初心者にとっては優しい画面録画・編集ソフトではありません。
CamtasiaでWindows 10の画面を録画する手順
ステップ1、ソフトをクリックして画面録画を開き、録画範囲を選択します。
ステップ2、コントロールポイントをドラッグして、選択したPC画面の録画内容を調整します。
ステップ3、ウェブカメラと音声録画のオン/オフを切り替えます。
ステップ4、「録画」ボタンをクリックするか、F9キーを押してWindows 10画面の録画を開始します。
ステップ5、ツールバーの「停止」ボタンをクリックするか、F10キーを押してパソコン画面の録画を停止します。録画ファイルがメディアボックスに表示されます。
総じて言えば、「Cantasia」は編集機能が豊富な反面、コストが高く、プロ向きと言えるでしょう。初心者であれば、簡単な編集機能を備えた、高画質で画面を録画できる「VideoSolo スクリーン録画」を選ぶことをお勧めします。
Windows 10画面録画ソフトTop 6、Cyberlink Screen Recorder 4
「Screen Recorder 4」はWindows 10に対応して、画面録画、ゲームのライブ配信、ビデオ編集の3つの機能を提供します。プラットフォームへのゲームライブ配信や、画面録画をシンプルに行うことが一つのソフトで進行できるのは得意機能としてアピールしています。全画面、特定の範囲、指定したアプリの画面のみなど、PC録画範囲を選択することができます。また、録画する内容に応じて、解像度やフレームレートをカスタマイズすることもできます。
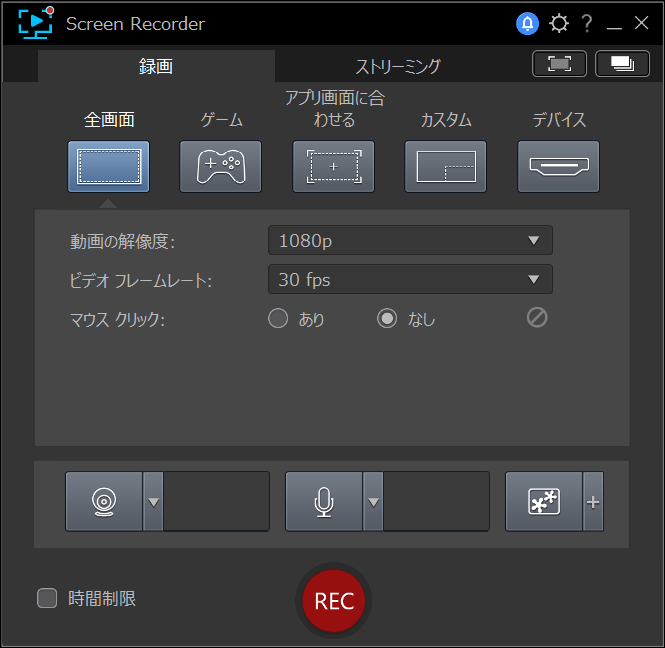
👍メリット:
- パソコンの画面を指定した範囲に録画でき、ゲーム配信と画面録画機能が統合されています。
- Windows 10で画面録画とYouTube、Facebook、Twitchでのゲーム配信を同時に行います。
- カスタマイズ可能なホットキーを使用して、録画の開始、一時停止、スクリーンショットを撮ります。
- 画面録画した動画にコメントやBGMなどを追加できる簡単な編集機能を搭載します。
👎デメリット:
- ソフト全体のUIがかなり古い感じして使いづらいです。
- インストールファイル自体が既に500Mbを超えており、録画ソフトとして大きすぎます。
- PCの画面を音声付きでクリアに記録できない、元の音声より音質が悪くなります。
Screen Recorder 4でWindows 10の画面を録画する手順
ステップ1、「Screen Recorder 4」を起動し、5つの録画モードから好きなモードを選んで画面を録画します。
ステップ2、ビデオの解像度とフレーム レートを設定し、必要に応じてマウスクリックとオーディオを録画するかどうかを選択できます。
ステップ3、設定後、下の「REC」ボタンをクリックするか、F9キーを押すとWindows 10 PCの画面録画が開始されます。
ステップ4、もう一度F9キーを押すと画面録画が停止し、ビデオを含むフォルダが自動的に開き、ビデオを編集できるようになります。
とにかく、この録画ソフトは、ゲームをライブ配信し、画面を録画する必要がある方に向いています。単純にパソコンの画面を録画したいだけなら、ゲーム録画モードも備えた軽量の「VideoSolo スクリーン録画」を選択すればいいんです!
Windows 10画面録画ソフトTop 7、OBS Studio
「OBS Studio」は透かしと時間制限なしで録画できるオープンソースの画面録画フリーソフトです。OBSはWindows 10の画面を録画できるのはもちろん、一般的にライブストリーミング配信に運用されます。そのため、OBSは簡単に使えるPC画面録画ソフトではなく、ライブ配信者などのプロ向けのストリーミングソフトです。つまり、OBSで画面録画するのはかなり困難で、ソフトの原理と利用方法を理解するにも時間がかかります。
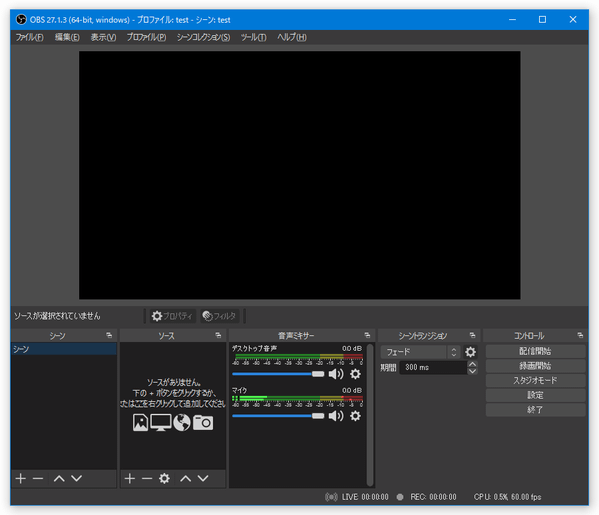
👍メリット:
- Windows 10の画面録画に対応した完全無料のオープンソースソフトです。
- パソコンの画面を録画するだけでなく、ライブストリーミングにも利用できます。
- Windows 10のパソコンで画面を長時間録画することができます。
- PC画面を録画されたファイルは透かしがありません。
👎デメリット:
- ビデオ編集機能がなく、PC画面に録画されたビデオを編集することはできません。
- パソコンの画面を録画する方法は複雑で、初心者に優しくないです。
OBS StudioでWindows 10の画面を録画する手順
ステップ1、Windows10で「OBS Studio」を開き、画面左下の「ソース」の下にある「+」をクリックすると、ソースの一覧が表示されます。
ステップ2、「画面キャプチャ」をクリックすると、「ソースの作成/選択」が開くので、「OK」をクリックして、録画したい画面の内容をプレビューして選択します。
ステップ3、次に、OBS画面下部の「音声ミキサー」で内部音声とマイク音声の録画音量を調整します。
ステップ4、設定したら、右の「録画開始」ボタンをクリックすると、Windows 10の画面の録画が始まります。
ステップ5、「録画開始」ボタンの下にある「録画終了」をクリックすると、画面の録画が終了し、録画されたファイルがビデオフォルダに保存されます。
多くの専門業者は「OBS Studio」を愛用しますが、ニコ生などの生放送を録画するつもりだけの愛好者に対して、「OBS Studio」の実用性はとても低いです。また、OBSで録画すると、録画した動画に内部音声が入らないエラーが発生することがよくあります。この場合「VideoSolo スクリーン録画」を使えば、数回のクリックだけで気に入る画面内容を録画できます。
Windows 10画面録画ソフトTop 8、ゲームバー
「ゲームバー」は、Windows 10に搭載されている標準アプリンで、主に画面上で実行されているゲームの録画やスクリーンショットの撮影に使用されます。プログラムを有効にすると、指定されたアプリのウィンドウを録画したり、PC内部音声とマイク音声を録画したりできます。 ただし、録画できるのはアプリのウィンドウのみで、フルスクリーンやエクスプローラーは録画できないことに注意してください。
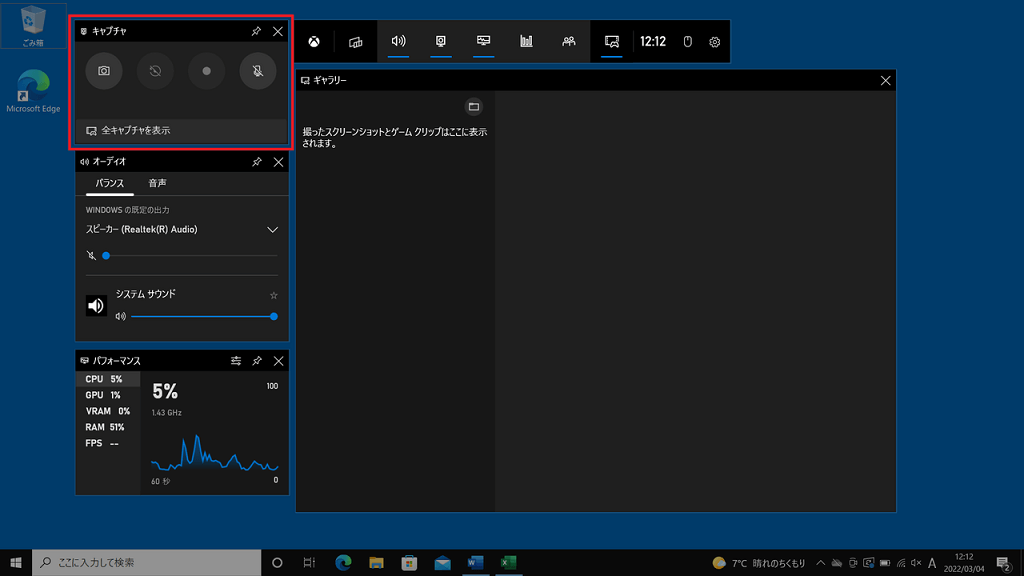
👍メリット:
- Windows 10 に付属する標準機能は、インストールする必要はありません。
- パソコン画面で実行されているアプリを完全にフリーで録画します。
- 実行中のアプリ画面を音声付きで録画できます。
👎デメリット:
- PC画面上のアプリウィンドウのみ録画可能です。 全画面録画や録画範囲の指定はできません。
- 録画ウィンドウのサイズを変更したり、ウィンドウを切り替えたりすると、録画が終了します。
- 画面上のウィンドウを高画質で長時間録画できません。
ゲームバーでWindows 10の画面で実行中のアプリを録画する手順
ステップ1、Windows 10のパソコン画面上で録画したいアプリを起動します。
ステップ2、「Windows」と「G」を同時に押すことでゲームバーを起動します。
ステップ3、左上の「キャプチャー」で録画ボタンをクリックすると、画面上で実行中のウィンドウの録画が開始されます。
ステップ4、「キャプチャの状態」で停止ボタンをクリックして、録画を停止します。 録画されたビデオはMP4として「キャプチャ」フォルダに保存されます。
「ゲームバー」は、Windows 10標準搭載の完全フリーソフトですが、画面上で動作しているアプリのウィンドウしか録画できず、画面を録画するためのカスタマイズ設定はできません。 また、ウィンドウサイズの変更や画面の切り替えは自動的に終了してしまうので、不便です。 そして、画面上のあらゆるものを録画でき、ロックウィンドウの録画機能もある「VideoSolo スクリーン録画」の利用をお勧めします。
Windows 10画面録画ソフトの比較一覧
以下は「VideoSolo スクリーン録画」をはじめ、8つのWindows 10で使用可能な画面録画ソフトをまとめて比べます。
| 画面録画ソフト | VideoSolo | ApowerRec | EaseUS RecExperts | DemoCreator | Camtasia | Screen Recorder 4 | OBS Studio | ゲームバー |
|---|---|---|---|---|---|---|---|---|
| おすすめ度 | ★★★★★ | ★★★★ | ★★★★ | ★★★★ | ★★★★ | ★★★ | ★★★ | ★★ |
| 使いやすさ | ★★★★★ | ★★★★ | ★★★★ | ★★★ | ★★★ | ★★★ | ★★★★ | ★★★★ |
| 全画面録画 | √ | √ | √ | √ | √ | √ | √ | √ |
| 指定領域録画 | √ | √ | √ | √ | √ | √ | √ | √ |
| ゲーム録画 | √ | √ | √ | √ | √ | √ | √ | √ |
| ウェブカメラ録画 | √ | √ | √ | √ | √ | √ | √ | √ |
| 予約録画 | √ | √ | √ | √ | √ | √ | √ | √ |
| 高品質録画 | √ | √ | √ | √ | √ | √ | √ | √ |
| 動画編集 | √ | √ | √ | √ | √ | √ | √ | √ |
| 安定性 | 高 | 中—高 | 中—高 | 中—高 | 中—高 | 中 | 中 | 中 |
| 価格 | 5890円 | 7890円 | 8390円 | 6480円 | 239.99 | 5500円 | 無料 | 無料 |
Windows 10の画面を録画し、録画した動画に複雑な編集をしたい場合は、編集機能が豊富な「DemoCreator」や「Camtasia」を選ぶこともできますが、パソコンに十分な容量があることを確認してください。 ライブ配信してパソコンの画面を録画したい場合は、「Cyberlink Screen Recorder」とフリーソフト「OBS Studio」がおすすめです。 画面上で実行中のゲームを簡単に録画するには、インストール不要の「ゲームバー」アプリを使用できます。
豊富な録画モードと簡単な編集機能を備えた画面録画ソフトなら、初心者でも使いやすい「VideoSolo スクリーン録画」 がおすすめです。Windows 10の全画面や指定した範囲を、簡単な操作で高品質かつ長時間の操作で長時間録画できるだけでなく、ゲーム録画、オーディオ録画、ウインドウロック録画、予約録画などの録画機能を搭載します。 他のPC画面録画ソフトよりコストパフォーマンスが高く、無料で試せるので、今すぐダウンロードしましょう。
Windows 10の画面録画に関するよくある質問
Windows 10の画面を録画することは違法か?
Windows 10の画面を録画することは違法ではありません。上記で紹介した画面録画ソフトを使用して、画面上のライブ、オンラインミーティング、プレイしたビデオ、ゲームなどを録画して保存できます。 ただし、Windows 10画面上で再生されるYouTubeなどのストリーミング動画を録画する場合は、著作権上録画したファイルを他のプラットフォームへアップロードすることは違法となる可能性がありますので、ご注意ください。
Windows 10の画面を録画するとバレるか?
ZoomなどのオンラインミーティングをWindows 10の画面上で録画したいユーザーにとっては、録画がバレないかどうかが気になるところでしょう。上記の画面録画ソフトでZoomを録画すれば、バレることはありません。 Zoomに搭載されている録画機能を使ってオンライン会議を録画すると公開されます。録画する前に会議主催者の許可が必要です。
Windows 10の画面を録画できない対処法?
Windows 10の画面を録画できない場合、パソコンのシステム障害が原因である可能性がありますので、再起動することで解決してみてください。また、 Windows 10で番組を録画する場合、著作権保護のために録画できない場合や、録画したビデオ画面が真っ黒になってしまう場合もありますので、番組ビデオをダウンロードすることをお勧めします。
ゲームバーでWindows 10の画面を録画する場合、全画面を録画することはできず、アプリのウィンドウのみを録画します。 録画する画面の範囲や内容をカスタマイズするには、他の画面録画ソフトを使用することをおすすめします。
Windows 10の画面を録画した動画に内部音声が入らない対処法?
Windows 10の画面で録画した動画に内部音声が入らない場合がありますが、まずはパソコンがミュートになっていないか確認します。 次に、内部音声録音がオンになっていることを確認する必要があります。オフの場合は、内部音声録音をオンにして音量を調整します。
内部音声録音が許可されている場合でも、録画されたビデオに内部音声が入らない場合は、ソフトの問題またはWindows 10パソコンのシステムの問題である可能性がありますので、ソフトやパソコンを再起動して再度録画する必要があります。


