好きなYouTube動画を録画して繰り返し視聴したいけど、どんなソフトを使えばいいのかわからない、という方も多いのではないでしょうか?ここでは、Windows、Mac、iPhone、Androidで使用されているのを含む7つのYouTubeの動画録画ソフトを紹介いたします。ご興味のある方は、ぜひご一読ください。
パソコンでYouTubeを録画するソフト
YouTube録画ソフト1、VideoSolo スクリーン録画
まずおすすめしたいのは 「VideoSolo スクリーン録画」 というWindowsとMacに対応する専門的な画面録画ソフトです。使いやすい録画機能で、YouTubeの動画を高画質・高音質で録画することができます。録画範囲を自由に調整でき、MP4、MOV、WMVなどの出力形式があります。また、録画ウィンドウをロックすることも可能で、YouTube動画の録画中に別のウィンドウを使用することができます。そして、予約機能も搭載しています。開始時刻と終了時刻を設定したのみ、自動録画が可能です。長時間のYouTubeのライブ配信を録画しても非常に便利です。さらに、YouTubeのストリーミング音楽を高音質で録音できる録音モードも搭載しています。

実用的な高性能パソコンキャプチャーソフト、パソコンの画面と音声を高品質で収録できます。
- スクリーン録画の範囲は自由に設定できます
- 音声ファイルをMP3・AAC・M4A・WMAなどに出力対応
- 編集機能搭載、不要な部分は録画後トリミングで削除可能
- スケジュール録画機能でより便利に生配信を保存できます
対応OS:Windows 11/10/8/7/Vista/XP/Mac OS X 10.7及びそれ以降
特徴:
- ✔ 簡単操作で無損失の高画質・高音質を録画可能
- ✔ WindowsとMacでYouTubeを録画可能
- ✔ 全画面録画、また録画範囲を指定して録画可能
- ✔ ウィンドウをロックして録画可能
- ✔ 内部音声やマイクの音声を同時に収録可能
- ✔ リアルタイムで注釈を追加可能
- ✔ 録画時間を設定することで予約録画が可能
- ✔ 録画したユーチューブの動画を編集可能
- ✔ 録画した動画はYouTube、Facebook、Vimeoなどで友人と共有可能
VideoSolo スクリーン録画でYouTubeを録画する手順
ステップ1. 「VideoSolo スクリーン録画」をダウンロードして、インストールしてください。ソフトを起動したら、「動画レコーダー」を選択します。
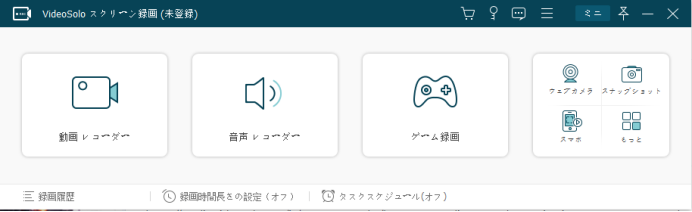
ステップ2. 内部音声収録を有効にします。雑音が入らないように、マイク音をオフにしてください。設定が完了したら、「REC」 ボタンを押して、YouTube動画の録画を始めます。
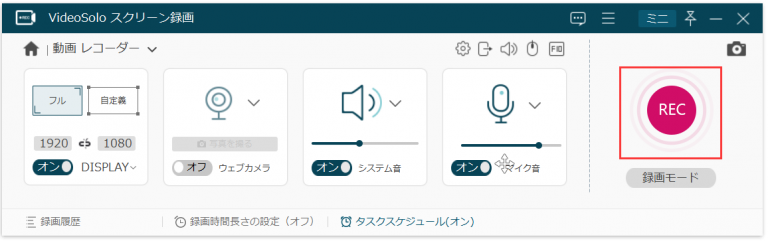
ステップ3. YouTube動画の録画を停止したいなら、四角形の停止ボタンを押せばいいです。
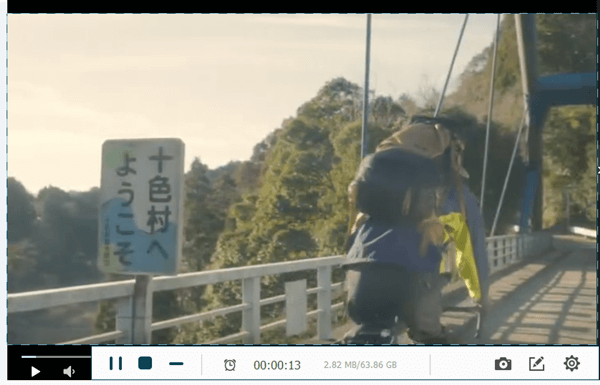
ステップ4. ここでYouTubeの動画を確認します。録画した動画の前後に不要な部分をトリミングすることも可能です。確認後、「完了」をクリックして保存してください。
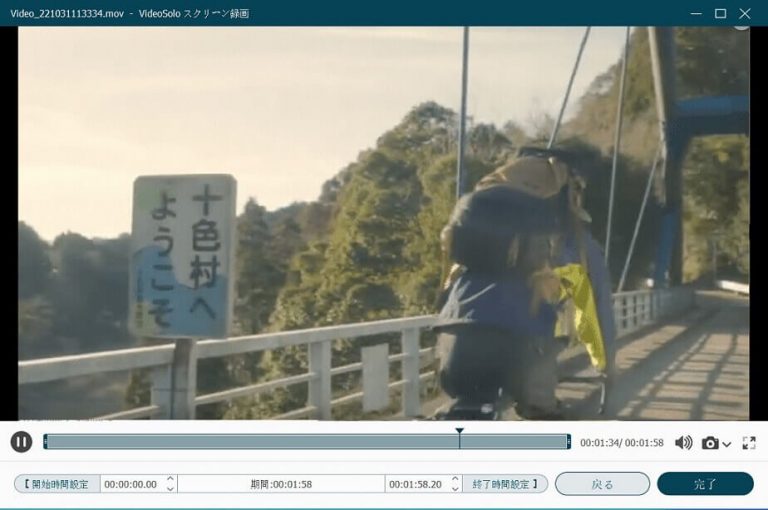
以上は「VideoSolo スクリーン録画」でYouTubeの動画を録画する手順です。たった4ステップでYouTube動画を高画質で録画できます。今すぐ、このソフトを利用して好きなYouTube動画を録画して楽しめましょう。
YouTube録画ソフト2、ゲームバー
「ゲームバー」はWindowsに標準で搭載されている録画フリーソフトなので、ダウンロードする必要はなく、完全無料でYouTubeを録画することができます。マイク音声と内部音声を収録することは可能ですが、両方を同時に収録することはできません。なお、内部音声を収録する場合は、ステレオミキサーを有効するのが必要です。また、YouTubeの動画録画には、画質が劣化します。
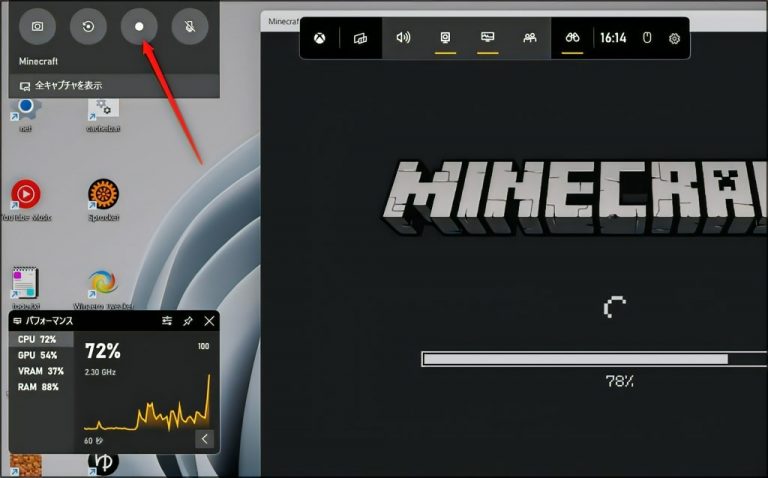
特徴:
- ✔簡単にYouTube動画を録画可能
- ✔Windowsに標準で搭載されているので、インストール不要
- ✔マイク音声と内部音声を収録可能
- ❌マイク音声と内部音声を同時に収録不可
- ❌ウィンドウをロックしてYouTube動画を録画不可
- ❌予約録画機能がない
YouTube録画ソフト3、QuickTime Player
「QuickTime Player」はAppleが開発したMacOS用のプレーヤーですが、MacでYouTube動画の録画に使われることが可能です。標準搭載のフリーソフトとして、インストールは不要で、すべての機能が無料で利用できます。ただし、マイク音声を手軽に収録できますが、内部音声の録音にはSoundflowerを使用する必要がありますので、YouTube動画の録画には不便になります。出力形式はMOVのみで、ファイルサイズが大きいため、Macの上で大量の容量を占めてしまいます。そのため、長時間のYouTube動画を録画する時は、Macのストレージ容量を注意してください。
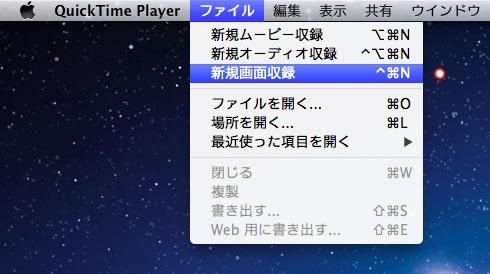
特徴:
- ✔簡単に使える
- ✔インストール不要で、無料でYouTubeの動画録画が可能
- ❌内部音声の録音にはSoundflowerを併用する必要がある
- ❌動画出力形式はMOVのみ対応
- ❌リアルタイムで文字、図形などの注釈を追加不可
YouTube録画ソフト4、OBS studio
「OBS studio」は、オープンソースのライブストリーミングソフトですが、YouTube動画の録画にも使用できます。オープンソースソフトウェアであるため、無料で使用することができます。ただし、元々録画とライブ配信を兼ね備えたソフトとして用いられることが多いため、ユーチューブの動画を録画する際にはちょっと操作が複雑になり、初心者の方にはお勧めできません。また、デフォルトで全画面録画なので、YouTube動画の画面に合わせて録画範囲を選択することはできません。
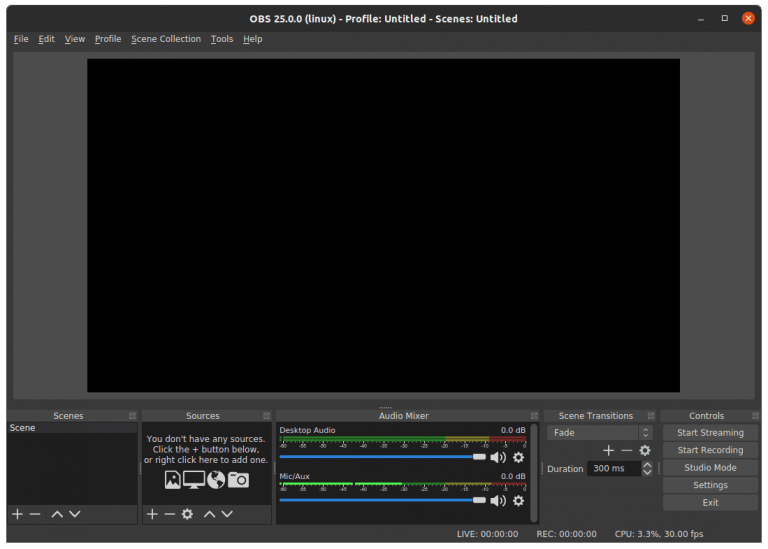
特徴:
- ✔YouTube動画を録画できるフリーソフト
- ✔長時間録画やライブストリーミングなどの機能もある
- ❌YouTube動画を録画に音声が入らない可能性がある
- ❌操作が複雑で初心者には不向き
- ❌録画範囲を選択できない
YouTube録画ソフト5、Bandicam
「Bandicam」は大人気録画有料ソフトとして、高画質でYouTube動画を録画できます。3つの録画モードを搭載しているので、ほぼあらゆる録画ニーズに応えられます。また、内部音声やマイク音声を収録することも可能です。クリック効果追加、リアルタイム描画などの機能もあります。ただし、動画編集機能はありません。無料版は10分までしか録画できず、動画にロゴマークが入っています。有料版はより高額になります。
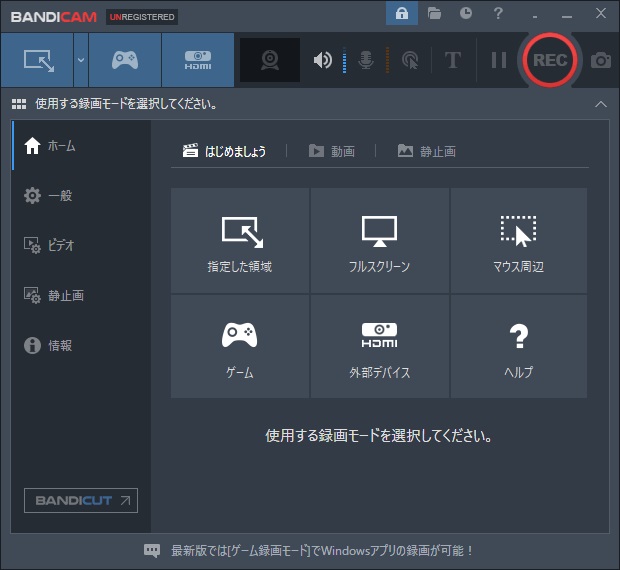
特徴:
- ✔高画質でYouTube動画を録画可能
- ✔内部音声やマイク音声を収録可能
- ✔予約録画、クリック効果追加、リアルタイム描画などの機能ある
- ❌動画編集機能がない
- ❌無料版には時間制限があり、録画したYouTube動画にロゴが入る
- ❌有料版の価格は高すぎる
スマホでYouTubeを録画するソフト
YouTube録画ソフト6、画面収録「iPhone向け」
iPhoneのユーザーには、iOSに搭載している「画面録画」というフリーアプリを利用してYouTube動画を録画できます。操作は簡単で、内部音声やマイク音を収録することができます。ユーチューブの動画を録画するときは全画面録画になるので、通知に邪魔されないように、「おやすみモード」の通知項目から「常に知らせない」にオンにしてください。そして、長時間のYouTube動画を録画する前に、iPhoneの容量が十分かどうかを確認してください。
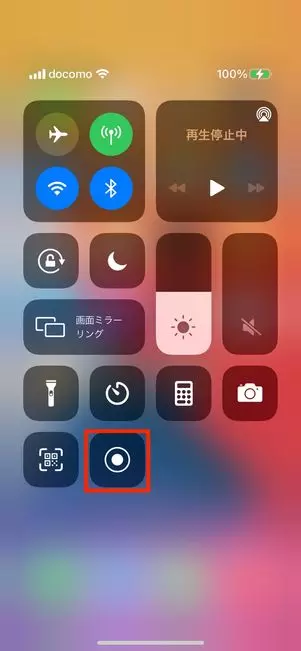
特徴:
- ✔無料で簡単にYouTubeの動画を録画可能
- ✔YouTubeの動画を長時間録画可能
- ❌自由に録画範囲を選択不可
- ❌出力形式はMOVのみ、選択不可
- ❌動画編集機能がない
YouTube録画ソフト7、スクリーンレコード「Android向け」
Android 11以降では、スマホで「スクリーンレコード」という画面録画機能が搭載されるため、このツールを使ってYouTube動画を録画することができます。無料で時間制限もなく、内部音声やマイク音声も収録できます。しかし、録画したYouTube動画のサイズが大きく、スマホの容量を占めすぎてしまいます。そのため、長時間のYouTube動画の録画にはおすすめできません。また、編集機能はありません。
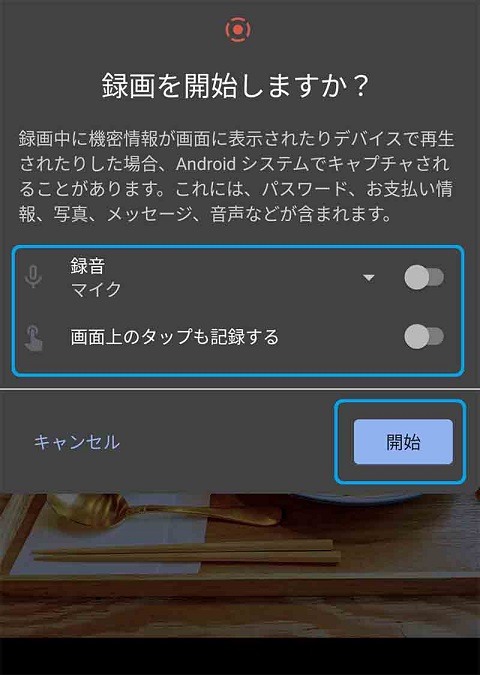
特徴:
- ✔無料で簡単にYouTubeの動画を録画可能
- ✔YouTubeの動画を長時間録画可能
- ❌自由に録画範囲を選択不可
- ❌出力形式はMOVのみ、選択不可
- ❌動画編集機能がない
YouTubeを録画するソフトの比較表
ユーザーがYouTubeを録画するソフトを選びやすくするために、7つのソフトの機能を比較した表を作成しました。
| 製品名 | VideoSolo | ゲームバー | QuickTime Player | OBS studio | Bandicam | 画面収録 | スクリーンレコード |
|---|---|---|---|---|---|---|---|
| 使いやすさ | ★★★★★ | ★★★★ | ★★★★ | ★★★ | ★★★★ | ★★★★★ | ★★★★★ |
| 対応OS | WindowsとMac | Windows | Mac | WindowsとMac | Windows | iPhone | Android |
| 録画範囲選択 | 〇 | × | 〇 | 〇 | 〇 | × | × |
| 長時間録画 | 〇 | × | 〇 | 〇 | 〇 | 〇 | 〇 |
| 予約録画 | 〇 | × | × | × | 〇 | × | × |
| 動画品質 | 高 | 中 | 高 | 高 | 高 | 高 | 高 |
| 編集機能 | 〇 | × | × | 〇 | × | × | × |
以上は7つのYouTube動画録画ソフトを一挙に紹介しました。ソフトウェアをインストールしたくない場合、または完全無料でYouTubeを録画したいには、Windows 10搭載のゲームバーや、Mac搭載のQuickTime Playerがおすすめです。 YouTube動画を簡単に高画質で録画でき、簡単な編集機能があり、コスパが高い画面録画ソフトがほしいなら、「VideoSolo スクリーン録画」をおすすめします。WindowsとMacの両方に対応し、ゲーム録画やウェブカメラ録画などの機能を持つ複数の録画モードを搭載しています。また、MP4、MOV、WMVなどの出力形式を選択できます。無料体験で試用してみましょう。
YouTube動画録画に関する質問
YouTubeの動画を録画するのは違法ですか?
YouTubeの利用規約によって、YouTubeの動画を録画することのが違法ではありません。ただし、YouTubeの動画は著作権で保護されているため、個人で視聴して楽しむためにしか録画できません。商用利用は違法です。
YouTubeの動画をダウンロードできますか?
YouTube動画のダウンロード機能を利用するにはYouTube Premiumを購入するのが必要です。YouTube Premiumのアカウントでログインしたら、YouTubeアプリで動画を一時保存してオフラインで再生することができます。YouTubeの動画を永久保存したいなら、「VideoSolo スクリーン録画」で録画することをお勧めします。もしくは専門的な動画ダウンローダー「Inovideo YouTubeダウンローダー」を使用してYouTubeの動画をダウンロードするのもよいです。


