現在、PCでオンライン会議やネット上のストリーミングを音声込みで録画するニーズが増えています。たとえば、Macでこれを実現するためには、「QuickTime Player」などのシステム標準搭載されている録画機能があります。ただし、Macの画面を録画することに成功したが、音声が入らない状況も時々あります。音声を同時に収録できなければ、最終的に時間と精力の無駄になります。この記事では、Macの画面録画で音声が入らないときの原因や対処法を詳しく解説します。
一、Macの画面録画で音声が入らないときの対処法
Macの画面を録画する際に、多くの人は既にシステムにある録画機能を優先に利用するかもしれません。「macOS Mojave」という新しいMacシステムでは、ショートカットキー「command + shift + 5」を使うとMac画面録画する機能が現れます。これより古いMacシステムでは、内蔵の「QuickTime Player」という動画再生アプリにある画面録画機能を使って録画できます。それぞれの方法で録画するときに音声が入らない対処法を見ましょう。
1、オプションのマイク設定を確認「ショートカットキー録画向け」
Macで画面録画するよくある方法の一つとして、ショートカットキーを使用することがあります。この場合は、「Command」「Shift」「5」の3つのキーを同時に押すとスクリーンショットツールバーが表示され、画面録画のアイコンをクリックして録画を開始できます。
この方法で画面録画をすると、音声なしでビデオが出来上がる場合があります。実は、Macに内蔵される画面録画機能には、マイク音声などの外部音声以外のシステム内部の音声を収録することができないです。録画したビデオに外部音声の収録に失敗した場合、マイクの設定が「オフ」になっている可能性があります。対処法として、マイク設定のところでマイクが「オン」になっているかを確認することがおすすめです。
オプションのマイク設定を確認する手順
ステップ1. キーボードの「command + shift + 5」を押すと、オンスクリーンコントロールというスクリーンショットツールバーが表示されます。「オプション」を選択します。
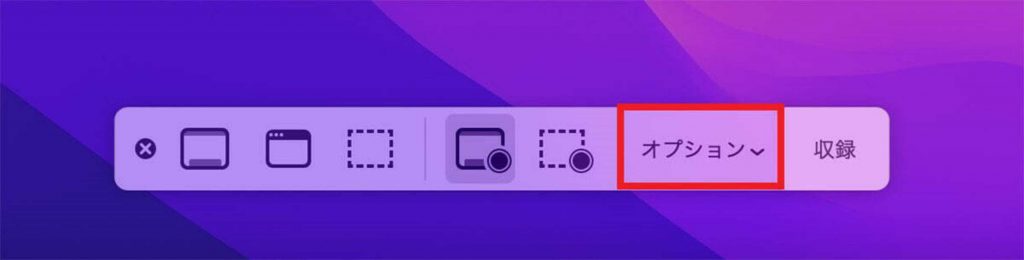
ステップ2. マイクセクションの「内蔵マイク」にチェックを入れれば問題なく画面録画にマイク音声が入ります。
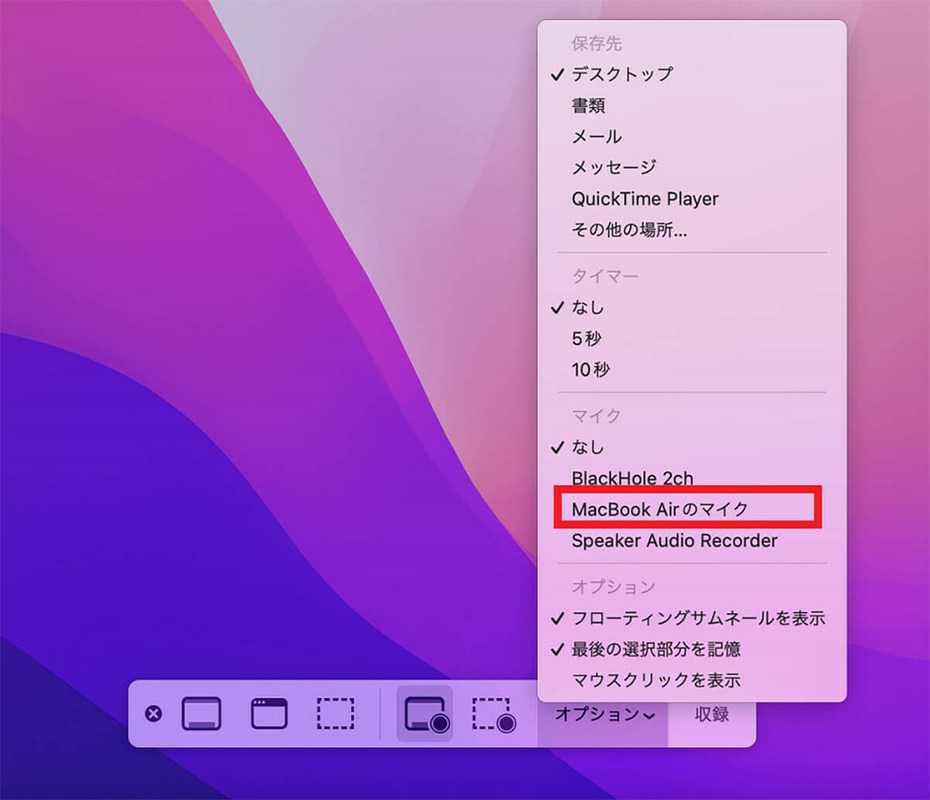
2、仮想のオーディオデバイスをインストール「QuickTime Player向け」
「macOS Mojave」以前にリリースされたMacシステムを利用する場合、Macに標準搭載される「QuickTime Player」という動画再生アプリで画面録画することは一般的です。「QuickTime Player」を使って画面録画しても、以上で紹介したように内部のシステム音が入らないのが現状です。
これを解決するには、別途仮想のオーディオデバイスをインストールする方法があります。つまり、Macの内部に仮想のマイクとスピーカーを作成することによって内部音声の収録を可能にします。具体的な対処法として、「Soundflower」というMac専用の無料ソフトをインストールすることで、内部音声収録などの機能を拡張できます。この上、収録した音声をコントロールするには、「LadioCast」というミキサーソフトをインストールして組み合わせて使用する必要があります。
二、【究極対処法】Mac向けの専門的な画面録画ソフトを利用
以上は、Macで画面録画する時に音声が入らないいくつかの原因と対処法を紹介しました。Macに内蔵される画面録画機能ではそもそも内部音声の録音ができないということで、いずれの場合、別に内部音声を収録するソフトをインストールする必要があります。ここまで紹介した方法を使っても問題が解決しない場合、または多数のソフトをインストールする手間を省けたい場合、究極の対処法として、Mac向けの専門的な画面録画ソフトを利用することを強くおすすめします。
「VideoSolo スクリーン録画」は、Macシステムで利用できる専門的な画面録画ソフトで、優れている機能がたくさん揃えています。Macでマイク音声と内部音声を同時に収録できない問題を一挙に解決できる上に、画面とWebカメラの同時録画もできます。また、Macの内部音声だけを収録して画面録画するのも可能です。「VideoSolo スクリーン録画」には、トリミングなどの編集機能が備えているので別の専用ソフトをインストールしなくても楽に編集できます。さらに、利用シーンに応じて、録画範囲の指定や予約録画など実用性のある機能を利用できます。

「VideoSolo スクリーン録画」でMacの画面を録画する手順
ステップ1. 「VideoSolo スクリーン録画」ソフトを起動して、「動画録画」を選択します。
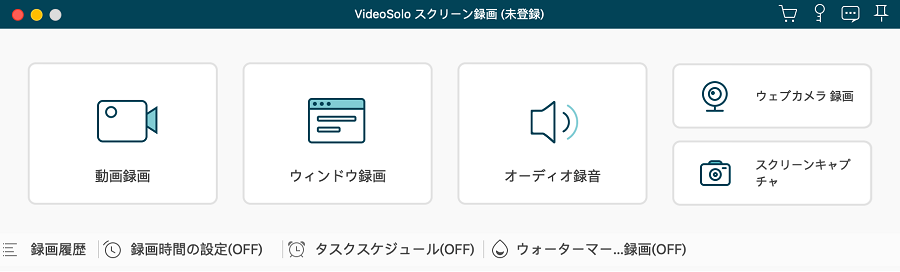
ステップ2. 次の画面に進んだら、録画範囲の選択や、マイク音およびシステム音を「オン/オフ」にするなどの設定を行います。完了したら右の「REC」ボタンを押して録画を開始します。
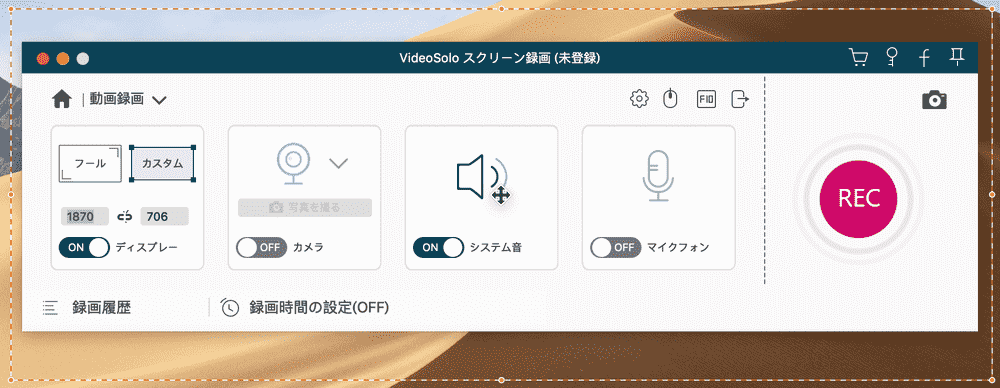
ステップ3. 録画した映像をプレビューとして確認してから、下にある「完了」ボタンを押します。
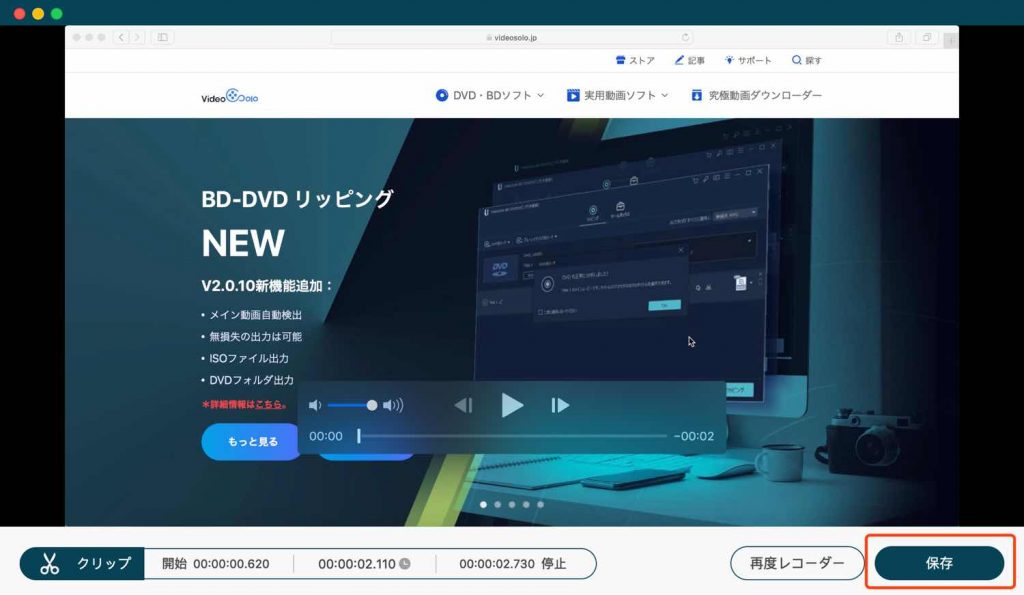
ステップ4. 次に、録画履歴の一覧が表示されます。ここでトリミングなどいろいろな編集操作ができます。
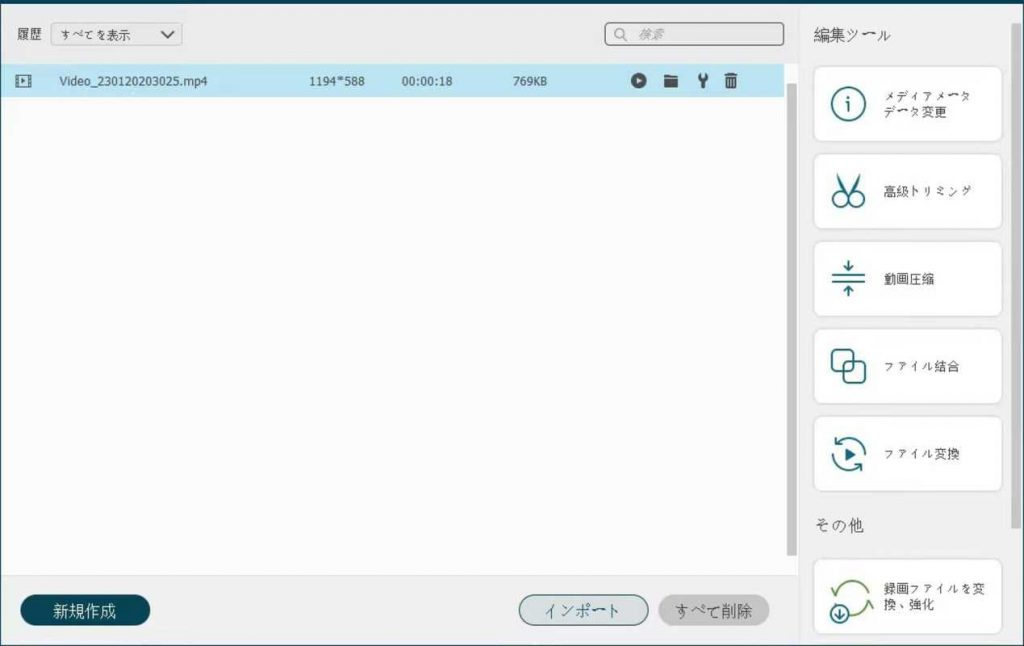
三、まとめ
この記事では、Macに内蔵される画面録画機能を使って音声が入らないときの原因と対処法について解説しました。ショートカットキーで録画機能を利用する際にマイク設定の確認、「QuickTime Player」を利用する場合は別途仮想のオーディオデバイスの併用を対処法として紹介しました。
そして、以上の方法でも問題を解決できない場合、Mac向けの専門的な録画ソフト「VideoSolo スクリーン録画」の使用をおすすめます。マイク音声と内部音声の同時収録機能でMac画面録画で音声が入らない問題を解決する他にも、編集や予約録画など便利な機能がたくさん利用できます。「VideoSolo スクリーン録画」には無料の試用版もあるので、ぜひ試してみてください。


