YouTubeを録音する場合、「VideoSolo スクリーン録画」という専門録音ソフトを利用すれば、高音質でYouTubeの音声を録音できます。更に予約自動録音も可能です。無料で利用しましょう。
YouTubeは世界最大級の動画共有サイトとして、MV、音楽やラジオなどが沢山あります。YouTubeを利用していて、好きな曲をよく聞きますね。その時YouTubeを録音してオフラインで聞きたい人がいるでしょう。YouTubeを録音するためのツールがあれば大変便利です。
この記事では、PCやスマホでYouTubeの音声を録音して、どこからでも簡単に聴ける無料の録音ソフトやアプリを紹介しています。
PCでYouTubeを録音するソフトおすすめ5選
YouTube録音ソフト1、VideoSolo スクリーン録画
YouTubeを録音するには、いくつかの録音ソフトを利用してみました。最もおすすめしたいのは高音質で録音できるソフト「VideoSolo スクリーン録画」です。インターフェースは非常にシンプルなので操作は簡単です。録音ボタンをクリックするだけで、YouTube音声をMP3ファイルとして高音質で保存できます。保存したYouTube音楽がいつでもどこでも楽しめます。音声録音のほかに、YouTube動画の録画もできます。ユーザーは、さまざまな目的に合わせて活用することができます。

「VideoSolo スクリーン録画」でYouTubeを録音する手順:
ステップ1、ソフトを起動する
本ソフトを起動して、ホーム画面が表示されます。YouTubeの音声のみを録音する場合、録音機能である 「音声レコーダー」 をクリックしてください。
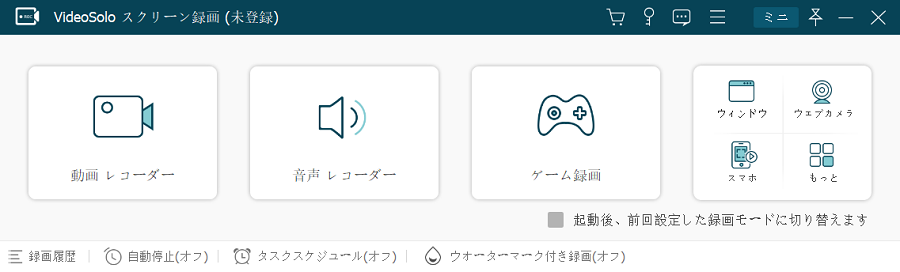
ステップ2、YouTube録音を開始する
すると、音質設定の画面に入ります。必要に応じて音量などを変更してください。赤枠で囲まれるいくつかのボタンで細かい設定を行えます。
設定が完了したら、開始ボタン 「REC」 を押します。
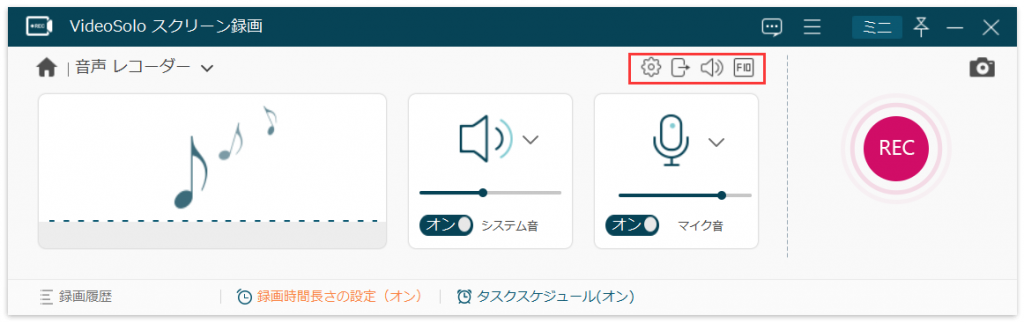
3秒後に録音が開始されます。これでYouTube音声録音ができました。録音した曲はMP3、WAV、FLAC、AACなどの音声ファイルとして保存可能です。
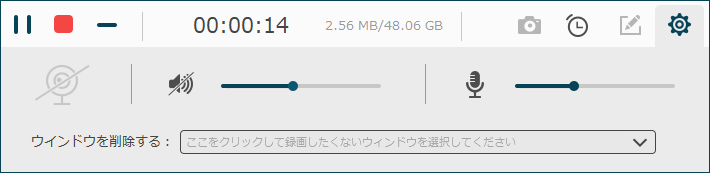
YouTube録音ソフト2、Windows搭載機能
Windowsの標準機能であり、あらゆるPCで最も容易に利用できるフリーソフトの一つであることは間違いない。Windowsのバージョンにより、名称が異なる場合があります。Windows 10では「ボイスレコーダー」、Windows 7/8/8.1/11では「サウンドレコーダー」という名称になっています。「プログラム」、「アクセサリー」、「レコーダー」のすべてを順番に選択して使用でき、画面には録画の開始と停止のための非常にシンプルなボタンが1つあるだけです。
Windows10 ボイスレコーダーでYouTubeを録音する手順:
ステップ1、 パソコン画面の左下にある 「スタート」 ボタンをクリックし、 「レコーダー」 を選択します。画面中央のマイクボタンをクリックすると、YouTubeの録音が開始されます。
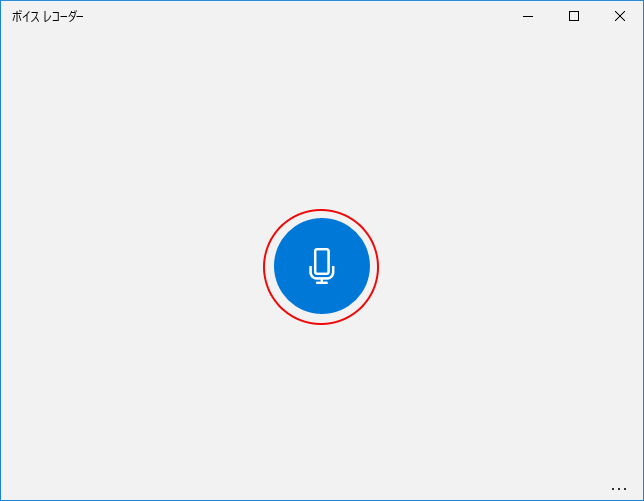
ステップ2、 YouTu音声の録音を停止するには、画面上の 「停止」 ボタンをクリックします。音声の録音を停止すると、画面の左側に録音したファイルが表示され、右側で再生することができます。
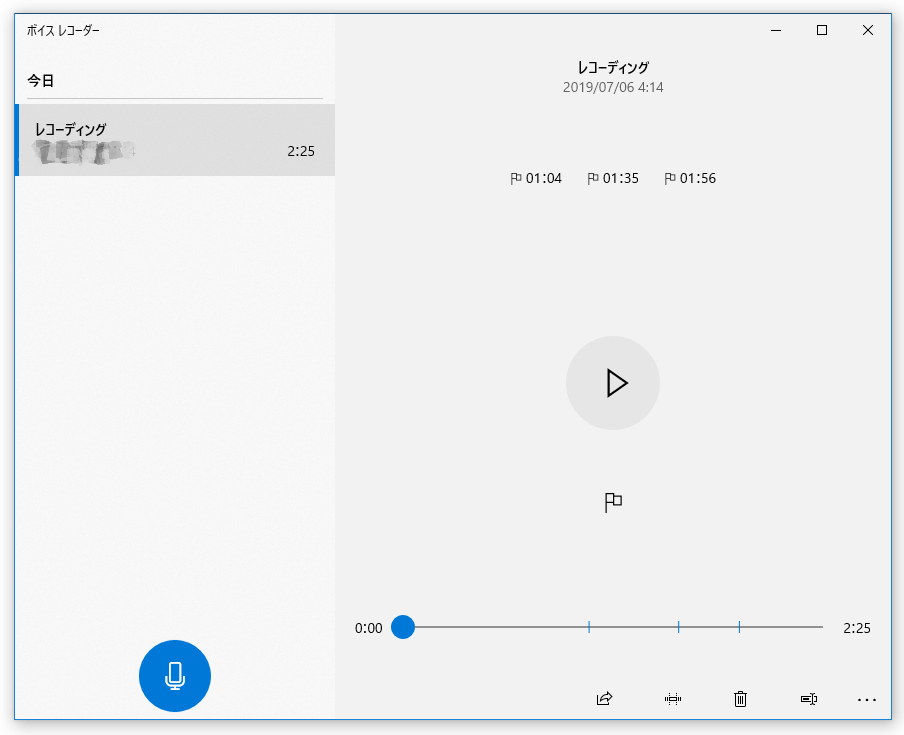
Windows 10の「ボイスレコーダー」を使ってPCの音声を録音するのは良い方法ですが、内部やマイクから音声を録音したい場合は、事前に録音したいデバイスの複雑な設定をする必要があります。
Windows11 サウンドレコーダーでYouTubeを録音する手順:
ステップ1、 Windows11のPC画面右下の 「スタート」 アイコンをクリックし、右上の 「すべてのアプリケーション」 から 「ボイスレコーダー」 を選択します。アプリケーションは自動的に更新されます。
ステップ2、 更新されたアプリ 「サウンドレコーダー」 を開くと、以下の画面が表示されますので、赤い録音ボタンをクリックすると、YouTube音声の録音が開始されます。
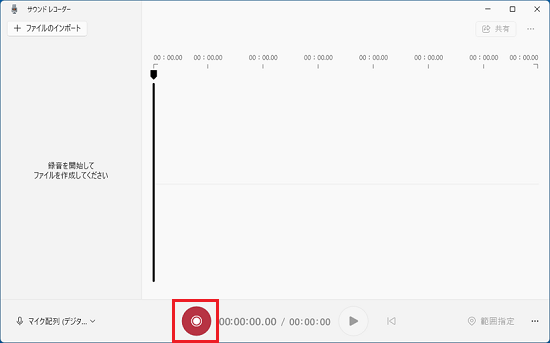
ステップ3、 YouTubeの録音を終了するには、停止ボタンを押します。 録音した音声ファイルは、画面の左側に表示され、右側で再生することができます。録音したファイルは、 「ドキュメント」 フォルダーの下の 「サウンドレコーディング」 フォルダーに自動的に保存されます。
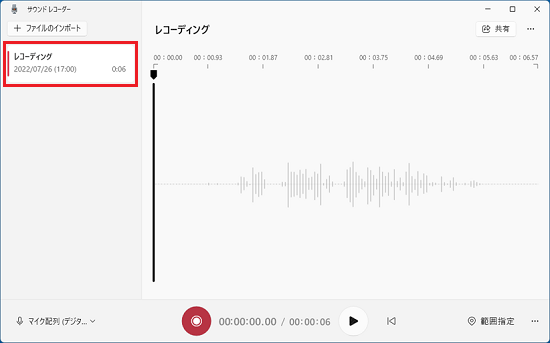
YouTube録音ソフト3、StreamoSour
StreamoSour は、無料でYouTubeをMP3で録音できる便利なオーディオレコーダーです。PC内の音声だけではなく、自分の声等のマイク音の収録にも対応できます。録音したYouTube音声は、WAVやMP3形式で保存できます。音質設定、編集機能がありません。Windowsに対応しかできないので、MacでYouTube録音を行いたい方は他のソフトを利用することがおすすめです。
StreamoSourでYouTubeを録音する手順:
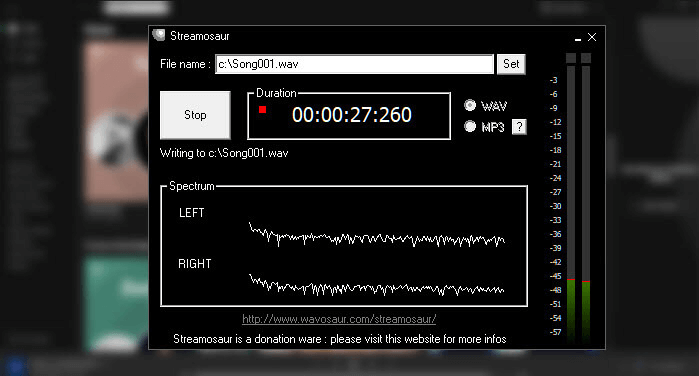
ステップ1、 あとは録画ボタンを押すだけ。
ステップ2、 録音が完了したら、停止ボタンをクリックすると、自動的に出力が保存されます。
YouTube録音ソフト4、Audacity
「Audacity」 は、システム音・マイク音両方を一緒に録音できるフリーソフトです。対応しているフォーマットは、WAV/AIFF/MP3/OGG/FLAC形式の音声ファイルです。別途「ffmpeg」を導入することで、各種動画の音声やM4A/AC3なども処理できるようになります。強力的な編集機能を搭載され、録音した音声を自由に編集できるものの、操作画面がダサいで録音初心者におススメしません。
AudacityでYouTubeを録音する手順:
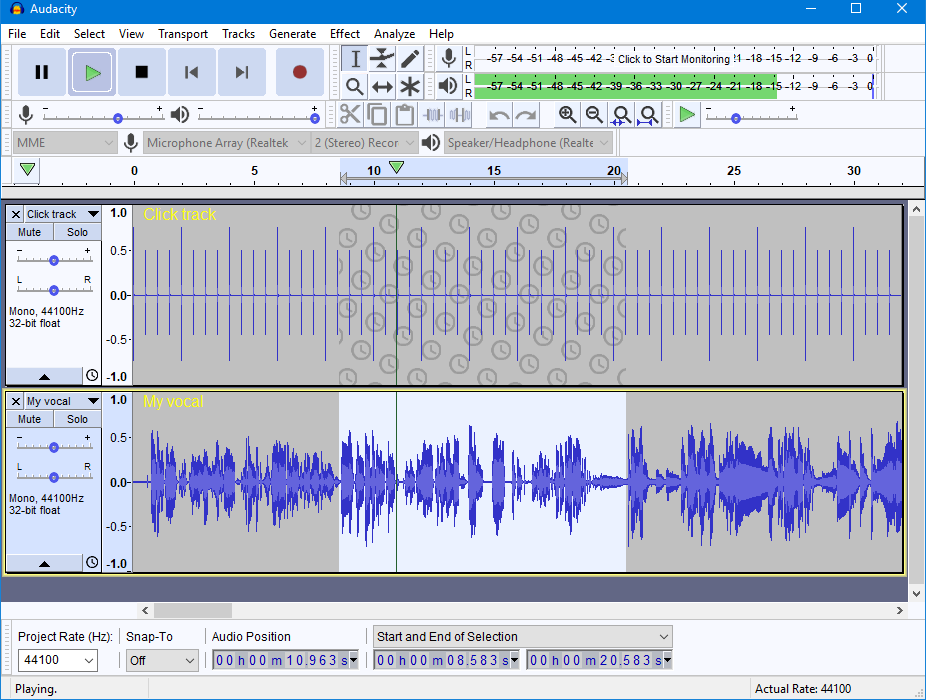
ステップ1、 ソフトを起動後、メイン画面の 「Windows WASAPI」 をクリックし、 「コンピュータのスピーカー」 を選択します。
ステップ2 、 赤いボタンをクリックして、YouTubeの音声の録音を開始します。
ステップ3 、 YouTubeの録音が完了したら、 「エクスポート」 > 「MP3としてエクスポート」 をクリックします。
YouTube録音ソフト5、WaveClipper
「WaveClippe」 は、サウンドを手軽に録音・加工できるソフトです。Windows VistaからWindows 10までに対応します。そのままでYouTube、NHKラジオ等の音声録音ができる以外に、再生速度やピッチ、音量などの変更も可能です。録音した音声ファイルのタグ情報を全て追加する必要があります。タグ情報を入れないと、録音ファイルが保存されません。面倒だと感じる方は、 「VideoSolo スクリーン録画」 の使用をおすすめします。
WaveClipperでYouTubeを録音する手順:
ステップ1、 ソフトを起動後、 「録音開始」 をクリックします。
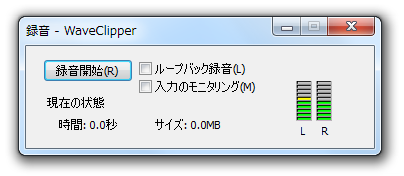
ステップ2、 YouTubeの録音が完了したら、 「終了」 をクリックします。
YouTubeの録音ソフトの比較表
| ソフト | 対応OS | ノイズの低減 | 音質 | 編集機能 | 予約録音 | サポートする音声形式 |
|---|---|---|---|---|---|---|
| VideoSolo スクリーン録画 | Win/Mac | ◯ | 高音質 | ◯ | ◯ | M4A, MPEG,WAV, WMAなどの十数種類 |
| Windows搭載機能 | Win | ✖ | 低音質 | ◯ | ✖ | M4A/AAC |
| StreamoSour | Mac | ✖ | 中音質 | ✖ | ✖ | コンピュータ再生用オーディオ |
| Audacity | Win/Mac | ✖ | 低音質 | ◯ | ◯ | コンピュータ再生用オーディオ |
| WaveClipper | Win | ✖ | 中高音質 | ◯ | ◯ | NHKラジオ等の音声 |
Audacityは機能が豊富ですが、操作が複雑なため、専門ユーザーに向いています。Windows 搭載機能やStreamoSourは、どちらも無料で使える優れたPC用録音ソフトですが、ただ、これらの設定はより複雑で面倒なものです。WaveClipperは使いやすいのですが、機能がやや不足しています。 「VideoSolo スクリーン録画」 を使えば、初心者から専門ユーザーまで、簡単かつ迅速にYouTubeの録音ができ、機能性や音質の面でも優れています。
スマホでYouTube音声を録音する方法
iPhoneでYouTube音声を録音する方法
iPhoneに搭載されている 「ボイスメモ」 は、非常に便利で強力な録音アプリであるため、見落としている人も多いのではないでしょうか。複雑な機能ボタンがなく、開くだけで動作し、簡単な編集機能も付いているのでとても便利です。
iPhoneでYouTubeを録音する手順:
ステップ1、 iPhoneのホーム画面で、「ボイスメモ」アプリケーションをタップします。
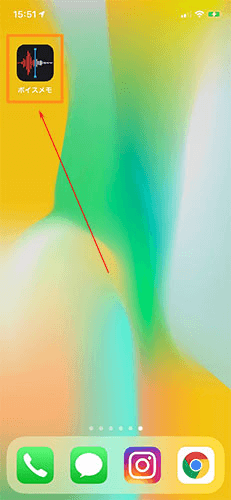
ステップ2、 YouTubeの音楽を再生し、画面下部の 「REC」 ボタンをタップすると録音が開始されます。
ステップ3、 録音を停止するには、赤いアイコンを押します。
AndroidでYouTube音声を録音する方法
Androidは、機種によってレコーダー機能が異なります。ほとんどの場合、「ボイスレコーダー」または「ボイスレコーダー」という名前のアプリケーションが標準装備されています。そのため、Androidで音声を録音するには、標準的なアプリケーションを使用するのが最適な方法です。標準のボイスレコーダーアプリをお持ちでない場合は、Google Playショップから無料のボイスレコーダーアプリをダウンロードしてください。
ここでは、AndroidでYouTubeの音声を録音するためのおすすめアプリを2つご紹介します。
- 簡単ボイスレコーダー
- Mobizen
オンラインサイトでYouTube音声を録音する方法
YouTube動画から音声を抽出してパソコンに保存するもう一つの方法は、オンラインサイトを利用することです。offliberty は、オンライン上の無料動画変換ツールです。このサイトでは、これらのYouTubeやSoundCloudのサイトから音声も動画もmp3としてダウンロードし、そのまま使用することができます。
使い方も非常に簡単で、YouTube動画のURLをウェブサイトの入力欄に貼り付けて、 「OFF」 をクリックするだけで解析してくれます。結果が出たら、マウスを右クリックして 「リンク先を保存」 を選択し、目的のアドレスを選択すれば、ダウンロードの準備は完了です。
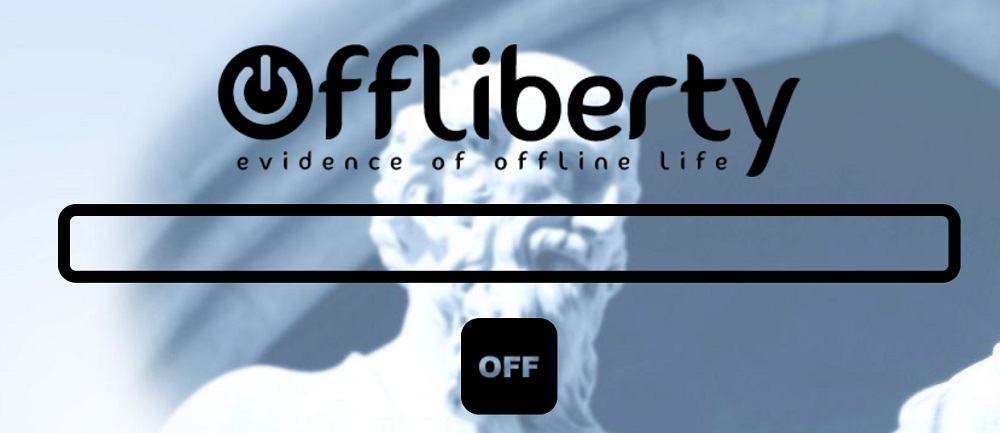
YouTube録画ソフトと比較して、offlibertyのデメリットは変換速度が遅いことと、YouTube動画の時間指定とMP3音質の設定ができないことです。
YouTubeの録音についてFAQ
Q1:YouTubeの録音は違法ですか?
YouTubeを録音することは違法ですか。ざっくり言ってしまえば、私的使用目的であれば問題ありません。録音したYouTube音声を二次配布したり、録音したYouTube音声で利益を得るような行為は「違法行為」です。私的使用目的のためにYouTube音楽を録音ことは違法ではありません。そのため、個人のPCで録音したり、個人のデバイスに保存したYouTube音楽を友人などと一緒に楽しむだけなら問題ありません。
Q2:「VideoSolo スクリーン録画」を使用すると、音が出ないのですが?
まず、パソコンのネットワークシステムの音がミュートされていることを確認します。次に、「設定」からスライダーをドラッグして、システムやマイクの音を調整します。また、「音声をチェック」ボタンをクリックすることで、テストすることができます。マイクが動作しない場合は、マイクの抜き差しを試してみてください。
まとめ
以上、YouTubeを録音するためのソフトや方法について紹介しました。これらのソフトのどれを使っても、YouTubeを好きなデバイスに録音することができます。しかし、YouTubeを手軽に高画質で録画したい場合は、PC録音・録画ソフト「VideoSolo スクリーン録画」 を使ってパソコンに録音することをお勧めします。


