人気の動画配信サービスであるAmazonプライムビデオは会員になれば、無数の動画を見放題で視聴できます。ネット状態の良さ悪さによって動画再生が不安定になる可能性があるオンライン視聴より、スムーズに楽しめたいアマゾンプライムビデオをダウンロード・保存してオフラインで視聴するほうが好まれています。公式アプリで一部の動画コンテンツをダウンロードして保存できますが、パソコンのOS、デバイスの台数や視聴期限に色んな制限もあります。
そのため、無制限でAmazonプライムビデオを永久保存するには、動画レコーダーでAmazonプライムビデオを画面録画するのがおすすめです。ここでは、Amazonプライムビデオ(アマプラ)の動画を画面録画/ダウンロードして保存する方法を皆さんに紹介します。
Amazonプライムビデオ(アマプラ)を画面録画する必要性
前提として、ダウンロードできないタイトル、期間限定で放送されるタイトル、追加料金が必要なレンタル作品など、Amazonプライムビデオ(アマプラ)のすべての動画コンテンツを画面録画してPCに保存することができます。
AmazonプライムビデオはDRM(デジタル著作権管理)により、PCでの動画コンテンツのダウンロードが制限されているため、Windowsのみに対応していません。スマホやタブレットでダウンロード機能を使うことが多いです。また、Amazonプライムビデオのダウンロード機能にもたくさん視聴者に不便をもたらす制限がそれぞれあります。
Amazonプライムビデオのダウンロード機能の制限を直に確認 >>
それに対して、Amazonプライムビデオを画面録画して保存するのはメリットがより多くある:
- タイプを問わず、お気に入りの動画コンテンツをPCに保存してどこでも視聴できる
- ネットの通信状況に影響されず思う存分にAmazonプライムビデオを再生できる
- スマホやタブレット、制限なしで任意のデバイスに転送することもできる
- 録画したビデオファイルをカスタマイズ編集でき、自作の動画素材に利用できる
もし録画がすぐに複数の動画を保存できないと感じたら、専門的なamazonダウンローダー「StreamByte Amazon 動画ダウンローダー」を使用することができ、3つのステップでAmazonプライムビデオのテレビ番組、映画、バラエティなどの動画をMp4の形式で永久に保存することができ、どんなデバイスでも制限なく見ることができます。
PC/スマホでAmazonプライムビデオを画面録画して保存する方法
PCでAmazonプライムビデオを画面録画する手順
ここで「VideoSolo スクリーン録画」というWindows/Mac対応のPC用画面録画ソフトをおすすめします。「VideoSolo スクリーン録画」 は高画質でPCの全画面や任意の範囲をキャプチャーして、Amazonプライムビデオの動画を録画・保存することを可能にするレコーダーです。録画時間の長さや予約録画などの実用機能を備えていて、録画する暇がなくてライブの録画が欲しい時にも大変便利です。ここでは、Amazonプライムビデオ(アマプラ)の動画をPCで録画して保存する方法を紹介しますが、YouTube動画やニコニコ動画などにも応用できます。

ステップ1、録画したいアマゾンプライムビデオにアクセスする
まずは録画したいAmazonプライムビデオの再生画面をパソコンで予め表示します。
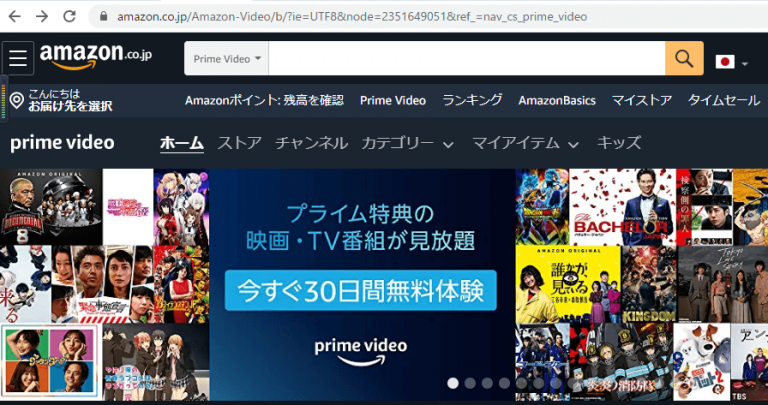
ステップ2、録画ソフトを起動する
インストール済みの 「VideoSolo スクリーン録画」 を実行したら、以下の画面が表示されます。Amazonプライムビデオを画面録画するには、 「動画 レコーダー」 をクリックします。
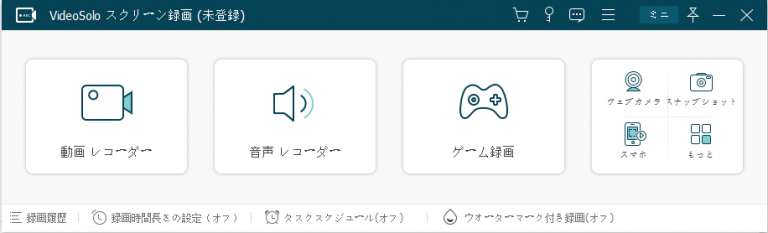
インストール済みの 「VideoSolo スクリーン録画」 を実行したら、以下の画面が表示されます。Amazonプライムビデオを画面録画するには、 「動画 レコーダー」 をクリックします。
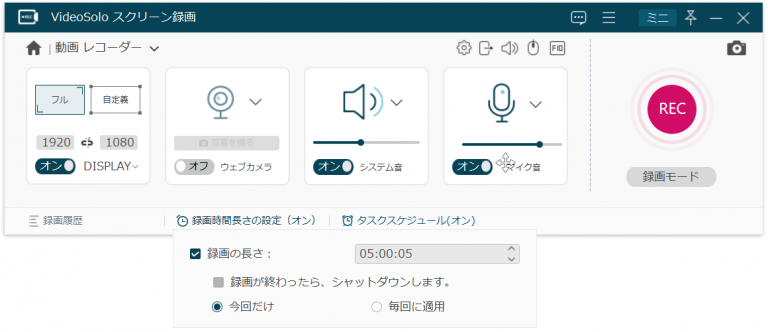
ステップ3、録画を開始する
設定が終わったら、右側の開始ボタン 「REC」 を押します。3秒のカウントダウンの後、PCでAmazonプライムビデオの画面録画が開始されます。
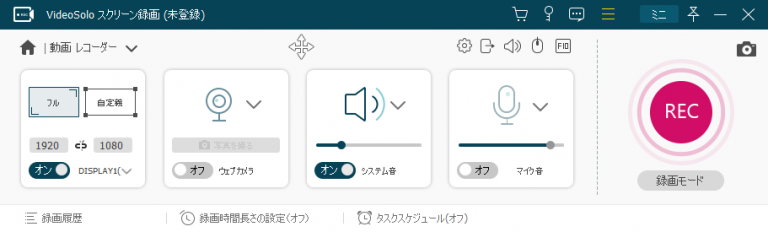
すると、画面上には操作パネルが表示されます。録画中、操作パネルで注釈追加、音量調整ができます。保存したい動画の放送が終わる場合は、真ん中の停止ボタン 「■」 を押すことで、Amazonプライムビデオの画面録画を終了できます。
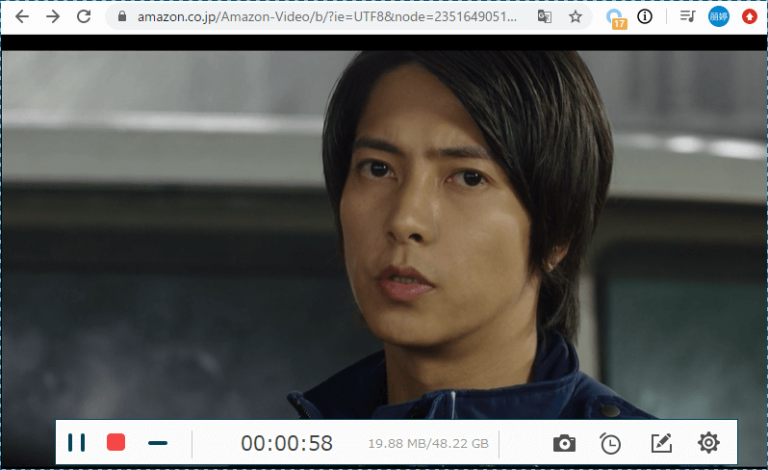
ステップ4、録画を保存する
続いて、プレビュー画面に入ります。この画面では、PCレコーダーで録画されたAmazonプライムビデオを再生・確認することができます。録画された動画に不要な部分がある場合は、画面左下にあるクリップ機能で不要なシーンをカットできます。動画を確認する後、 「ビデオ保存」 ボタンをクリックして、保存先フォルダを選択して、画面録画したAmazonプライムビデオを保存します。
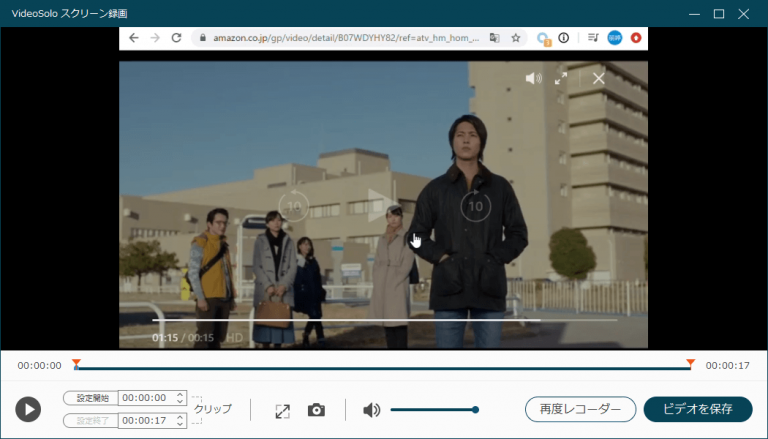
画面録画レコーダーでAmazonプライムビデオ(アマプラ)を保存すると、PCで無期限に再生することができますよ。早速 「VideoSolo スクリーン録画」をダウンロードして使ってみましょう。
スマホでAmazonプライムビデオを画面録画する手順
iPhoneの場合、iPhoneに搭載されている「画面収録」機能でAmazonプライムビデオの動画を録画することが可能です。
ステップ1、「設定」>「コントロールセンター」をタップして、「画面収録」の横にある追加ボタンをタップしてから、コントロールセンターを下へスワイプして、画面収録ボタンをタップします。
ステップ2、3秒のカウントダウンが終わる前で、Amazonプライムビデオを再生し、画面録画を開始します。
ステップ3、赤い「画面収録」ボタンをもう一度タップすると、Amazonプライムビデオの録画は停止されます。「写真」アプリでビデオを確認します。
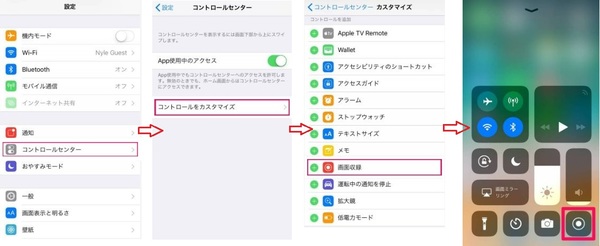
ステップ1、クイック設定パネルからスクリーンレコードをタップしたら、録画前の設定画面が表示されます。「開始」ボタンを押すと、録画が開始されます。
ステップ2、画面録画を終了するとき、通知欄の赤い停止ボタンをタップします。その後、「Googleフォト」アプリで「Movies」を開いてビデオを閲覧します。
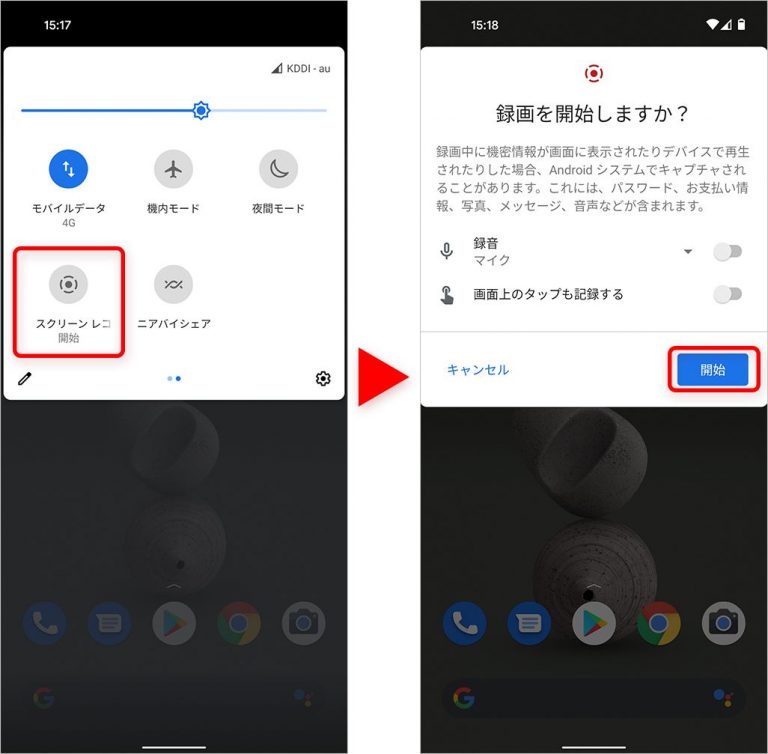
PC/スマホでAmazonプライムビデオをダウンロード・保存する方法
録画のほかに、Amazonプライムビデオを保存するには、Amazonプライムビデオダウンローダーを利用する方法もあります。ここでは、無制限のテレビシリーズ、映画、アニメ、バラエティ番組のための専門的なビデオダウンローダーである「StreamByte Amazon 動画ダウンローダー」をお勧めします。このソフトはAmazonコンテンツをDRMの制限なしにMP4、MKV、MOVなどの汎用動画形式に変換し、1080pの高画質で出力できます。ダウンロードされた動画は任意のデバイスに転送してオフライン再生や永久保存することができます。
StreamByteでプライムビデオを無制限にダウンロードし、保存する手順
ステップ1、Amazonプライムアカウントにサインイン
「StreamByte Amazon 動画ダウンローダー」をインストールして開き、Amazonプライムビデオのアカウントにサインインします。
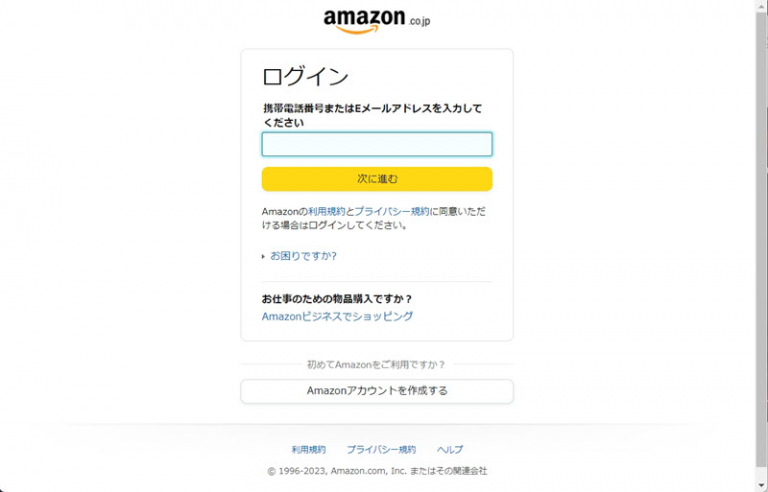
ステップ2、出力設定をカスタマイズ
右上の「≡」マークをクリックして、初期設定インターフェイスに入り、ここで字幕/音声言語と字幕保存形式を設定することができます。
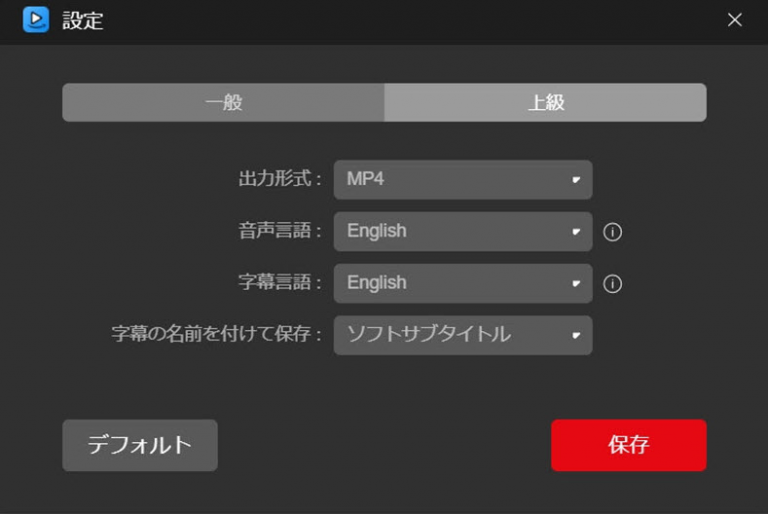
ステップ3、保存したいプライムビデオを追加
次に、検索バーにキーワードまたはURLを入力して、お気に入りのAmazonプライムビデオを検索します。ダウンロードしたいPrimeビデオの動画を選択し、「ファイルを追加」ボタンをクリックします。ビデオの詳細を表示するには、右側の下向き矢印アイコンをクリックします。
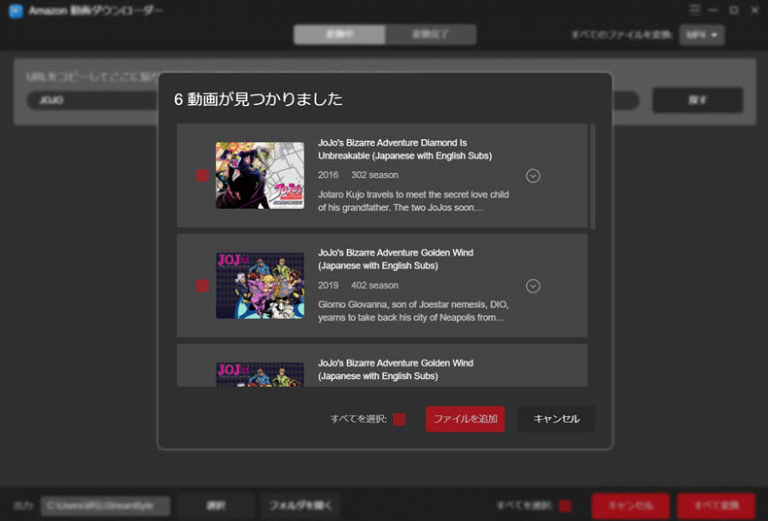
ステップ4、Primeビデオの変換を開始
「すべてのファイルを変換」をクリックして、追加されたプライムビデオの出力形式を一度に選択します。また、動画の右側にある「ビデオ品質」と「出力形式」からそれぞれ解像度、音声、字幕、出力形式などの設定を変更できます。そして、「すべて変換」をクリックして変換/ダウンロードを開始します。完了画面で変換履歴を見ることができます。
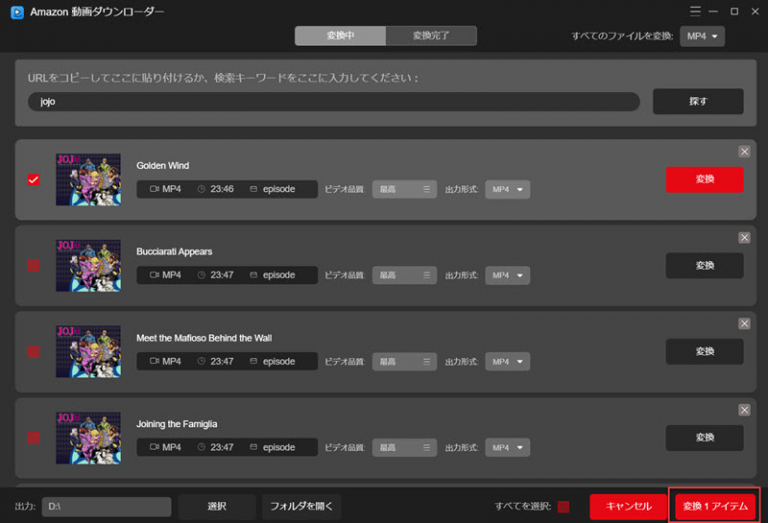
PC/アマゾン公式アプリでAmazonプライムビデオをダウンロード・保存する方法
Amazon Primeビデオのアプリが提供するダウンロード機能は便利だが、多くの制限があります。以下では、アプリの制限と、ダウンロード機能を使ってPC/スマホでプライムビデオをダウンロード・保存する方法を詳しく説明します。
Amazonプライムビデオをダウンロードして保存する制限
①.Amazonプライムビデオをダウンロード保存できるデバイスの制限
アマゾンプライム会員なら、Amazonプライムビデオの動画コンテンツを基本的にダウンロードして保存できます。ただし、Amazonプライムビデオを保存できるデバイスはスマホやタブレットに限られて、PCにダウンロードすることは許可されていません。AmazonプライムビデオをPCに保存する方法は、 「VideoSolo スクリーン録画」 のような画面録画レコーダーを使わなければなりません。
②.ダウンロード保存したAmazonプライムビデオの視聴期限
スマホにダウンロード保存したAmazonプライムビデオの動画コンテンツの視聴期限は基本的に30日間ですが、オフラインであれば48時間後は視聴することができません。再度オンラインに接続すると、48時間期限は解除されます。一方、画面録画レコーダーでAmazonプライムビデオをPCに保存したら、いつでも無制限に視聴できます。
③.ダウンロード可能なプライムビデオ数の制限
Amazonプライムビデオのダウンロード可能なビデオ数の上限は25本ですので、ユーザーは常に保存した動画を削除して置き換えなければなりません。「StreamByte Amazon 動画ダウンローダー」を利用してAmazonプライムビデオをダウンロードして保存すると、この問題に心配ありません。
WindowsでAmazonプライムビデオをダウンロードして保存する手順
WindowsのパソコンでAmazonプライムビデオの動画をダウンロードするには専門のソフトが必要となります。ここでは、「Windows用Prime Video」というツールを利用してダウンロードする手順を説明します。
ステップ1、まず、ダウンロード用のソフトをパソコンにインストールします。
ステップ2、ソフトを起動して、表示された動画リストからダウンロードしたい動画コンテンツをクリックします。
ステップ3、最後に、動画の右にあるダウンロードボタンをクリックすれば、ダウンロードが開始されます。
しかし、このソフトはAmazonプライムビデオ上のすべての動画をダウンロードできるわけではありません。一部の動画しかダウンロードできるので、目的の動画が見つからなかった場合、代わりに画面録画の手段を取りましょう。
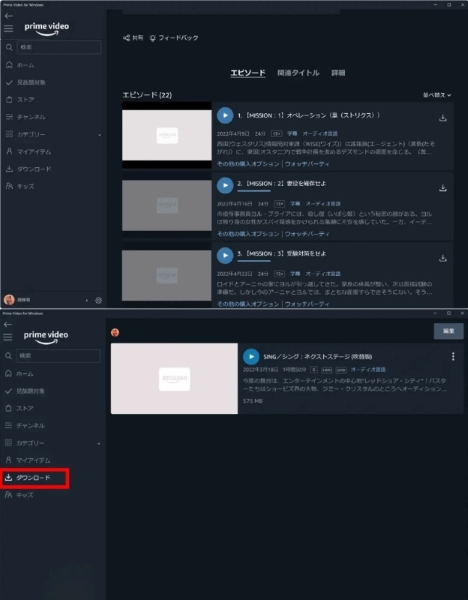
しかし、このソフトはAmazonプライムビデオ上のすべての動画をダウンロードできるわけではありません。一部の動画しかダウンロードできるので、目的の動画が見つからなかった場合、代わりに画面録画の手段を取りましょう。
スマホでAmazonプライムビデオをダウンロードして保存する手順
上記の制限を理解した上で、まだAmazonプライムビデオをダウンロードしたい方は、以下の手順を従ってください。
スマホやタブレットでAmazonプライムビデオの動画コンテンツをダウンロード保存するには、アマゾンプライムビデオのアプリをインストールする必要があります。インストールしたら、アプリを起動して、Amazonプライムのアカウントでログインして、ダウンロード保存したいプライムビデオの動画コンテンツを検索します。
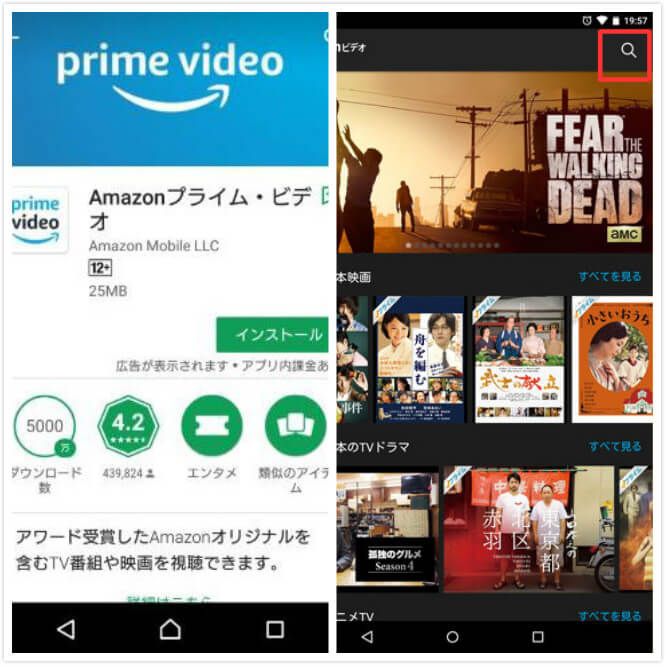
表示された検索結果の詳細画面で、「ダウンロード」ボタンをタップしてAmazonプライムビデオの動画コンテンツを保存します。
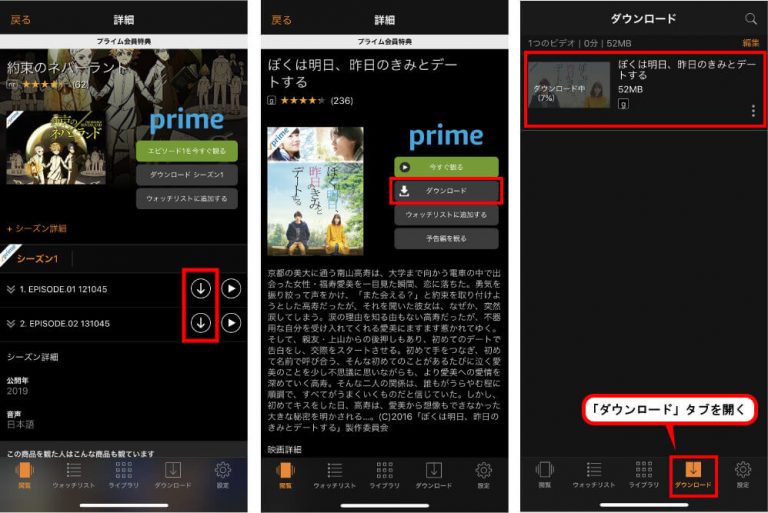
また、注意すべきなのは、Amazonプライムビデオアプリでダウンロード保存したい動画コンテンツの画面には 「Prime」 の表示が必要です。 「Prime」 マークがない動画はダウンロードできません。その場合では、Amazonプライムビデオを画面録画して保存する方法しかありません。
Amazonプライムビデオ(アマプラ)の画面録画に関するFAQ
Amazonプライムビデオでの動画を録画する時によく遭う問題を集めて回答しております。お役に立てれば幸いです。
Amazonプライムビデオを画面録画したが真っ黒な画面でした、何故か?
Amazonプライムビデオの画面録画を実行する前に了解しておくべきなのは、PCが標準搭載している録画レコーダーを使っても、出力したAmazonプライムビデオは真っ黒な画面になり、視聴するものになりません。
それはアマゾンプライムビデオには「HDCP」という不正の画面録画を防止するための技術が施されているからです。そのため、PCでAmazonプライムビデオを画面録画するなら、 「VideoSolo スクリーン録画」のようなコピーガードを解除できる専門の画面録画レコーダーを使う必要があります。
Amazonプライムビデオを画面録画したが真っ黒な画面でした、何故か?
標準搭載した録画機能を利用する以外、iPhoneとAndroidに対応するレコーダーを使ってAmazonプライムビデオを録画する方法もあります。
iOSの場合:PC用の動画レコーダーの「VideoSolo スクリーン録画」は、スマホの画面を録画する新機能が追加されました。お使いのPCにソフトをインストールするだけで、iPhoneにソフトをインストールする必要がありません。その原理というと、iPhoneの画面をPCスクリーンにミラーリングして録画するとのことです。
使い方はすごく簡単です。スマホとパソコンを同じWiFiに接続し、またパソコンとスマホを接続するだけで、パソコンを通じてスマホの画面録画を制御できます。
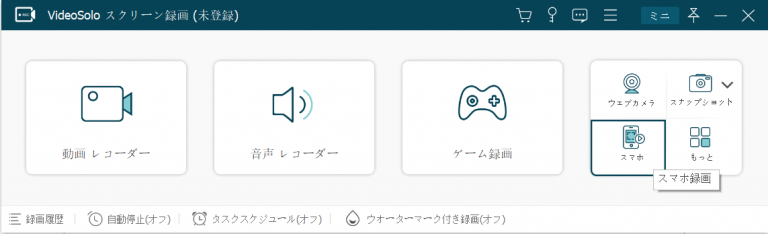
Amazonプライムビデオを画面録画して保存するのは違法なのか?
Amazonプライムビデオの録画は個人視聴のみで、商用利用を目的にして、他人にシェアしたり、販売や動画サイトへアップロードしたりする行為は著作権法違反になり、禁じられています。Amazonプライムビデオの画面録画は個人観賞の目的でのみ実行してください。
まとめ
上記はPCとスマホでプライムビデオを録画/ダウンロードして保存する方法であります。「VideoSolo スクリーン録画」と「StreamByte Amazon 動画ダウンローダー」を利用してプライムビデオを録画/ダウンロードすれば、公式ダウンロード機能の様々な制限を突破して、Primeビデオを無制限にダウンロードでききます。「VideoSolo スクリーン録画」を使えば、他のストリームや他のウェブサイトなど、より多くのビデオコンテンツを録画することもでき、「StreamByte Amazon 動画ダウンローダー」を使えば、ワンクリックで全シリーズの複数エピソードを素早くダウンロードできます。お気に入りのプライムビデオを保存するために、適切な方法を素早く選択してください!


