技術の発展やライフスタイルの移り変わりに伴い、YouTube動画の閲覧はもはや日程と言ってもいいほど身近なものになりました。毎日の昼休みに動画を合わせてご飯を食べたり、通学・通勤途中電車に揺られながら動画を見るのもいい暇つぶしになります。移動中に動画を観る場合、データに注意を払わなけばなりませんので、長時間に観るのも控え目です。
IOS11以後搭載のiPhoneの画面録画機能は、オフラインで楽しめるのを実現させ、ちょうどいい解決法になってはいますが、時々YouTube録画に音声が入らないことで、せっかくの楽しめをパーにしてしまいます。そのような悩みを抱えている方もいると思い、ここではなぜYouTube録画に音声が入らないのか、音声付きでYouTubeを録画する方法を紹介します。ぜひ、チェックしておいてください。
一、iPhoneでYouTube録画音声が入らない原因
iPhoneで何回もYouTubeを録画してみましたが、どうしても音声が入りません。これはどういうことでしょうか。ここでは代表的な原因を四つまとめてきました。
原因1、iPhoneの音量をゼロに設定
iPhoneの画面録画機能を使って、録画するときにiPhoneの音量はそのまま収録される仕組みになっています。ですから、音量をゼロに設定してしまった場合、当然録画したものには音声が入らないわけです。
原因2、iPhoneのマナーモードを有効に設定
マナーモードを有効に設定するのも、録画に音声が入らないことに結びつきます。iPhoneのマナーモードを有効にすると、着信音や通知音などの内部の音声は入らないようになります。言い換えれば、そのままiPhone画面録画を行なっても、音声が入らないのです。
原因3、iPhoneで「マイクオーディオ」をオンにしている
代表的な原因として、もう一つあげられるのは「マイクオーディオ」をオンにすることです。「マイクオーディオ」をオンにすると、iPhoneのマイクから拾う音だけではなく、周囲の雑音なども全て収録されます。iPhone画面録画内部音声のみを録音したい場合、「マイクオーディオ」をオフにする必要があります。
原因4、動画には著作権の保護がある
無断録画することは、場合によって著作権侵害行為になるかもしれません。サイトやアプリによっても、著作権侵害を防ぐため、録画禁止など異なる著作権保護が動画コンテンツにかかっています。
Youtubeのようなユーザ投稿型の動画アプリなどでは、録画はできますが、著作権保護のかかられているコンテンツがあります。録画できても、音声は入りません。
二、iPhoneでYouTube録画音声が入らない場合の対策
さて、YouTube録画音声が入らない原因を明らかにした今は、それに対して取るべき対策をいくつか紹介します。
対策1、iPhoneの音量を確認
画面録画を行う前に、まずは何かの動画を流して、音量の有無を確認してください。音声が聞こえない場合、iPhone左側の音量ボタンの「+」のほうを押して、調整してください。
対策2、iPhoneのマナーモードを無効に設定
もしiPhoneの音量がちょうどいい程度に設定されている場合、「設定」→「サウンドと触覚」→「バイブレーション」でマナーモードが有効かどうかを確認してください。「サイレントスイッチ選択時」の項目を「OFF」とタップせれば、マナーモードを無効に設定できます。
対策3、「マイクオーディオ」をオフにする
「マイクオーディオ」をオンにしている時、YouTube録画音声が入らない可能性があります。
対策1や2を行なっても、また録画したものに音声が入らない場合、コントロールパネルを開いて「画面収録」のボタンを長押しして、表示された設定画面で「マイクオーディオ」をタップして「オフ」にしましょう。
ヒント:デフォルトでは、「マイクオーディオ」をオフにする状態です。
三、それでも解決できない時、PCでYouTubeを音声付きで録画する
上記の対策1から3を全部試しても、やっぱりYouTube録画音声が入らない時、最後の手段として、PCでYouTubeを音声付きで録画するのがおすすめです。そうするには、WindowsとMac両方とも対応できる専門ツール「VideoSolo スクリーン録画」の介入が必要となります。
このソフトをうまく活用すれば、ウェブ会議、ライブスナップ配信動画、PowerPiontプレゼンテーション、ゲーム実況など、さまざまな場面でPC画面の動きを録画できます。録画をはじめ、録音、スマホからPCに画面ミラーリングして録画、ウェブカメラ録画に至り、多様なトランスくリプションモードが備わって、録画の最中に、リアルタイムで画面を描き、注釈追加、ハイライトしたり、複数のスナップショットを撮ったりするのもできます。
YouTubeの動画を録画するとき、内部音声と外部音声を一緒に収録するのと別々で収録するのが選択できます。そして、高画質で録画するうえ、あらゆる出力形式が提供されています。簡潔なインターフェイスに、簡単な使い方、初めての方でもすくに使いこなせます。ぜひ、無料でダウンロードして、試してみましょう。

実用的な高性能パソコンキャプチャーソフト、パソコンの画面と音声を高品質で収録できます。
- スクリーン録画の範囲は自由に設定できます
- 音声ファイルをMP3・AAC・M4A・WMAなどに出力対応
- 編集機能搭載、不要な部分は録画後トリミングで削除可能
- スケジュール録画機能でより便利に生配信を保存できます
対応OS:Windows 11/10/8/7/Vista/XP/Mac OS X 10.7及びそれ以降
VideoSolo スクリーン録画で音声付きでYouTubeを録画する方法
ここからは、「VideoSolo スクリーン録画」を使って、音声付きでYouTubeを録画する手順を説明したいと思います。
ステップ1.「VideoSolo スクリーン録画」を起動する
ダウンロードした「VideoSolo スクリーン録画」をインストールしてから、起動してください。メイン画面で「動画レコーダー」を選択します。同時に、PCのブラウザからYouTubeにアクセスしてください。
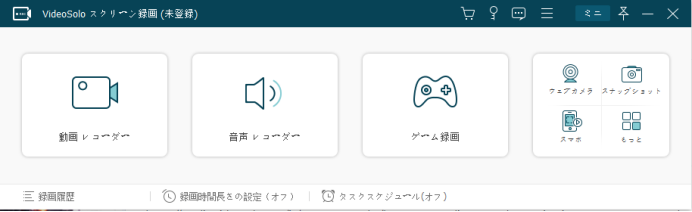
ステップ2.録画範囲と音声などの調整
続いては、「動画レコーダー」画面で録画範囲や音声などの調整をします。指定枠や画面の右側にある「録画モード」で、録画範囲の調整ができます。
「フール」を選択すれば、スクリーン全体を録画することができます。
「自定義」では、「固定範囲」と「範囲/ウィンドを選択」の二つ選択肢が提供されています。「範囲/ウィンドを選択」で、録画の領域指定や録画したいウィンドの指定ができます。
需要に応じての設定が完了したら、「REC」ボタンをクリックして、録画を開始します。
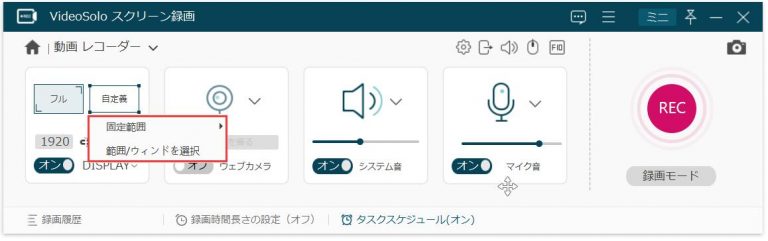
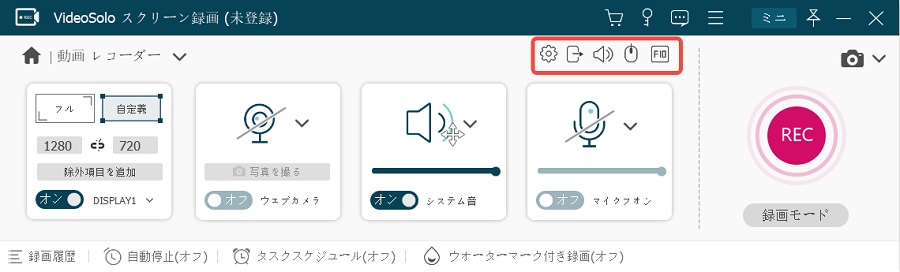
ステップ3.録画を終了する
録画したいYouTubeが全てレコードされ、録画を終了したいとき、停止ボタン 「■」 をクリックすればオーケーです。録画を一時停止したい場合は、「 || 」 ボタンを押してください。
ステップ4.録画したものをプレビューする
停止ボタンを押したら、プレビュー画面に移ります。録画したものを確認できたら、「完了」を押せば最終ステップに入ることができます。もし、録画に問題でもあったら、再度レコーダーを押して、録画をもう一度行ってください。
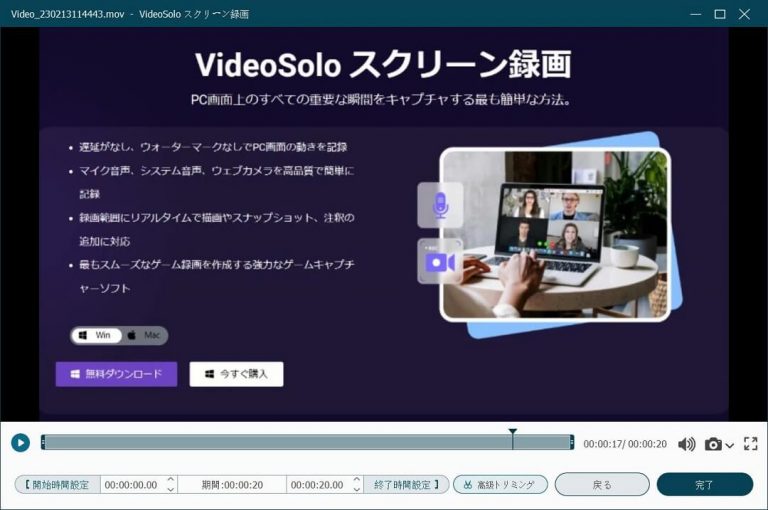
ステップ5.ファイルの名前や保存先を設定する
この画面で、好きなようにファイルの名前や保存先を設定して、「次へ」をクリックすることをもって、音声付きでYouTubeの録画が完了します。スマホをPCに接続し、直接保存先をスマホに設定すれば、データを気にせずに、通勤・通学中YouTube動画を閲覧放題です。
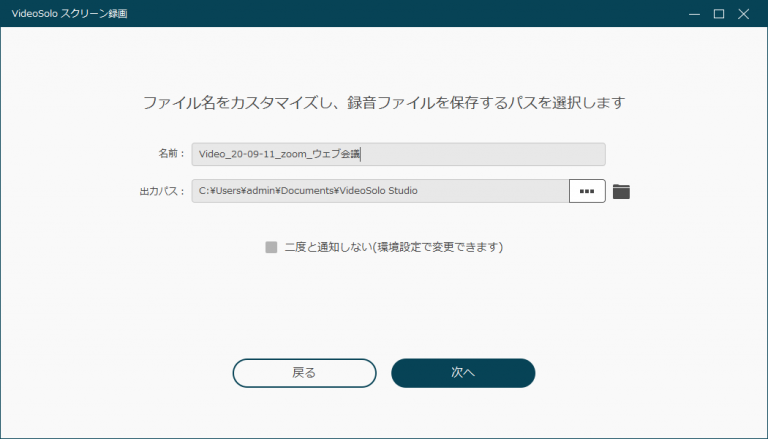
まとめ
以上はiPhoneでのYouTube録画音声が入らない原因とその対処法についての説明になります。「VideoSolo スクリーン録画」はPC画面上のすべての重要な瞬間をキャプチャする最も簡単な方法で、Top1の選択で、ユーザーからも高く評価されています。さらに、マイクノイズキャンセリング、タスクスケジュール(Windows版のみ)、マウスの動きの追跡、カーソルの変更など、体験を向上させるために多くのすばらしい機能も提供しています。これほど使い勝手のいいソフトは、「Video Solo スクリーン録画」をおいて、ほかありませんと言ってもいいでしょう。ぜひ、気楽にダウンロードして、試してみてください。


