様々な事情により、一部の動画を録画することが禁じられていますが、その動画には素晴らしい内容が含まれているために、その素晴らしい内容を録画して保存したい、またはその内容をしばらく録画して、空いている時に見たい方がたくさんいるでしょう。だから、ここでは録画禁止の動画を録画する方法を紹介します。これらの方法を利用して、素晴らしい動画を録画しましょう。
録画禁止の動画はどんな動画ですか?
録画禁止の動画とは、「Netflix」「Hulu」「Amazonプライムビデオ」「U-NEXT」などの動画配信サービスは著作権により、動画の録画を禁じています。もし商業主義を目指して録画禁止の動画を録画すれば、法律に触れます。
画面録画禁止を解除して録画する方法
方法一、専門的な画面録画ソフトを利用する
「VideoSolo スクリーン録画ソフト」は録画禁止の動画を録画する最も簡単な方法です。
「VideoSolo スクリーン録画ソフト」を利用すれば、遅延がなし、ウォーターマークなしでPC画面の動きを録画できます。そして、マイク音声、システム音声、ウェブカメラを高品質で記録する機能を搭載している、動画を録画する同時にシステム音声とマイク音声を記録できます。また、録画範囲にリアルタイムで描画やスナップショット、注釈を追加することを対応することができます。次はこの録画ソフトを利用して、画面録画禁止のPCの画面を録画する方法と方法を紹介します。

画面録画禁止のPCの画面を録画する手順
ステップ1、「VideoSolo スクリーン録画」を起動して、「録画レコーダー」を選択します。
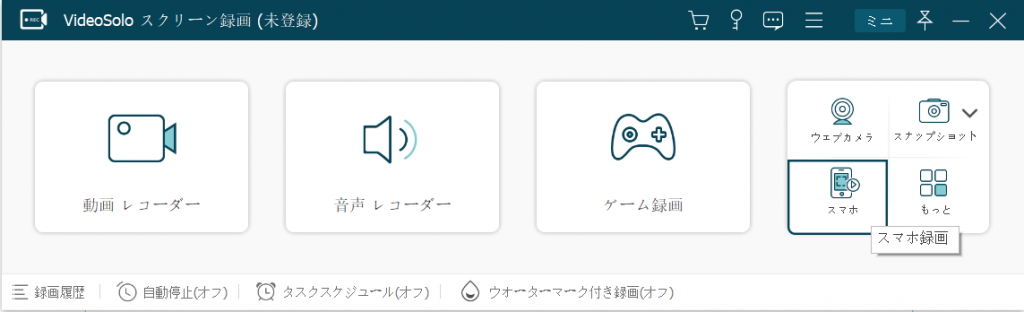
ステップ2、ここで録画範囲と録画画質を設定してから、システムの音とマイク音をオン/オフすることで、両方の音を同時に収録または単独に収録できます。
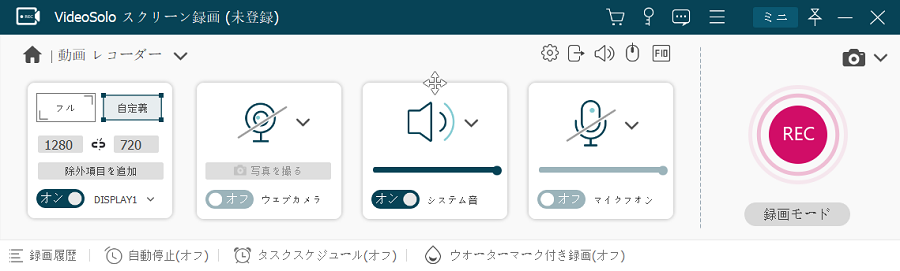
ステップ3、右上の設置をクリックして、環境設定を行い、出力、音声などを設定した後に、右下の「OK」をクリックします。
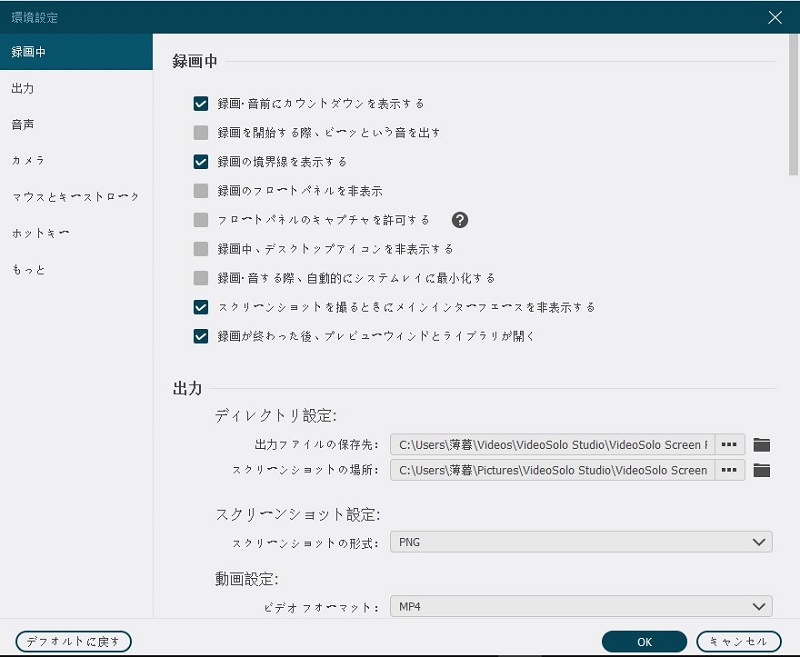
ステップ4、右側の「REC」ボタンをクリックし、録画禁止動画の録画が開始します。
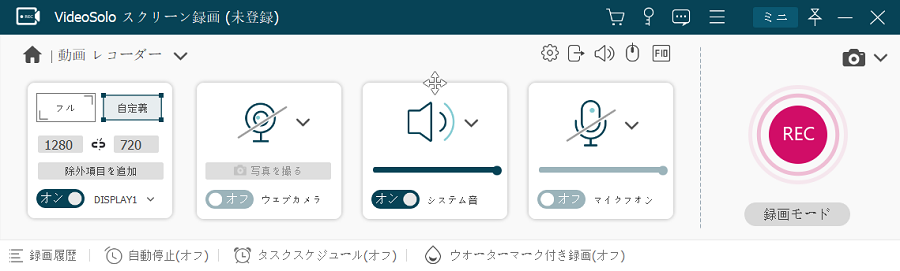
ステップ5、右下の赤色ボタンをクリックして、録画した動画の編集を行います。

ステップ6、録画した動画の編集を行った後に、「完了」をクリックして、録画禁止動画の録画を完了します。

画面録画禁止のiPhoneの画面を録画する手順
ステップ1、「VideoSolo スクリーン録画」を実行して、スマホ録画をクリックします。

ステップ2、デバイスタイプはiOS録画を選択します。
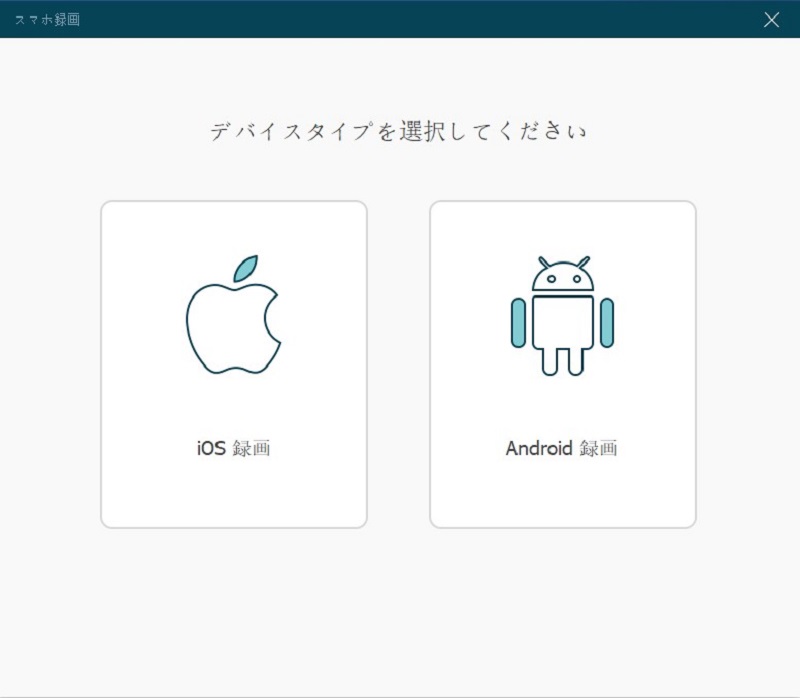
ステップ3、テキストとGIFガイドに従ってデバイスとパソコンに接続します。
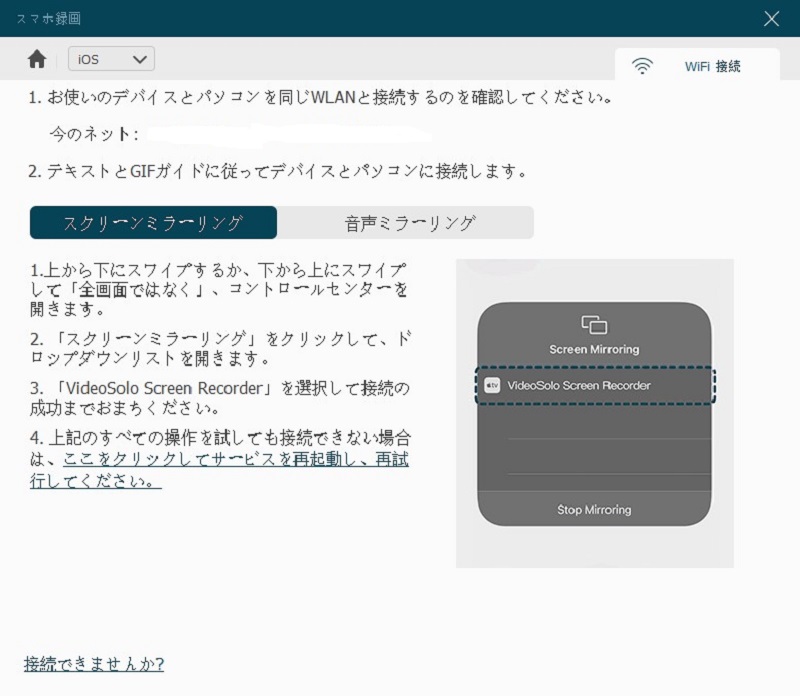
ステップ4、接続を成功した後に、設定を行って、「録画」ボタンをクリックして、録画禁止動画の録画を開始します。
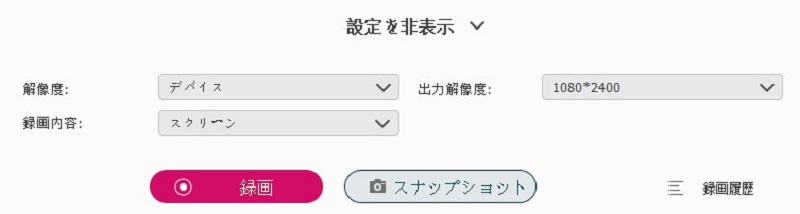
ステップ5、「終了」ボタンをクリックして、録画した動画のプレビュー画面に入ります。

ステップ6、編集を行った後に、「保存」をクリックして、録画を保存します。

方法二、他のカメラ、スマホなどのデバイスを利用する
「VideoSolo スクリーン録画」で録画禁止の動画を録画するほかに、カメラ、スマホなどのデバイスを利用して、動画を録画することもできます。でもこの方法を利用するときに、高品質の動画を録画できるように、周りの光線を適合な程度に調節し、ノイズをできるだけ減らす必要があります。次は他のカメラ、スマホなどのデバイスを利用して、録画禁止の動画を録画する手順を紹介します。
ステップ1、カメラ或いはカメラ付きのスマホを用意して、使用したいデバイスをパソコンの真ん前に固定します。
ステップ2、録画する動画をオッペンして、使用するデバイスの録画開始ボタンをクリックし、録画を開始します。
ステップ3、録画したい動画の録画を終了した後に、動画を中止し、使用したデバイスをオフにして、録画を完了します。
まとめ
以上は録画禁止の動画を録画する方法についての紹介です。ほかの録画方法と比べて、録画ソフトを利用して動画を録画する場合は、手軽に高品質の動画を録画することができます。もし画面録画禁止の動画を録画したいなら、「VideoSolo スクリーン録画」の無料体験版をダウンロードして、素晴らしい動画を録画しましょう、


