Macで鳴っているマイク音と内部音声を録音して保存したい場合、適切なアプリやソフトを使えば簡単に実現できます。本記事ではMac向けの録音アプリ及びフリーソフトを使って音声録音する方法を紹介します。その中、使い勝手が良い「VideoSolo スクリーン録画」を初心者におすすめします。
Macの使用中に、オンライン会議や授業の記録またはYouTubeなどストリーミング音楽の録音やゲーム実況の作成など作業にはMac向けの録音ソフトを生かすことが多いでしょう。Macでマイクからの自分の歌声やギター演奏、またradikoなどのラジオ、スカイプの音声通話、YouTubeでのストリーミング音楽など、Macの内部音声を録音しようとする場合、適切なボイスレコーダーを使うのは重要です。
この記事では、Macbook、iMacを含むMac内で鳴っている音声を録音する方法を紹介します。高音質また遅延なしにMacの内部音声だけを確実に録音できるフリーソフトをお探しである方はぜひ見逃しないでください。
| ソフト | VideoSolo スクリーン録画 | Audacity | ボイスメモ | Garageband | QuickTime Player |
|---|---|---|---|---|---|
| 内部音声 | 録音可 | 不可 | 不可 | 不可 | 不可 |
| マイク音声 | 録音可 | 録音可 | 内蔵マイクだけ | 録音可 | 録音可 |
| 音声編集 | ✔ | ✔ | ❌ | ✔ | ❌ |
Mac音声録音ソフトTop1:VideoSolo スクリーン録画🔥
Macに対応している録音ソフトの「VideoSolo スクリーン録画」を一番おすすめです。この録画ソフトは、Macで流れるマイク音声とシステム内部音声を高音質で録音できます。Macの内部音声だけを録音したり、マイクからの声だけを録音したり、マイク音声と内部音声を同時に録音したりすることができるように自由自在に録音作業を行えます。ビデオ通話、会議、音楽制作など様々な録音が需要な場面に活用できます。
また、録音以外にも、画面収録ソフトとしての機能も使用可能なので、Macの画面録画、ウェブカメラ映像の録画、ゲームプレイ録画、ストリーミング動画の録画などに用いられることもできます。

実用的な高性能パソコンキャプチャーソフト、パソコンの画面と音声を高品質で収録できます。
- スクリーン録画の範囲は自由に設定できます
- 音声ファイルをMP3・AAC・M4A・WMAなどに出力対応
- 編集機能搭載、不要な部分は録画後トリミングで削除可能
- スケジュール録画機能でより便利に生配信を保存できます
対応OS:Windows 11/10/8/7/Vista/XP/Mac OS X 10.7及びそれ以降
- 1.Macbook、iMacシリーズのすべてのMacモデルに対応
- 2.オーディオ録音がもちろん、Macの画面録画、ウェブカメラ録画など豊富な機能を搭載
- 3.Macの画面録画と音声録音を同時に行えるし、内部音声だけを録音可能
- 4.高度な設定が可能で、ロスレス品質を保ちながら、音声をより鮮明に録音可能です。
- 5.予約録音機能で自動的に録音作業を行えます
- 6.ウェブカメラと画面をラグなしで録画でき、スクリーンショットも撮れます。
- 7.保存する前に、録音したファイルをプレビューで確認できます。
- 8.Apple製デバイス向けのM4Aとして録音データが出力されます。
- 9.複雑な設定が無いので、初心者でも平気に使える
インターフェースは非常にシンプルなので操作も簡単で、次は「VideoSolo スクリーン録画」を使ってMacで鳴っている内部音声を録音する方法を説明します。
「VideoSolo スクリーン録画」でMacの音声を録音する手順
ステップ1、「VideoSolo スクリーン録画」を起動すると、ホーム画面が以下のように表示されます。Macの音声を録音する場合、「オーディオ録音」をクリックします。
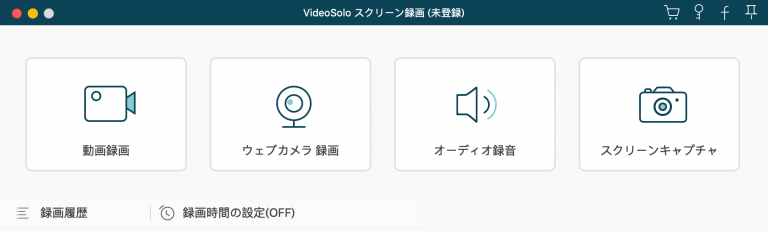
ステップ2、Macの内部音声のみ録音する場合、システム音をオンにして下さい。Macの外部音声も一緒に収録したい時、マイク音も同時にオンにすればいいです。「REC」 ボタンを押すと、Macの音声録音が開始されます。
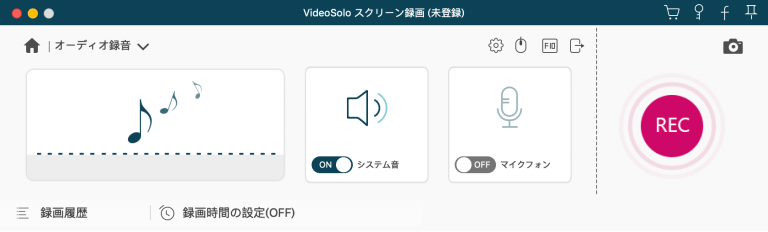
ステップ3、Macの音声録音を終了したい時、「停止」ボタンをクリックします。そして、録音データのプレビュー画面に入ります。ここで、クリック機能を使って録音データから前後の不要な部分をトリミングしてから「保存」をクリックすると、録音したオーディオファイルがM4AとしてMacに保存されます。
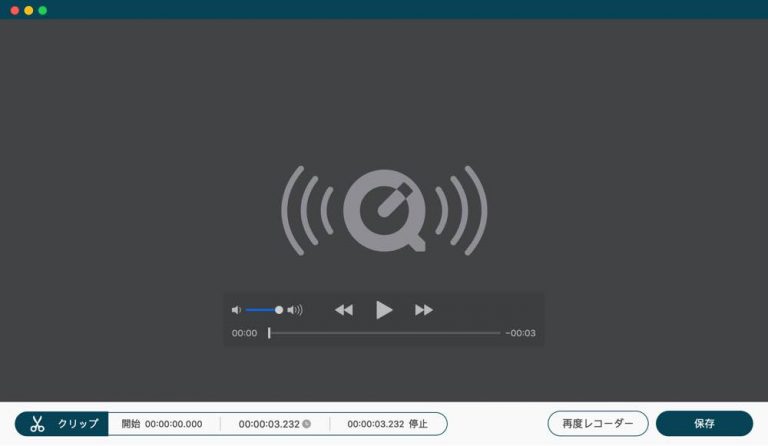
AudacityでMacの音声を録音する方法
「Audacity」はマイクやミキサーを通して、ライブ音声を記録できる音楽制作を目的としたユーザーにとっては、専門的なMac向け録音アプリです。Macでマイク音声を高音質で録音する場合、Audacityはとても便利なツールです。録音した音声を編集するための強力な機能も備えています。音楽のミキシング、効果音の追加、オーディオフォーマットの変更などに使用できます。
Audacityを使ってMacのマイク音声を録音する手順
ステップ1、MacでAudacityを起動して、レコーディングデバイスタブから録音したいマイクを選択します。
外付けマイクの場合、Macにきちんと接続されているかどうか確認しください。
ステップ2、「Tracks」>「Add New」からトラックを選択し、MonoまたはStereoを選びます。
ステップ3、録音開始ボタンをクリックすると、Macでマイクから入力した音声の録音が開始されます。空トラックに音声のオーディオグラフが表示されます。
ステップ4、Macの録音を終了したい時に録音終了ボタンを押します。トリミング、カットなどの編集機能で録音ファイルを修正します。
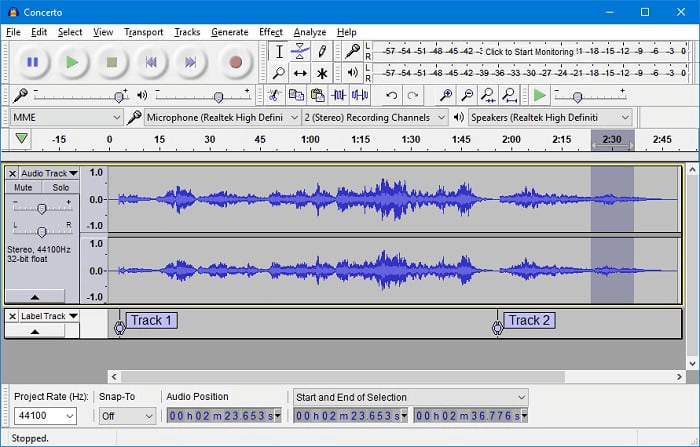
残念ながら、この録音アプリはMacのシステム内部音声の録音に対応していません。操作もやや複雑で、自分の歌声を録音してデモを作ったり、楽器演奏を録音しようとする上級者によりおすすします。
ボイスメモでMacの音声を録音する方法
「ボイスメモ」は、Mac音声録音のデフォルト機能として、Macで内蔵マイク、サポートされているヘッドセット、また外部マイクからの音声を録音することができます。Mac標準搭載のアプリのため、別途に録音用フリーソフトをインストールする必要がありません。ボイスメモで録音したデータはm4aというファイル形式でMacに保存されます。
ボイスメモを使ってMacの音声を録音する手順
ステップ1、Macのボイスメモアプリケーションで、「録音」ボタンをクリックします。
ステップ2、Macの音声録音を一時停止するには、「一時停止」ボタンをクリックします。続けるには、「再開」ボタンをクリックします。
ステップ3、完了したら、右下隅の「完了」をクリックして、Macの音声録音を終了します。
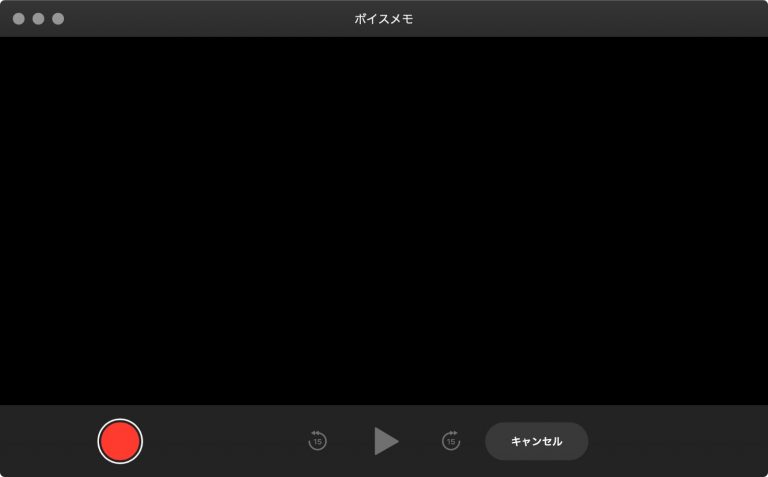
Macの標準録音アプリであるがゆえに、マイク音声の録音のみ対応し、システム内部の音声の録音に対応しないということです。Macのマイクと内部音声を同時に録音したいなら、サードパーティー製の信頼できるMac録音ソフト 「VideoSolo スクリーン録画」 を使うことを勧めます。
GaragebandでMacの音声を録音する方法
「Garageband」もMac向けのボイスレコーダーで、楽器を学ぶのも、演奏するのも、 レコーディングするのも、音楽制作ための録音ソフトとして多く使われています。内蔵のサウンドライブラリを使えば、Macで流れる楽器のサウンド、ギター、人のボイスなどを高音質で録音して追加し、オリジナルの楽曲を作成することができるプロなソフトです自分で作った音源を流しながら録音したいMacユーザーには最適です。
Garagebandを使ってMacの音声を録音する手順
ステップ1、MacパソコンでGaragebandを起動して、録音したいマイクを選択します。
ステップ2、ルーラー上でプレイヘッドを録音し始めたい箇所に合わせておきます。
ステップ3、準備が整ったら、コントロールバーにある赤い録音開始ボタンを押して、Macの音声録音を始めます。
ステップ4、Macの音声録音が完了したら、停止ボタンをクリックします。「Share」>「Export Song to Disk」で録音ファイルをMacに保存します。
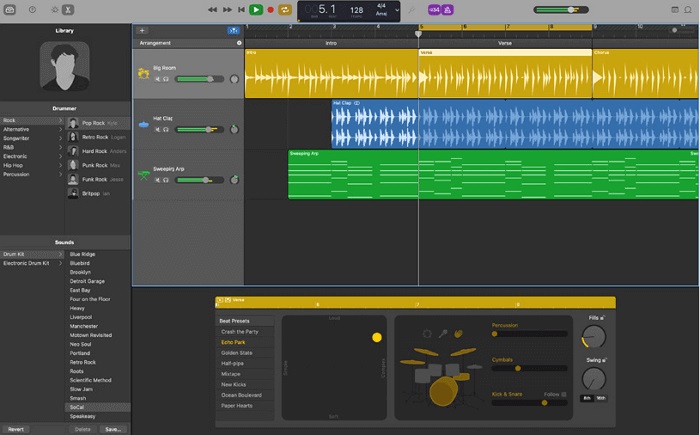
Mac音声録音ソフトTop5:QuickTime Player
「QuickTime Player」はMac画面収録、音声録音ための標準搭載フリーアプリです。Macディスクトップ画面と内部音声を一緒に収録できるほかに、音声だけを録音できます。メディアプレイヤーとして使用されるイメージが強いと言っても、実はMacでのラジオ、通話やオンライン会議の録音に使われることもできます。
残念ながら、内蔵のマイク音声を録音できますが、外付けマイクからの音声(自分の声)を録音できません。また、Macの内部音声を録音するには、「Soundflower」というソフトを別途インストールして併用しなければなりません。
QuickTime Playerを使ってMacの音声を録音する手順
ステップ1、Macのアプリケーションから「QuickTime Player」を起動します。
ステップ2、メニューバーから「ファイル」>「新規オーディオ収録」の順に選択します。
ステップ3、音量コントロールを調整し、録音中の音を聞きます。
ステップ4、録音パネルの真ん中にある録音ボタンをクリックすると、Macで音声や画面収録が開始されます。
ステップ5、終了したい時、停止ボタンをクリックして、Macの録音作業が完了します。「ファイル」>「保存」と選択して、収録に名前を付けて保存します。
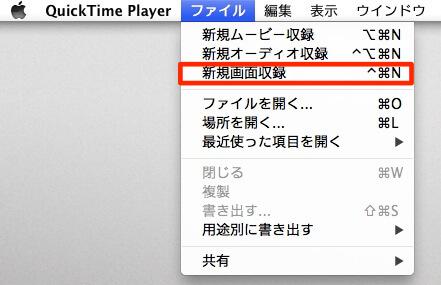
インストール不要で簡単に使えるMac録音アプリですが、内部音声を録音するには、外部の併用ソフトをインストールするのが必要となります。その代わりに、 「VideoSolo スクリーン録画」 を使うと、厄介な併用が不要で、一本のソフトでどんなMacの録音に対応できます。
Macの音声録音についてよくあるご質問FAQs
ここでは、Macbook、iMacなどMacパソコンで音声を録音する時によくある質問をまとめて回答します。ご参考になれば幸いです。
QuickTime Macのボイスメモの最長録音時間は何ですか?
Macボイスメモは、特に録音時間に制限を設けていません。つまり、録音時間は無制限ということです。ストレージに空き容量があれば容量が足りないまでに録音し続けることができます。
Macボイスメモで録音したファイルはどこに保存されるか?
Macのボイスメモを使って気軽に音声録画できてとても便利ですが、保存先が分からない人もいると思います。「Finder」>ツールバーの「移動」>キーボードの「Option」>「ライブラリ」フォルダを開きます。そして、「Application Support」フォルダ>「com.apple.voicememos」フォルダの中にある「Recordings」フォルダを開けば、録音データが見つかります。
Macの会議、通話やradikoラジオを高音質に録音するにはどうすればいいですか?
ZoomでのWeb会議、Discordとスカイプでの音声通話の録音、またradikoの「タイムフリー」の番組を高音質で録音するには、オリジナルと同じレベルで録音することが可能な「VideoSolo スクリーン録画」というプロなMac録音ソフトを誠に推薦します。
まとめ:どのMac録音ソフトを選べばいいか?
以上は、Macパソコンで音声を録音する方法のご紹介です。自分のニーズに合った録音アプリが見つかっているか?ソフトのインストールをしたくない、音質にこだわりがなく簡単な録音作業だけをしたいMacユーザーには、 「ボイスメモ」 が十分です。Macの画面収録と音声録音の両方もしたい方には、 「QuickTime Player」 がおすすめです。歌声や演奏の収録のために録音フリーソフトをお探しの方は 「Audacity」と「Garageband」 がぴったりです。
Mac内で鳴っているラジオ、通話や会議、ストリーミング音楽など内部音声を簡単に録音したい場合、「VideoSolo スクリーン録画」が一番おすすめです。その他、画面録画や、ウェブカメラ収録、また編集機能も豊富に用意されています。


