Have you noticed the “Advanced Recorder” in the VideoSolo Screen Recorder? Do you know you can use VideoSolo Screen Recorder to record radios at night automatically? These are the hidden functions that you may ignore to make your recording more efficient and easier. If you are interested, keep on reading to learn how to use them.
“Advanced Recorder” and “Task Schedule” are only provided in the Windows Version. Our technical team is developing more useful functions to Mac users.
Advanced Recorder - Better Meet Your Needs
Advanced Recorder is in the “Video Recorder”. You can find it under the “REC” button. There are four advanced features to make your work more fluent: around the mouse, follow the mouse, lock and record window, exclude window and record.
Tips: If you want to use the functions of advanced recording, you should set up other operation first. Because recording will start after you used them. If you are a newbie of using VideoSolo Screen Recorder, you can get familiar with the basic recording process in this article: [5-Step Guide] How to Record Computer Screen on Windows & Mac.
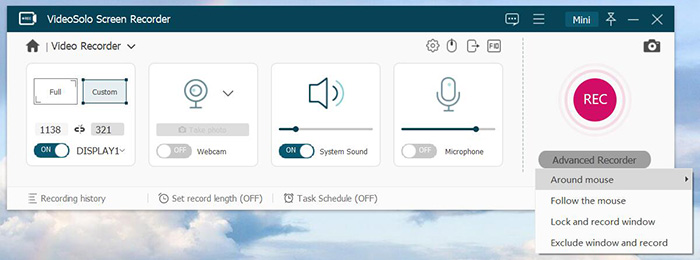
1. Around the Mouse
This feature enables users to move the recording region which centered on mouse. It's useful when you making some funny tutorials. Here are the simple steps and notice on how to use it to record computer screen.
1. After you set up recording region and other parameters, click “Advanced Recorder”.
2. Then move your cursor on the “Around the mouse”. Here, you can choose recording region as you want. For convenient, we prepared some common region and device region for you to choose.
3. Now it will pop up a window that lists some hotkeys. You can use them to control your recording. Click “OK”.
4. Now move your cursor, the recording region will move round your mouse.
5. Click the red square button to stop recording.
2. Follow the Mouse
You may be confused at “Around the mouse” and “Follow the mouse”. This feature can enable you to move the recording region. The recording region will follow the cursor but not center on the cursor when you move it. The recording region does not move when the mouse is inside the recording region (not the edge).
1. The first step of using this feature is a little difference between using “Around the mouse”. You should customize the recoding area by the first option of video recorder. Please don't select “Full Screen” because it will not move.
2. Then click “Advanced Recorder” > “Follow the mouse”. A window where lists hotkeys pop up. Tap on “OK” at the bottom right to begin your recording.
3. Lock and Record Window
As the name means, this function can lock the recording area to avoid other disturbing things. Once you lock the recording window, VideoSolo Screen Recorder record this window only. Then you can manage other windows. It's especially useful when you want to record a long-time video or Webcam video. Keep reading on how to do this!
1. Before locking the recording area, you should open the window you want to lock.
2. Go back to Video Recorder. Adjust the system sound and microphone as you need.
3. Click “Advanced Recorder” and the third option is “Lock and record window”.
4. In the bottom column, select the Window you want to record from the dropdown list. Or drag the button besides the dropdown list to the area you want to record.
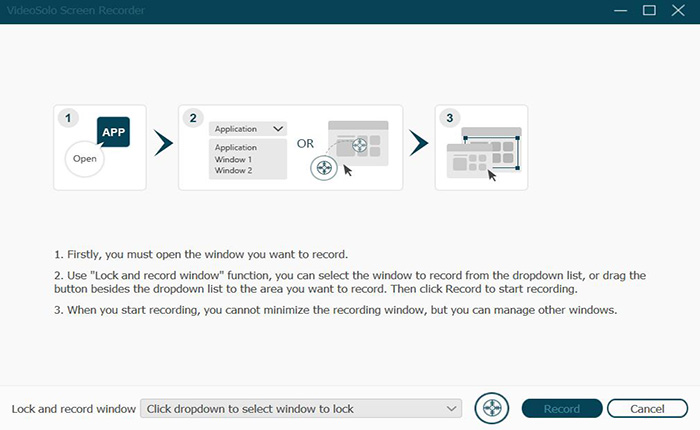
5. Then click “Record” to start recording.
4. Exclude Window and Record
We come to the last function of Advanced Recorder. With this feature, the window cannot appear in your recording video even though it's actually on the computer screen. Sounds amazing, right? Learn how to operate it!
1. On the interface of Video Recorder, customize your recording region by choosing Full or Custom mode. If you don't select recording region before using “Exclude window and record”, this program will select full screen by default.
2. According to your need, you can drag the volume bar of system sound or microphone. Set parameters like video output, quality and so on.
3. Then, go back to Advanced Recorder and enter into “Exclude and record window”. From the dropdown list, select the window(s) you want to exclude. You can change your selection while recording.
4. Now click “Record” to start your recording.
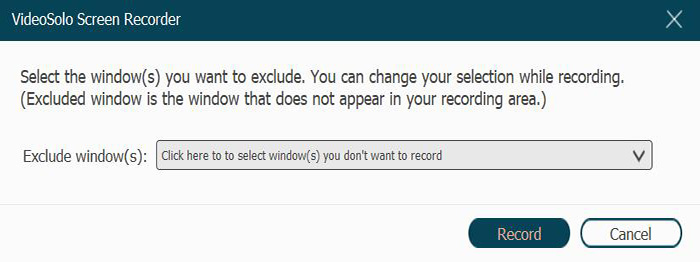
Set Record Length - End Recording Automatically
You can set record length in the bottom column of the main interface. This function is designed to set you free when you record a long-length video or audio file. You don't need to sit by the computer to wait the ending of recording. Here are the steps:
1. Click “Set record length” in the main interface.
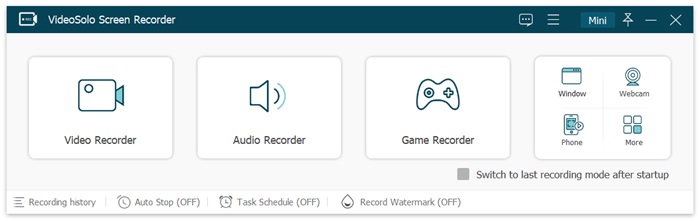
2. Then it pops up a window. Now tick the square before “Record length”.
3. Then, you should set the recording length on the time table. From left to right are hour, minutes and second. Move your cursor to hour/minute/second to set the length by clicking on the “up-down” arrow.
4. Once you set up the time length, tick “Only for this time” or “For each time”. “Shut down when end recording” means that your computer will turn off automatically when the recording ends. It's noted that you should save your operation of other windows on your computer to avoid losing data.
5. When you finish all steps above, open the video/audio recorder to start record.
Task Schedule - Manage Your Time Freely
Task Schedule is another useful advanced tool for your recording. It enables you to begin video/audio recording at a certain time by scheduling task. It offers convenience for those who have no time to start a recording on computer. Learn how to use it: How to Use Task Schedule of VideoSolo Screen Recorder (Windows).
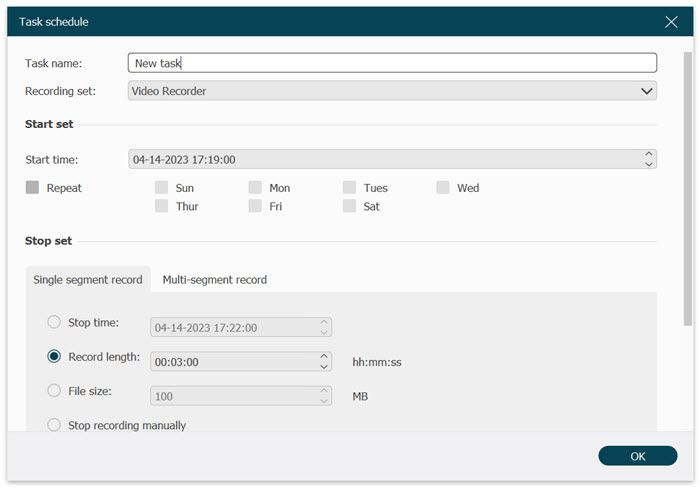
With these advanced features, you may feel more fluent in your recording. Our technical team is trying their best to develop more functions for you. If you like VideoSolo Screen Recorder, download and try it!


