“How do I download video from YouTube to my iPhone or iPad?” is one of the most popular requests on search engine. You can download from YouTube with a Premium subscription if you don't mind pay for it. But the YouTube videos will be gone if the owner pulls them offline. So, the best way is to download the resources to your iPhone/iPad folder. Then you don't need to worry about that and you can watch it away from cellular network and Wi-Fi at any time.
Therefore, I compile ways for you to help you out. After you have tried it out, I believed saving YouTube videos to your iPhone is no longer a tricky business.
Best Way to Download YouTube Video to iPhone/iPad
VideoSolo Online Video Downloader is an online video downloader which enables you download videos from YouTube to your iPhone in a quick and direct way. Within clicks, your favorite YouTube clips that used to be prevented from saving into your iPhone hard drive before now turn be a piece of cake.
Step 1. Search VideoSolo Online Video Downloader in your iPhone
Step 2. Go to play the YouTube video you want to download and copy its link. Turn back to the page of VideoSolo Online Video Downloader and paste the link onto the insert box. Press “Download” to decode the link.
Step 3. Wait a few seconds and then scroll down the page to select the output format and quality.
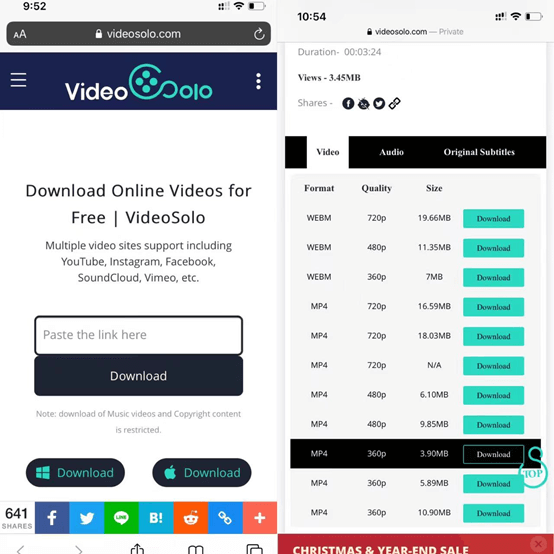
Step 4. Click Share Link and select “Save to File” on the column. Afterwards, it pops up a window where you make selections for the output folder in your iPhone. Finally, tap “Save” on the upper right corner and you can find it in your Files. Then enjoy the offline YouTube video on your iPhone/iPad.
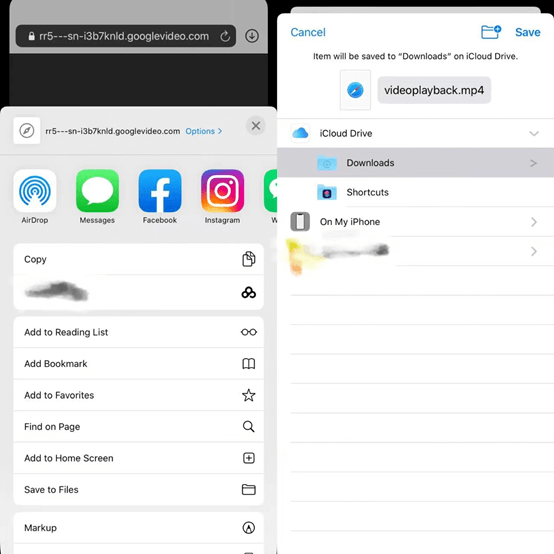
Method 2: Download YouTube Videos on iPhone with an app
Another easy way to help you get your YouTube videos directly to your iPhone/iPad is to use an iOS app. Go to App store and search for Documents by Readdle . This is a free file management app that let you download YouTube videos. Make sure your iDevice is running iOS 14.0 or above.
Step 1. Download Documents in App store and launch the app
Step 2. click the Safari browser icon at the bottom right corner of this app. In the address bar, input savefrom.net and press the GO button to proceed.
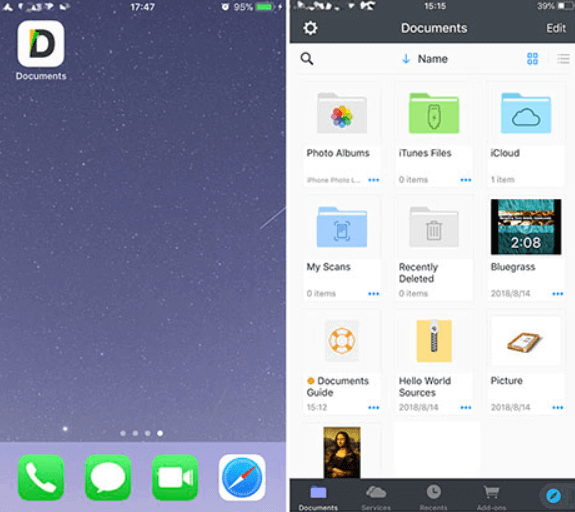
Step 3. Find the video you want to download, tap “Share” in the upper right and choose “Copy Link”. Paste the YouTube URL you prepared in the box. Then tap “Download” to save the video to your iPad.
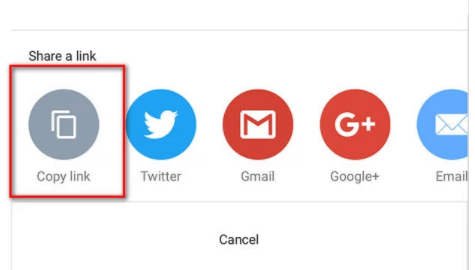
Step 4. Once the video has been downloaded, go to the “My Files” tab in Documents, go to Downloads and your video should be there.
Method 3: Subscribe to YouTube Premium
YouTube Premium is a subscription service that lets you download videos to your smartphone. If you buy a YouTube premium subscription, you can not only enjoy YouTube video without ads but also save videos for offline viewing on the YouTube app. This will cost you $11.99 per month for the individual plan, $17.99 a month for the family plan, and $6.99 a month for the student plan. A month free trail is available, you can find it through the link YouTube Premium .
Step 1. Open YouTube app on you iPhone or iPad, and click the video you want to need to download.
Step 2. You can see a Download button in row as the Like/Dislike and Share button. Click “download” to save the video to your phone.
Step 3. When it finished, you can check the items in “Library”> “Downloads”.
Method 4 :Download YouTube Videos via Screen Record
Except the methods we mentioned above, you can also get your YouTube video by recording them. This method may be a little bit time-consuming, but it works. You can either use your own iPhone setting Screen Recording or a powerful and easy-to-use software VideoSolo Screen Recorder to help you to record video.
- It can record any on-screen activity without lag or watermark in high quality
- You can draw, annotate, or take a snapshot on the recording are in real-time
- Add a webcam overlay to your recordings
Recording steps are as follow:
Step 1. Install VideoSolo Screen Recorder on your computer. Then launch it and you will see an intuitive interface. Select “Video Recorder” to capture your computer screen.
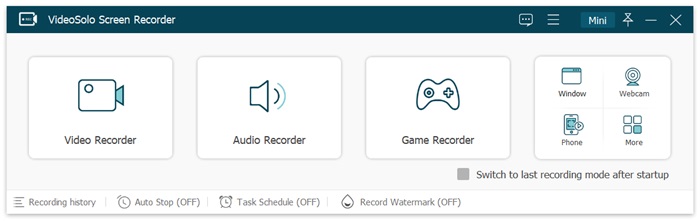
Step 2. Customize the recording area, set preferences as you like. You can choose full screen or custom by dragging the rim of the frame manually. Click the “gear” icon to make your recording work more efficient. And, you can use hot keys to control.
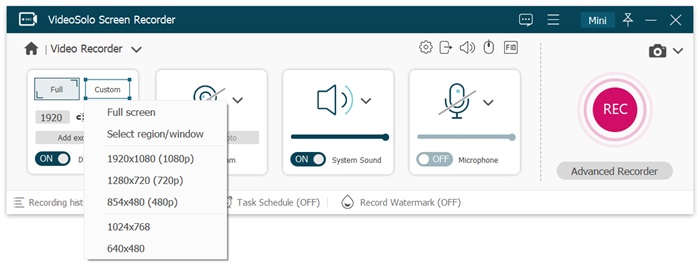
Step 3. After setting up the preferences, click the “REC” button to start recording. When recording the computer screen, you are allowed to use the toolbar, including drawing, annotating, and taking snapshots as you like. After you click on the “stop” button, you'll be able to preview and clip your recordings before saving.
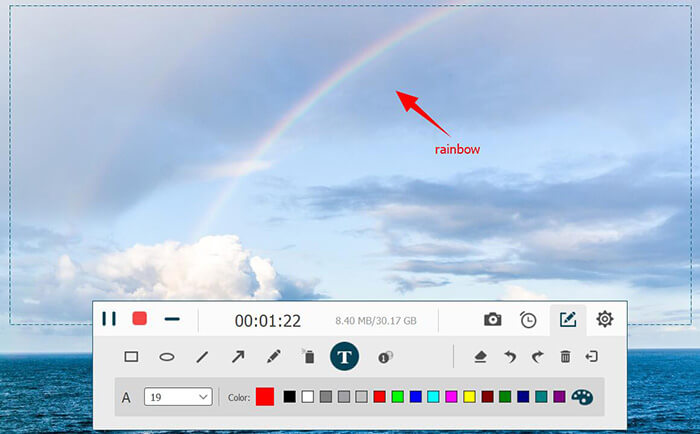
Is it legal to download YouTube videos?
If you use downloaded video for business purpose, the answer is “no”. According to the terms of YouTube service, you can access, copy and download videos only expressly authorized by the Services or prior written permission of YouTube and appropriate copyright holders. You shall not download any Content unless you see a ‘download' or similar link displayed by YouTube on the Service for that Content.
However, if you just download videos for personal use only, that doesn't matter. You can download public domain videos that aren't copyrighted, clips covered by a creative commons license, and self-made videos.
Conclusion
It's incredibly annoying when something good gets removed from YouTube, and you'll be glad you saved a copy. With the powerful help of VideoSolo Online Video Downloader, you can save videos easily to your iPhone & iPad for backup. But please keep in mind that you can download the video only for personal use. Hope you can get your need from this article.


