Ahora, Zoom se usa ampliamente entre las videoconferencias entre colegas, las clases en línea en la escuela, etc.Pero a veces, las distracciones, los problemas técnicos u otros problemas pueden hacer que se pierda información esencial.La mejor solución para este problema es grabar toda la reunión de Zoom, para que pueda volver a ver las cosas importantes de la conferencia.
Zoom le permite grabar llamadas si es un usuario gratuito o un usuario pago.Sin embargo, el usuario gratuito solo puede guardar la grabación en la computadora, pero los usuarios pagos pueden guardar la grabación en la nube.Y tenga en cuenta que solo el anfitrión y el participante autorizado por el anfitrión pueden iniciar la grabación de la reunión de Zoom.¿Qué sucede si no puede obtener permiso para grabar la reunión de Zoom del anfitrión? No se preocupe, aquí le mostraremos cómo grabar la llamada de reunión de Zoom con o sin permiso.
Cómo grabar una reunión de Zoom sin permiso
Los participantes deben obtener el privilegio de grabación del anfitrión para comenzar a grabar la reunión de Zoom.Pero si no puede obtener el permiso de grabación del anfitrión, puede usar un registro de pantalla de terceros como VideoSolo Screen Recorder para ayudarlo a grabar la reunión de Zoom sin permiso.
VideoSolo Grabador de Pantalla es un potente software de escritorio para grabar todo el sonido de la computadora, el sonido del micrófono y la imagen de Zoom Meeting tanto en Windows como en Mac.Al igual que la grabadora local Zoom, puede configurar el área de grabación, usar teclas de acceso rápido para controlar, dibujar y agregar todo tipo de anotaciones.
Más allá de eso, tiene funciones de grabación increíbles, como grabar la reunión de Zoom en tantos formatos, obtener una vista previa antes de guardar y tomar instantáneas durante la grabación.Lo más importante es que con VideoSolo Screen Recorder, puede grabar libremente sin la autorización del anfitrión.
Paso 1. Seleccione "Video Recorder" para grabar Zoom Meeting
En la interfaz principal de VideoSolo Screen Recorder, haga clic en «Video Recorder» para grabar video y audio.Si solo desea grabar audio, puede usar la grabadora de audio (Obtenga más información sobre la grabación de audio en este artículo: [Alta calidad] Forma sencilla de grabar audio de computadora.
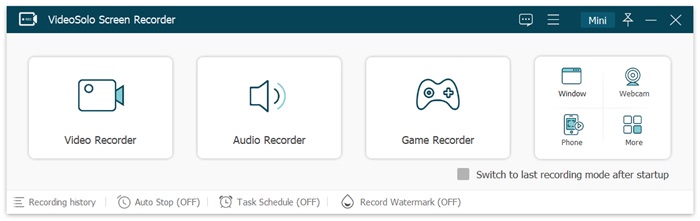
Paso 2. Seleccione el área de grabación y ajuste el sonido
Pantalla completa, región fija y definidos por el usuario.Elija uno de ellos para personalizar el área de la pantalla de reunión de Zoom.Se recomienda la pantalla completa para grabar reuniones importantes.Luego, modifique el sonido del sistema y el sonido del micrófono a un volumen cómodo.
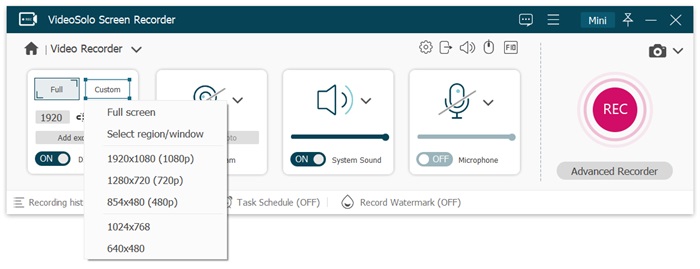
Paso 3. Seleccione el formato de salida y configure las teclas de acceso rápido
Esta grabadora de pantalla proporciona varios formatos de salida de video, incluidos MP4, WMV, MOV, F4V, TS, AVI y Gif. Haga clic en el icono con forma de engranaje y vaya a la pestaña «Salida», puede configurar el formato/calidad de video, la velocidad de fotogramas y la ubicación archivos de salida.Para obtener una alta calidad lity Zoom video de la reunión y ahorre memoria de la computadora, recomiendo este esquema:
| Windows/Mac (Vdieo) | Formato | Códec | Calidad | Cuadros por segundo |
|---|---|---|---|---|
| MP4 | H.264 | Alta | 24 fps (recomendado), 30 fps, 60 fps |
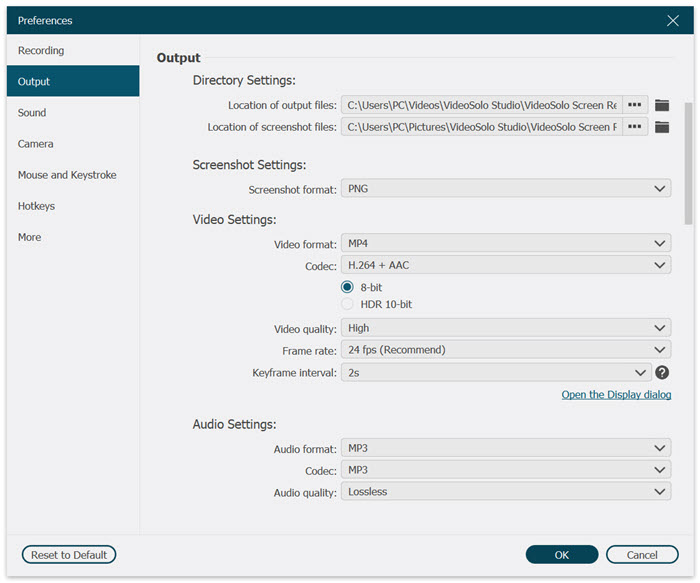
Si configura «Pantalla completa» para grabar la reunión de Zoom , puedes usar teclas de acceso rápido para controlar la grabación.
Paso 4. Haga clic en "REC" en la interfaz de configuración de video para comenzar a grabar
Cuando termine de configurar, únase a la reunión de Zoom existente en curso o comience a organizar una reunión.Luego puede hacer clic en «REC» para grabar. Funciones como ocultar la barra, establecer la duración de la grabación, tomar instantáneas o dibujar son compatibles con VideoSolo Screen Recorder. Cuando se detenga, aparecerá una ventana de vista previa y podrá decidir si desea guardarla en su disco local.
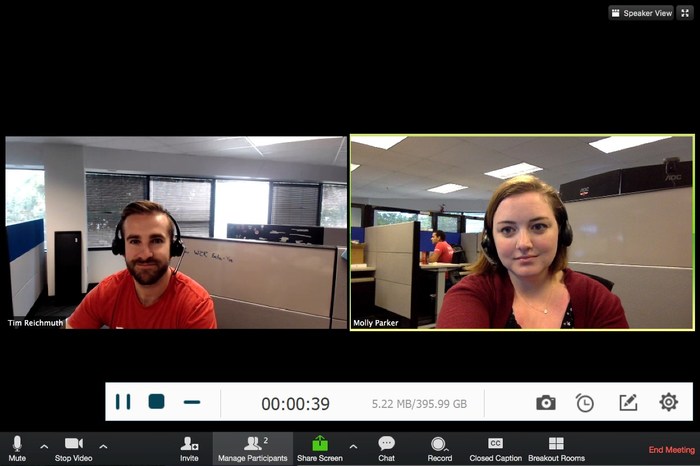
Cómo grabar una reunión de Zoom con permiso del anfitrión
Como dijimos antes, Zoom ofrece dos opciones de grabación: grabación local y grabación en la nube.La grabación local guardará el archivo en su unidad de almacenamiento local.La grabación en la nube solo está disponible para suscriptores pagos.Y solo los anfitriones y coanfitriones pueden iniciar una grabación en la nube.Como participante, puede ponerse en contacto con el anfitrión para preguntarle si puede darle acceso para iniciar la grabación local.
Aquí está la guía oficial sobre cómo iniciar la grabación local y la grabación en la nube en Zoom.
La guía oficial es un poco complicada, así que a continuación te mostraremos los 3 pasos para grabar la reunión de Zoom si eres un participante.
Paso 1. Si el anfitrión le ha otorgado permiso para grabar la reunión en curso, hay un botón «Grabar» en la parte inferior de la pantalla.Haga clic en el botón para comenzar a grabar la llamada de reunión de Zoom.
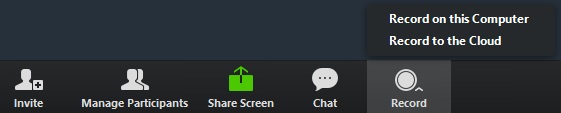
Paso 2. Verá un punto rojo en la esquina superior izquierda mientras la grabación está activa.También hay botones para pausar o detener la grabación de Zoom.Una vez finalizada la reunión, Zoom convertirá automáticamente la grabación de la reunión en archivos a los que puede acceder.
Paso 3. Los archivos de grabación locales se guardarán en la ubicación predeterminada:
- PC: C: \ Usuarios \ Nombre de usuario \ Documentos \ Zoom
- Mac: /Usuarios/Nombre de usuario/Documentos/Zoom
El uso de la grabadora local Zoom es realmente adecuado en la aplicación Zoom.Mientras esté grabando una reunión de Zoom desde una computadora Mac/Windows como participante, VideoSolo Screen Recorder puede ser un método más destacado.Puede capturar todos los movimientos de su computadora, incluidas las reuniones en línea, el flujo web y el juego.Le invitamos a intentarlo.