When you use VideoSolo Screen Recorder to record video/audio, the recording failed error may happen to you. These recoding failed errors caused by different reasons. Here we list some common problems and also give you the corresponding solution. You can read to see whether it can help you fix the recording failed problem.
How to Fix Screen Recording Failed Issue? Answer Here!
If the program show the error message: “Failed to record, as your sound card is occupied by other applications. Please check it and free the sound card, or try to restart the computer.
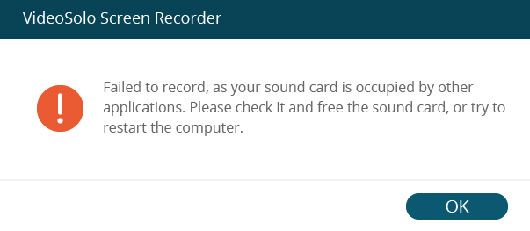
You can try the solutions below:
• Find and disable the voice chat programs, audio tuning programs or other recording programs.
• If you can't find the exact program, please restart your computer to fix it.
Error 2. Graphics card or sound card has been changed
The graphics card or sound card may switch or exit on your computer while the screen recorder is running, which will cause the sound card or graphic card failed in detection and recording. In this case, you can restart the screen recorder program.
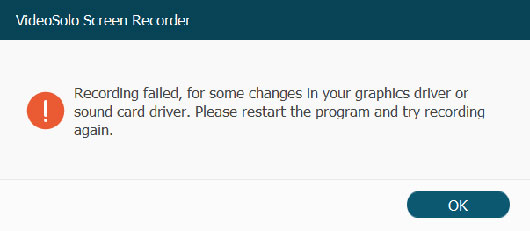
Error 3. Camera and Microphone access is disabled
Starting with Windows 10 version 1903, an additional setting is available on camera and microphone settings pages that provides limited control over desktop apps that access your camera and microphone using supported methods.
When you use Screen Recorder to start an audio recording or webcam recording, you should make sure the access to camera and microphone is enabled.
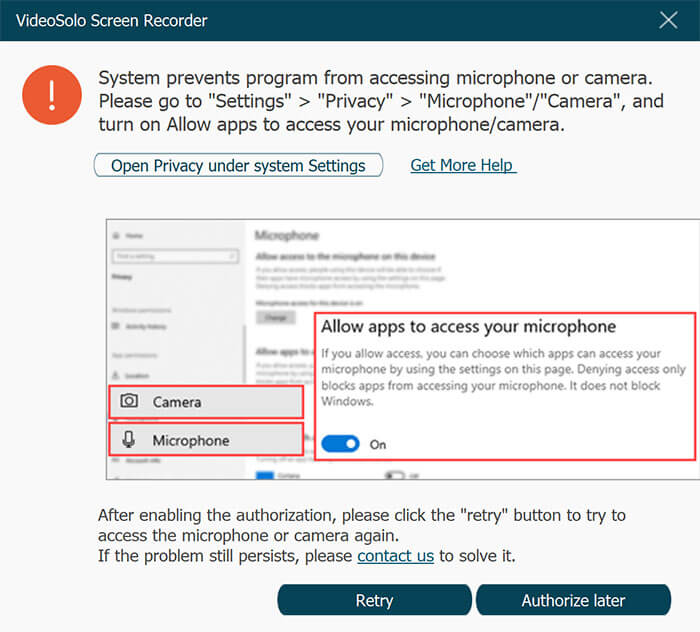
You can follow the steps below:
Click the “start” icon in the desktop, go to “Settings > Privacy > Microphone” . Then find out the screen recorder software to turn on “Allow app to access to your microphone”. After setting, you can start an audio recording or webcam recording.
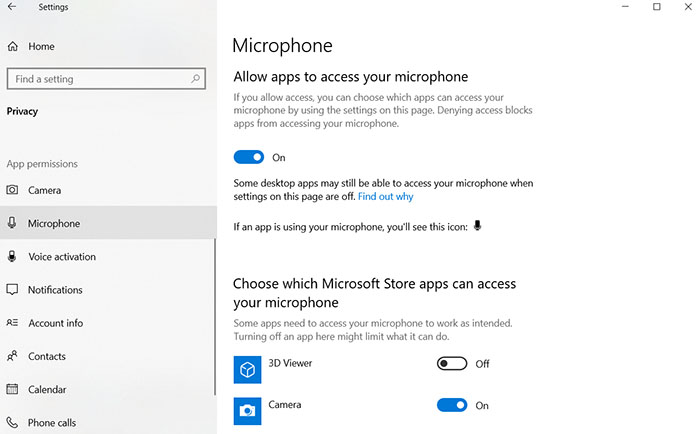
Error 4. The speaker is not conneted well
Once the speaker is plugged, the corresponding sound card will be detected. Thus, when you use VideoSolo Screen Recorder to run a recording with audio, you need to pay attention to whether the audio jack has plugged well into the computer.
Error 5. Sound/graphic card drivers are incompatible or overdue
he sound/graphic card drivers are incompatible or overdue would result in recording failed. If you have this problem, you can uninstall the sound/graphic card drivers, go on find and install the proper one. Or upgrade the sound driver to fix it.
For fix it, you can try the following solution:
Press Windows key + X, select “Device Manager”, find “Display adapters” and expand it.
Then right-click your graphic card to select “Update driver”, or “Uninstall device”.
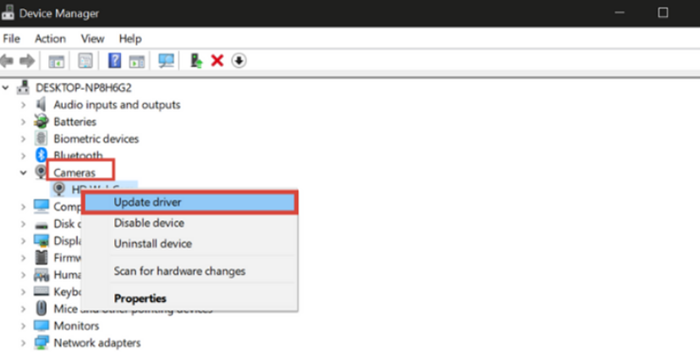
Error 6. Lose control of audio recording due to the compatibility mode
You need to ensure that you are running this program as an administrator, rather than in the compatibility mode. Otherwise, your recording still will be failed.
For fixing this issue, you can follow the steps below:
Right-click the VideoSolo Screen Recorder icon, go to “Properties > Compatibility tab” and uncheck the checkbox of “Run this program in compatibility mode for”.
At the same time, click the checkbox of “Run this program as an administrator”. In this way, you just reboot the program to do the recording again.
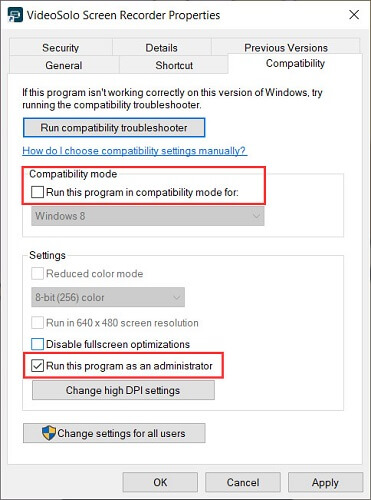
Error 7. Failed to run the task schedule recording
Do you run into the issue that the task schedule recording is not carried out? The solution is easy:
You are supposed to right-click the VideoSolo Screen Recorder icon and select “Run as administrator to start it”.
Next, setting the task schedule you need, and then exit the program. After that, the task schedule will come into effect.
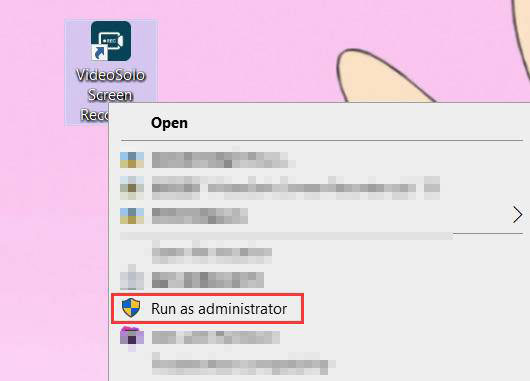
All in all, many recording issues are related to the sound/graphic card, the camera, microphone, speaker or other settings. In general, these issues listed above are common, so you may get the answer to fix screen recording failed. If you have other problems when using VideoSolo Screen Recorder, contact the support team on the Support page.


