L'enregistrement d'écran d'ordinateur est courant dans notre vie quotidienne. Si vous maîtrisez certaines astuces avancées pendant votre enregistrement, vous vous sentirez plus facile d'enregistrer. Dans cet article, nous compilons quelques conseils d'enregistrement avancés de VideoSolo Enregistreur d'écran, un enregistreur d'écran professionnel sur le marché. Continuez à lire pour l'explorer !
Préréglage d'enregistrement - Définissez les paramètres de sortie fréquemment utilisés comme les options rapides
« Preset » permet aux utilisateurs de personnaliser les préréglages d'enregistrement. Cela signifie que vous pouvez utiliser votre plan prédéfini pour enregistrer directement de la vidéo/audio. Vous n'avez pas besoin de définir le format/la qualité de sortie ou d'autres paramètres avant d'enregistrer à chaque fois. Apprenez à l'utiliser :
1. Cliquez sur « Plus » dans l'interface principale et vous pouvez trouver « Personnaliser » à l'intérieur. Ensuite, vous devez cliquer sur « Gestion » pour ajuster votre plan prédéfini.
2. Appuyez sur l'icône « + » en haut à gauche pour ajouter un nouveau préréglage. Dans la fenêtre contextuelle, entrez le nom de ce préréglage pour une meilleure gestion. Si vous n'êtes pas satisfait de son nom ou de ce préréglage, vous pouvez le renommer ou le supprimer en faisant un clic droit sur la colonne de gauche.
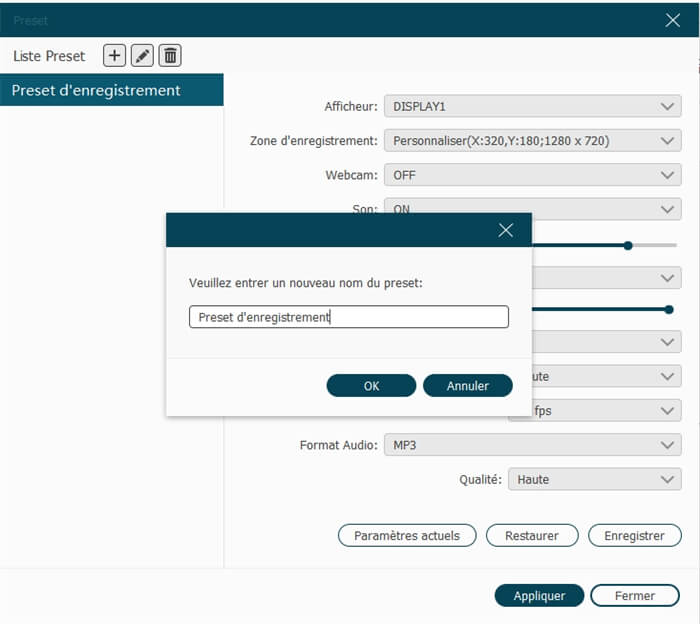
3. Si vous souhaitez enregistrer une vidéo, vous devez définir les options : Zone d'enregistrement, Webcam, Son et Microphone, Format/Qualité vidéo et Fréquence d'images. Faites glisser la barre de volume pour régler le son du système et le microphone. Si vous voulez enregistrer uniquement de l'audio, vous devez désactiver « Zone d'enregistrement » et « Webcam ». Ensuite, activez/désactivez le son et le microphone du système en fonction de vos besoins. Ensuite, sélectionnez le format et la qualité audio.
4. Vous pouvez maintenant cliquer sur le bouton « Enregistrer » pour enregistrer ce préréglage. Ou vous pouvez démarrer un enregistrement en cliquant sur « Appliquer ».
5. Vous pouvez démarrer l'enregistrement en cliquant directement sur la tâche prédéfinie la prochaine fois.
Paramètres d'enregistrement et raccourcis clavier - Contrôle facile de l'enregistrement
Lors de l'enregistrement du jeu, il est préférable d'obtenir un plein écran. Dans ce cas, vous devez effectuer des réglages spéciaux. Dans cette partie, vous apprendrez quelques raccourcis clavier et certains paramètres d'enregistrement.
1. Allez dans « Préférences ». Vous pouvez trouver son entrée dans « Enregistreur Vidéo » ou « Enregistreur Audio » en cliquant sur l'icône en forme d'engrenage.
2. Faites attention à la catégorie « Enregistrement ». Dans cette catégorie, vous pouvez activer/désactiver certains paramètres pour répondre à vos habitudes d'utilisation. Pour résoudre le problème que j'ai mentionné ci-dessus, vous pouvez activer « Masquer les icônes du bureau lors de l'enregistrement » pour obtenir un plein écran. Ces deux paramètres d'enregistrement sont également utiles : « Masquer la barre flottante lors de l'enregistrement » et « Masquer automatiquement la barre des tâches du système lors de l'enregistrement ».
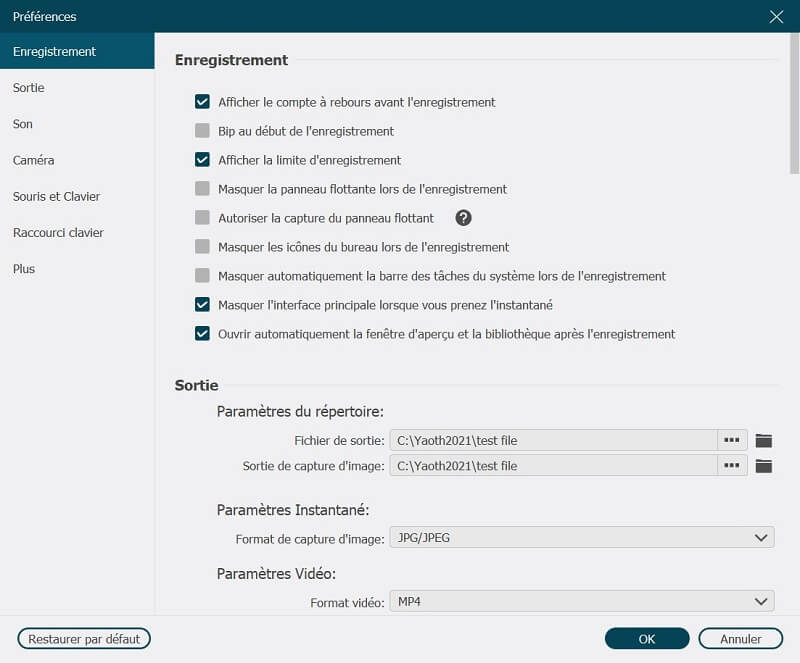
3. N'oubliez pas de cliquer sur « OK » en bas à droite pour enregistrer.
4. Si vous avez masqué la barre flottante et les icônes du bureau, vous devez utiliser des touches de raccourci pour contrôler. Dans la catégorie des raccourcis clavier, vous pouvez voir tous les raccourcis clavier. Vous pouvez sélectionner des raccourcis clavier, puis les entrer en cliquant sur le tableau de bord, nous les enregistrerons automatiquement.
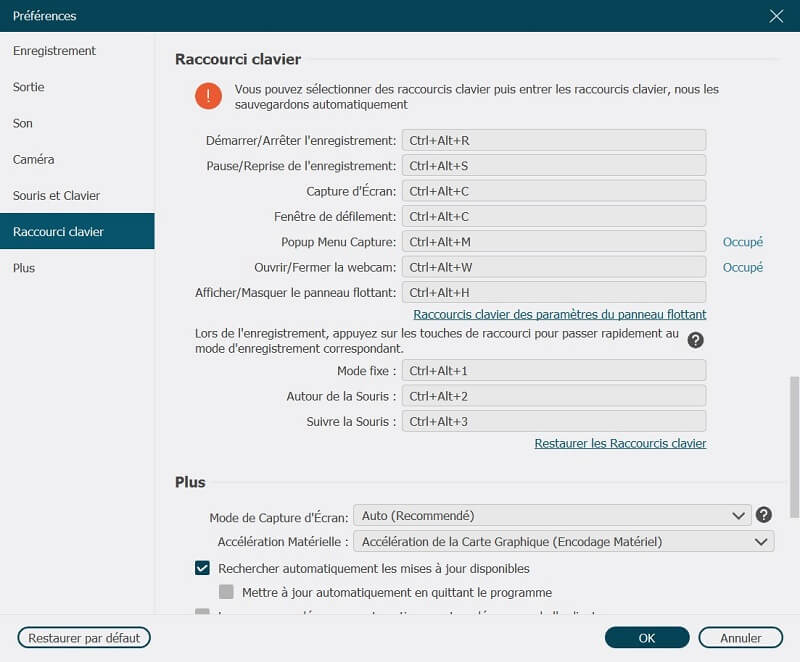
Définissez le meilleur format de sortie qui répond à vos besoins
La taille du fichier d'enregistrement est généralement très grande si vous voulez enregistrer une vidéo longue durée. Afin d'obtenir une bonne qualité et d'économiser la mémoire de l'appareil, je recommande le réglage suivant. Il équilibre la qualité et la mémoire de l'appareil. Vous pouvez définir à la page « Sortie » dans la « Préférences ».
| Format | Codec | Qualité | Fréquence d'images | ||
|---|---|---|---|---|---|
| Windows | Vidéo | MP4 | H.264 | Haut | 24fps (recommandé), 30fps, 60fps |
| l'audio | MP3 | H.264 | Haut | / | |
| Mac | Vidéo | MP4 | H.264 | Haut | 24fps (recommandé), 30fps, 60fps |
| l'audio | MP3 | H.264 | Haut | / |
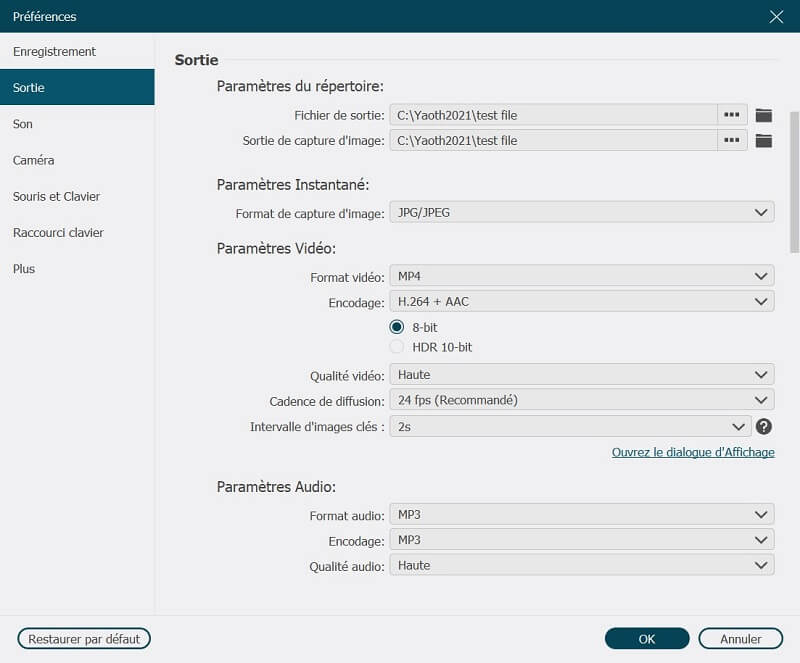
En savoir plus - Autres conseils utiles
Dans la colonne supérieure de l'interface principale, il y a deux fonctions utiles. La première est l'interface « Mini » de VideoSolo Enregistreur d'écran (Windows uniquement). Vous pouvez cacher la « Mini interface » en la faisant glisser sur les côtés ou les coins de l'écran pour la dissimuler.
La seconde est l'icône d'« épingle » à côté de l'icône « Mini ». Vous pouvez cliquer dessus pour définir/annuler l'interface toujours devant.
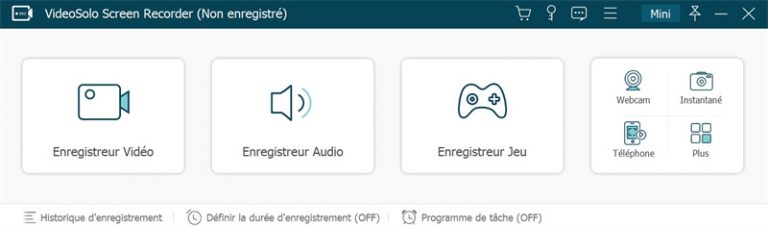
Voici les conseils d'enregistrement avancés de VideoSolo Enregistreur d'écran. Vous pouvez les essayer pour faciliter votre travail d'enregistrement. De plus, il existe des fonctions d'enregistrement avancée telles que la fixation et l'enregistrement des fenêtres, la définition de la durée d'enregistrement, la planification des tâches, etc. J'espère que cet article vous aidera !



erererere
erere