Vous avez peut-être de temps en temps besoin d'afficher l'écran de votre appareil Android sur PC. Utiliser toujours un câble pour connecter votre téléphone avec PC n'est pas très pratique. C'est mieux de chercher l'aide de wifi pour réaliser la projection d'écran Android sur PC s'il y a une bonne connexion internet. Alors nous allons vous présenter dans ce tuto 5 méthodes efficaces d'afficher l'écran Android sur pc via wifi.
Méthode 1. Utiliser la fonction de projection insérée sur Windows 10
Si vous êtes utilisateur de Win 10, vous pouvez facilement projeter votre téléphone Android sur votre PC sans besoin de télécharger un logiciel tiers. Ce que vous devez vérifier, c'est que vous avez activé la fonction de projection sur votre PC, et il existe la fonctionnalité « Projection sans fil » (peut-être sous noms différent sur les divers appareils) sur votre portable. Ici, nous prenons exemple d'un téléphone HUAWEI P30. Suivez les étapes suivantes pour réaliser tout de suite la projection.
Étape 1. D'abord, veuillez activer la fonction de projection sur PC sur votre ordinateur. Allez dans le menu « Paramètres » > « système », cliquez sur « Projection sur ce PC » > « Lancer l'application Connect pour projeter sur ce PC ».
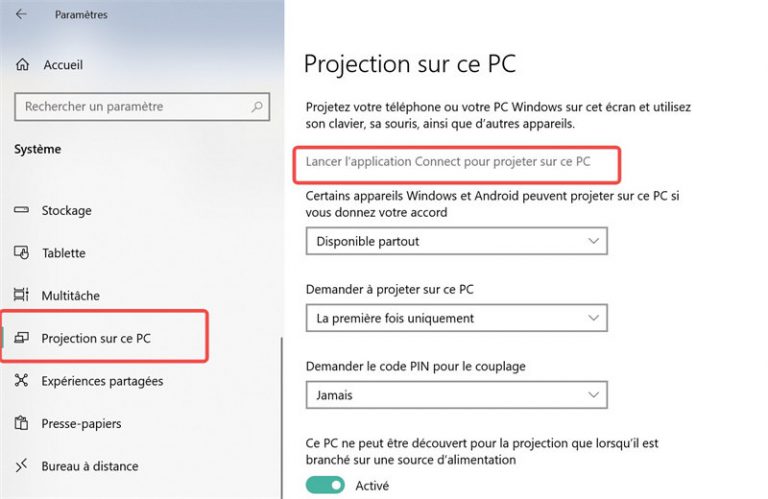
Étape 2. Alors, vous devez ajouter la fonctionnalité « Affichage sans fil ». Cliquez sur l'icône « + », sélectionnez « Affichage sans fil », l'installation va commencer tout de suite. Le processus d'installation va prendre un peu de temps, veuillez patienter.
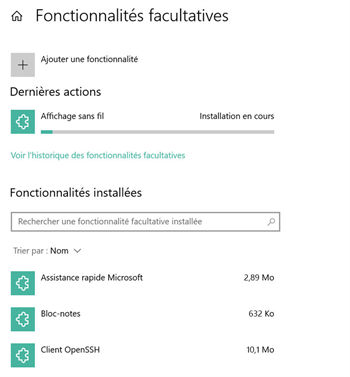
Étape 3. Après l'installation de cette fonctionnalité, retournez sur la page « projection sur ce PC ». Vous devez ensuite personnaliser les trois paramètres que nous avons signés par les carrés rouges. Sélectionnez le contenu selon votre besoin. Si vous comptez bien sue la sécurité, nous vous conseillons de sélectionner « Disponible partout sur les réseaux sécurisés », « Chaque fois qu'une connexion est demandée » et « Toujours ». l'installation va commencer tout de suite. Le processus d'installation va prendre un peu de temps, veuillez patienter.
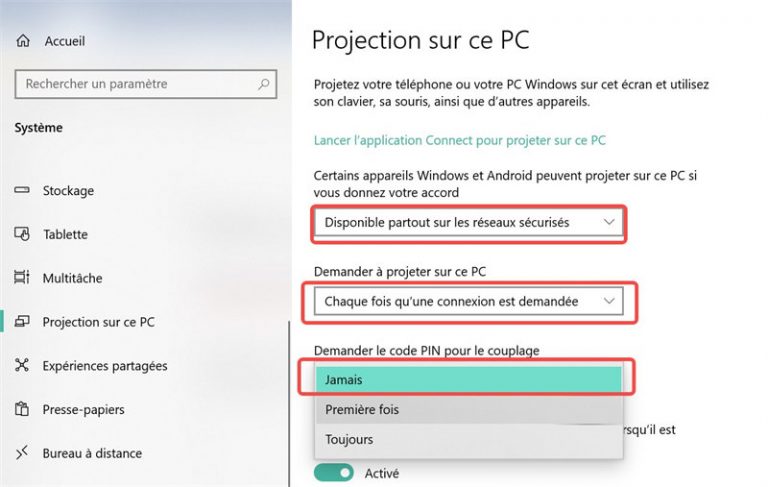
Étape 4. Enfin, cliquez sur le panneau de contrôle de votre téléphone la fonction « Projection sans fil ». Patientez un instant, l'appareil disponible va s'afficher sur l'écran de votre téléphone. Cliquez sur l'appareil et puis, vous pouvez afficher l'écran de votre téléphone sur PC.
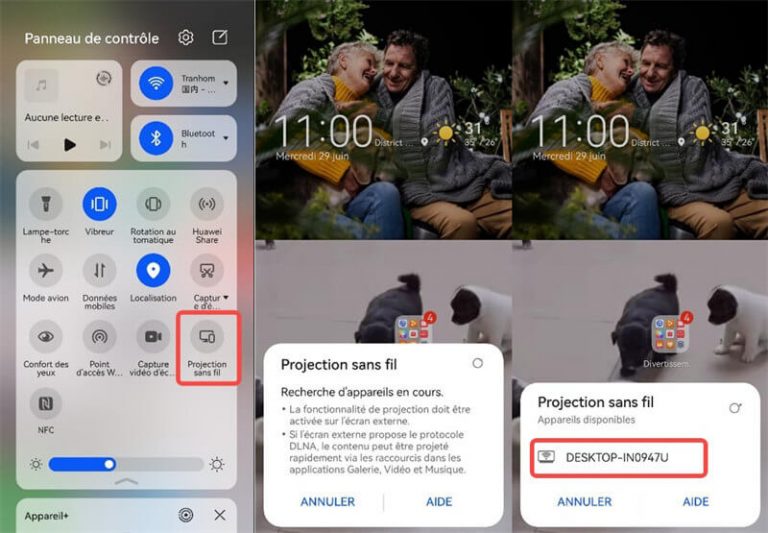
Méthode 2. Afficher l'écran Android sur PC avec Fonepaw ScreenMo
La deuxième méthode consiste à utiliser le logiciel FonePaw ScreenMo qui est conçu spécialement pour projeter l'écran de téléphone Android/iOS sur PC. Cette méthode marche sur Windows 10/8.1/8/7/Vista/XP. Même vous êtes débutant sur la projection d'écran d'un téléphone sur PC, ne vous en faites pas, le guide s'affichera quand vous lancez le logiciel. Alors voyez maintenant comment utiliser cet outil.
Étape 1 : Lancer le programme.
Lancez le logiciel FonePaw ScreenMo sur votre ordinateur en cliquant sur l'icône le représentant sur le bureau. Le logiciel vous offre 7 jours d'essai gratuit. Pour l'essayer, veuillez cliquer sur « Continuer ».
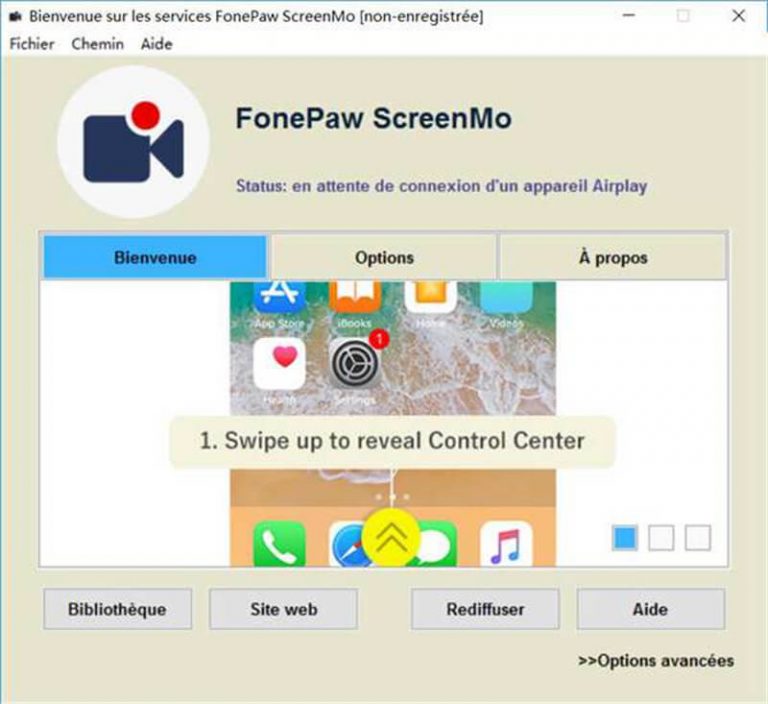
Étape 2 : Relier votre téléphone et votre PC au même wifi.
Pour assurer le processus de projection, veuillez relier votre téléphone et votre PC au même wifi.
Étape 3 : Commencer à afficher l'écran Android sur PC.
Dès que l'appareil Android sera bien connecté à votre PC, l'écran de votre téléphone sera affiché automatiquement sur votre ordinateur, comme il est montré dans l'image ci-dessous.
Vous pouvez à présent faire défiler les actions que vous souhaitez voir, et démarrer l'enregistrement en cliquant sur le bouton rouge qui se trouve à droite de la fenêtre. Pour mettre fin à l'enregistrement veuillez tout simplement cliquer à nouveau sur le bouton rouge que vous venez d'appuyer.
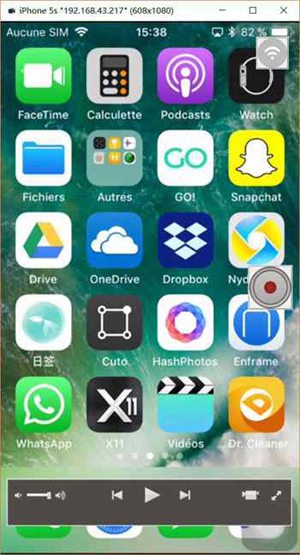
Étape 4 : Exportez l'enregistrement sur votre PC.
Que devriez-vous faire maintenant que la capture vidéo a bien été enregistrée sur votre ordinateur ? Le logiciel vous montrera combien de temps dure la vidéo de votre écran.
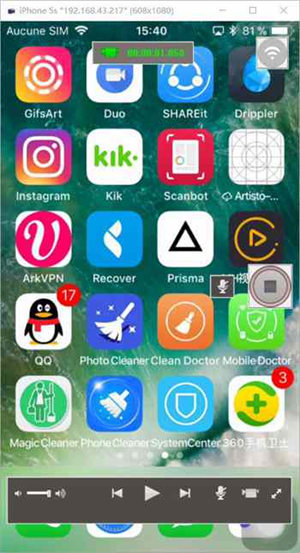
Après l'enregistrement, vous pouvez régler les paramètres, dont la taille de l'affichage, le format de sortie, etc. Cliquez sur « Commencer l'exportation » pour faire sortie la vidéo sur votre PC.
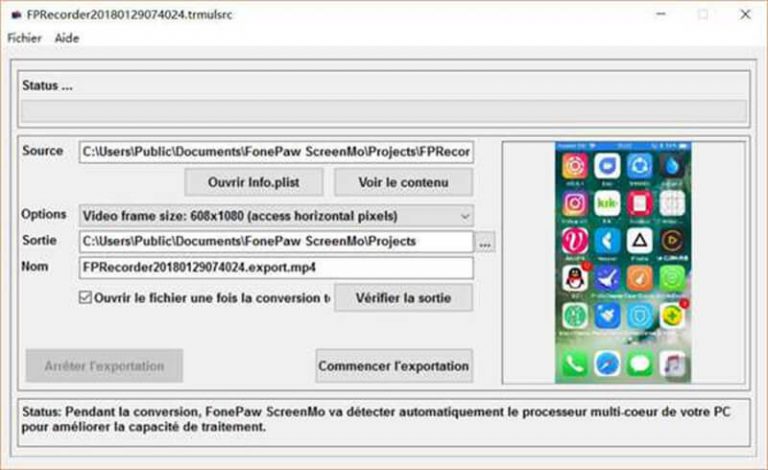
Méthode 3. Projeter l'écran Android sur PC en utilisant ApowerMirror
ApowerMirror est un outil bien populaire pour projeter l'écran Android sur PC. La plupart d'utilisateurs l'adore parce qu'il nous offre un grand nombre de fonctionnalités (ajouter des notes, capturer l'écran, enregistrer le son…) avec l'interface utilisateur bien conviviale. Il nous montre aussi le guide d'utilisation sur l'interface principale. Toute la projection peut être réalisée en trois étapes. Voyons ensemble comment faire :
Étape 1. Veuillez télécharger et installer l'application ApowerMirror sur votre téléphone depuis Google play store. Et puis, lancez cette application, vous voyez le guide vous montrer un site sur lequel vous pouvez télécharger le logiciel correspondant sur PC. Allez sur le site am.apowersoft.com/ex, téléchargez et installez le logiciel sur votre PC.
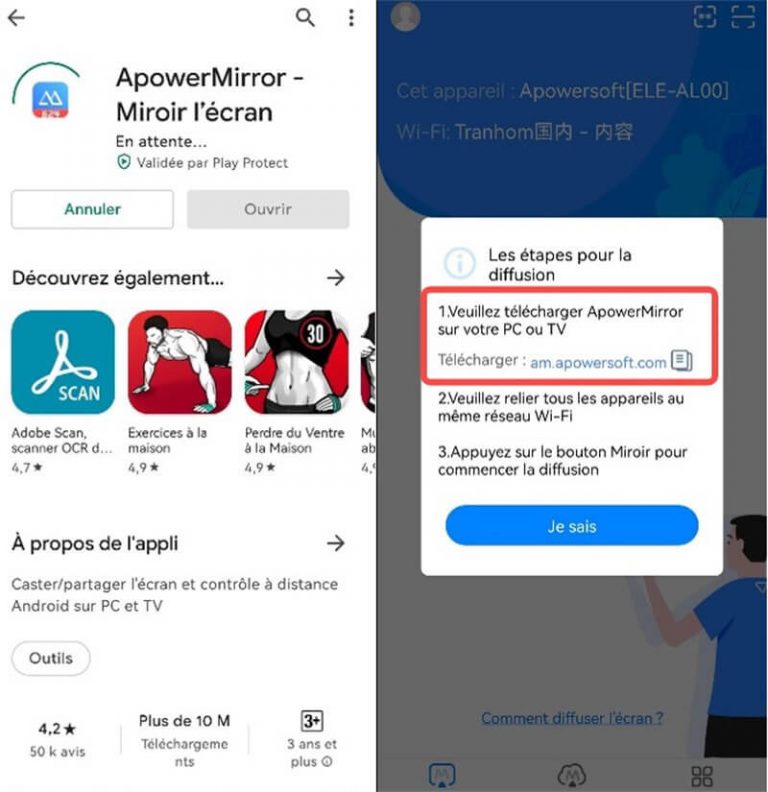
Étape 2. Veuillez assurer que votre téléphone et votre PC sont connectés le même wifi. Lancez le logiciel sur PC en même temps, ouvrez l'application sur votre téléphone. Appuyez sur le bouton au milieu « Miroir » pour commencer la projection de l'écran.
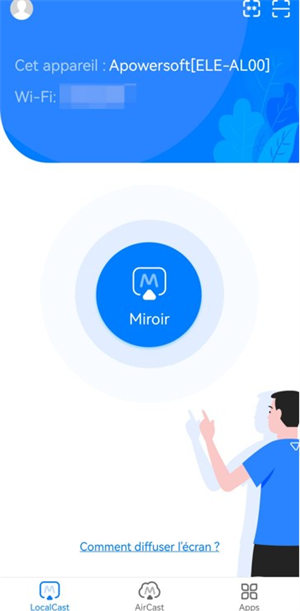
Étape 3. Enfin, cliquez sur le panneau de contrôle de votre téléphone la fonction « Projection sans fil ». Patientez un instant, l'appareil disponible va s'afficher sur l'écran de votre téléphone. Cliquez sur l'appareil et puis, vous pouvez afficher l'écran de votre téléphone sur PC.
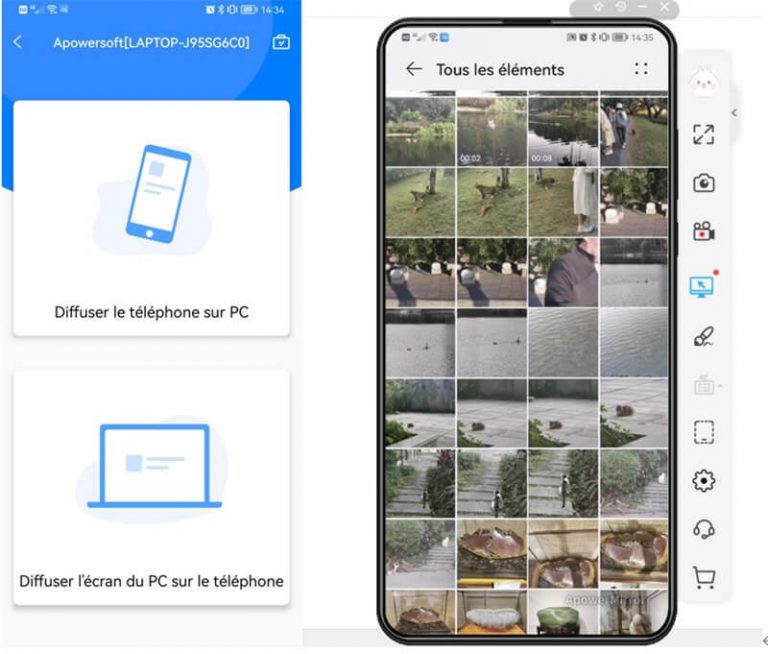
Méthode 4. Faire afficher l'écran Android sur PC via Wondershare MirrorGo
Utiliser Wondershare MirrorGo pour afficher l'écran Android sur PC via wifi est aussi une solution efficace et bien simple. Vous ne devez pas télécharger une autre application sur votre téléphone. Téléchargez et installez le logiciel Wondershare MirrorGo sur votre PC peut vous aider à réaliser la projection. Ce logiciel vous offre aussi la fonction d'enregistrement et de faire une capture d'écran.
Consultez maintenant le guide bref pour afficher l'écran Android sur PC.
Étape 1. Téléchargez et lancez Wondershare MirrorGo sur votre PC. Cliquez sur l'interface principale « Mirror Android to PC via Wi-Fi. Et reliez votre téléphone et votre PC au même wifi.
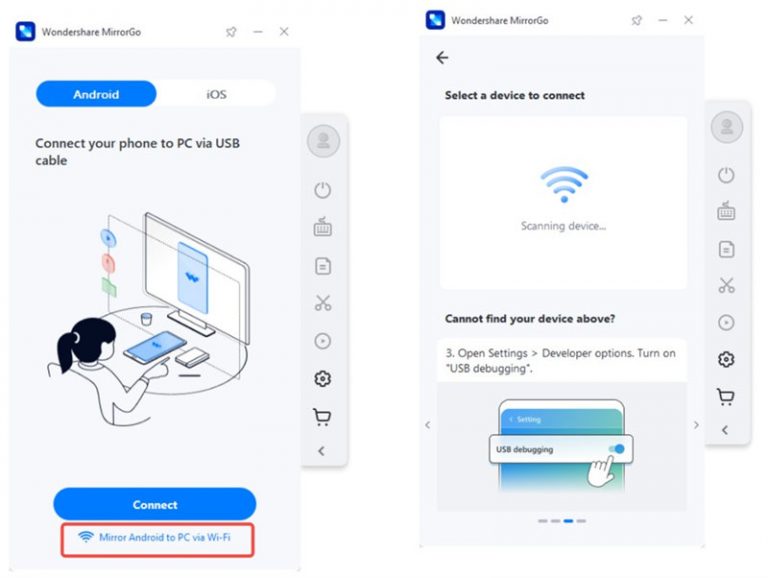
Étape 2. Enfin, cliquez sur le panneau de contrôle de votre téléphone la fonction « Projection sans fil ». Patientez un instant, l'appareil disponible va s'afficher sur l'écran de votre téléphone. Cliquez sur l'appareil et puis, vous pouvez afficher l'écran de votre téléphone sur PC.
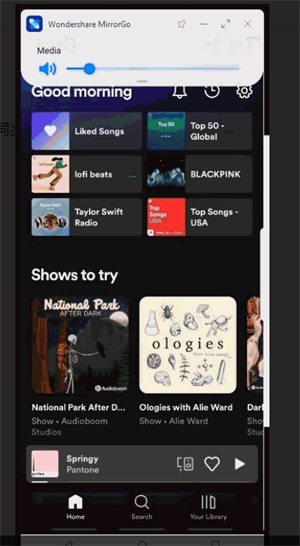
Méthode 5. Chercher l'aide de TC Games pour afficher l'écran Android sur PC
TC Games est un logiciel bien professionnel pour projeter le jeu vidéo depuis le téléphone sur PC. En même temps, la fonctionnalité de projection sur ce logiciel est aussi très intéressante. Vous pouvez faire afficher votre écran Android sur PC via wifi ou câble USB avec ce logiciel. Voyez maintenant comment démarrer la projection via wifi.
Étape 1. Téléchargez TC Games depuis Google play store et puis lancez-le sur votre téléphone.
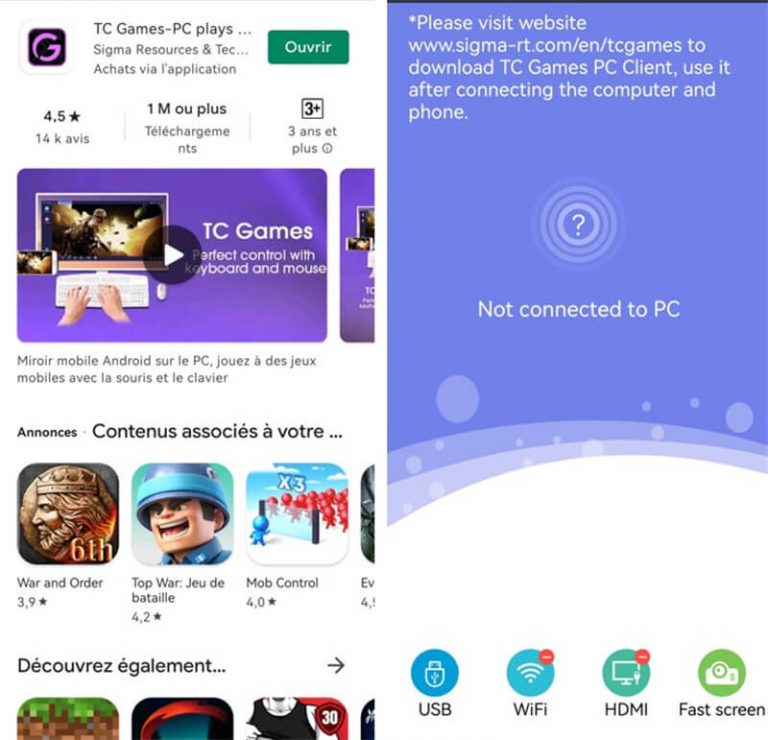
Étape 2. Téléchargez, installez et lancez le même logiciel sur votre PC. Utilisez votre téléphone pour scanner le code sur l'interface principale de ce logiciel. Cliquez sur le bouton de projection sur votre téléphone. Vous voyez bientôt l'écran de votre téléphone sur PC.
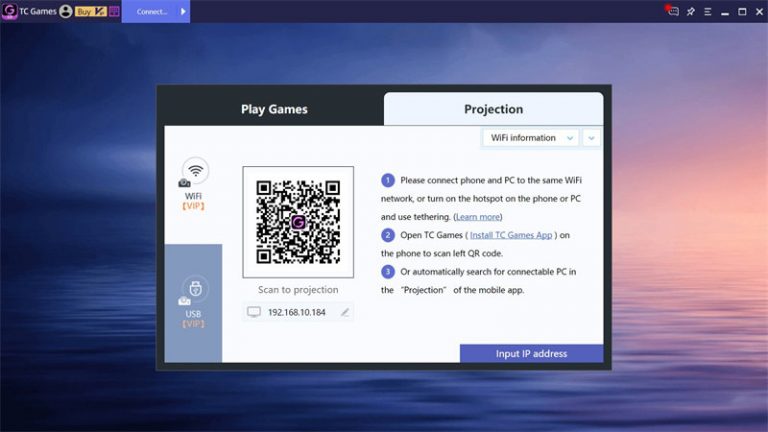
Conclusion
Nous vous présentons en total 5 solutions bien efficaces pour afficher l'écran Android via wifi sur PC. En lisant le guide d'utilisation, nous croyons que vous savez certainement lequel est fait pour vous. Si vous attachez l'importance de la simplicité d'utilisation, FonePaw ScreenMo sera votre meilleur choix.


