Contrairement aux vidéos en streaming normales sur YouTube, les flux en direct de YouTube sont en temps réel et ne peuvent pas être téléchargés à l'aide d'un téléchargeur. Si vous souhaitez sauvegarder votre flux en direct préféré sous forme de vidéo, vous devrez l'enregistrer à l'aide d'un outil. Ici, nous allons vous présenter 7 moyens faciles pour réaliser l'enregistrement des vidéos diffusées en direct sur YouTube !
1. Enregistrer le live YouTube avec VideoSolo Enregistreur d'écran
Pour enregistrer YouTube en direct sur l'ordinateur, VideoSolo Enregistreur d'écran est vivement recommandé. Il possède nombreuses capacités excellentes pour enregistrer toutes les activités de l'écran sans retard ni filigrane sur un ordinateur Mac/Windows y compris une vidéo sur les plateformes en streaming tels que Amazon Prime, une visioconférence ainsi qu'un gameplay, etc.

Un enregistreur d'écran professionnel qui vous permet d'enregistrer des activités vidéo & audio de haute qualité.
- Personnaliser la zone d'écran à enregistrer sur l'ordinateur en qualité HD.
- Enregistrer le son du système et du microphone en MP3/AAC/M4A/WMA.
- Fonctions d'édition merveilleuse pour mieux enregistrer.
- Créer des instantanés sur Windows et Mac.
Windows 10/8/7/Vista/XP/Mac OS X 10.7 ou version supérieur
- • Interface sympathique et facile à utiliser
- • Enregistrer facilement votre voix, le son de votre ordinateur et votre webcam en haute qualité
- • Enregistrer écran avec son interne et les mouvements de la souris
- • Possibilité de dessiner, d'annoter et de surligner l'écran en temps réel
- • Outil de capture d'écran avec une haute qualité pendant l'enregistrement de l'écran
- • Sortie multiformat (MP4, WMV, MOV, MP3, M4A, AAC…) pour l'audio et la vidéo de bonne qualité
- • Créer des instantanés sur Windows et Mac
Étape 1. Choisissez de capturer l'écran et le son
Pour enregistrer l'image et l'audio du flux en direct YouTube, veuillez sélectionner « Enregistreur Vidéo ». Si vous souhaitez simplement enregistrer l'audio, veuillez cliquer sur « Enregistreur Audio » et puis consulter l'autre page de guide pour découvrir comment enregistrer de l'audio à partir d'Internet.
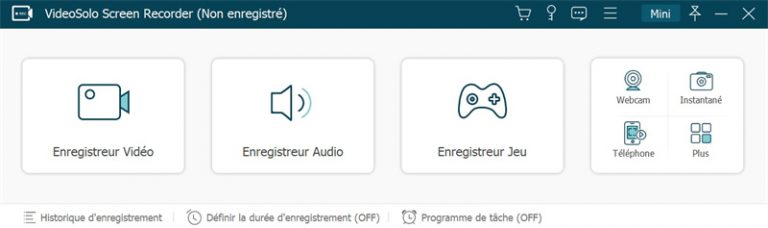
Étape 2. Ajustez la zone d'enregistrement
Cliquez sur « Zone » > « Zone personnalisée » pour fixer la région de diffusion en direct YouTube que vous souhaitez enregistrer. N'oubliez pas que le bouton « Son système » doit être activé et régler le volume système approprié. Pour éviter le bruit, vous feriez mieux de désactiver le microphone.
Étape 3. Choisissez le format de sortie et définissez les paramètres
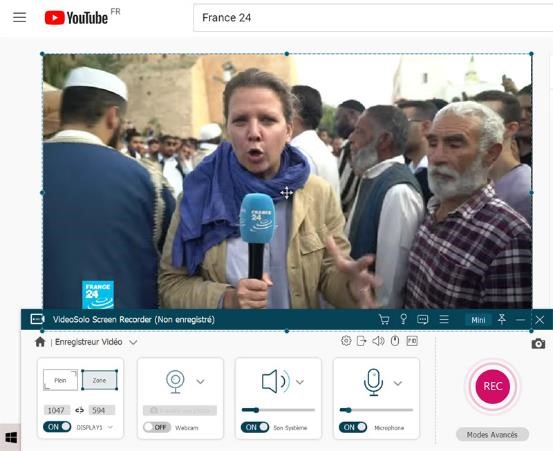
Cliquez sur « Menu » > « Préférences » et vous pourrez ajuster le format et la résolution de sortie vidéo ainsi que d'autres paramètres. N'oubliez pas d'activer de masquer la barre flottante lors de l'enregistrement afin qu'aucune partie des vidéos enregistrées ne soit pas couverte. Pour enregistrer les autres types d'activités de votre écran, vous êtes capable de modifier les préférences pour répondre à vos besoins différents.
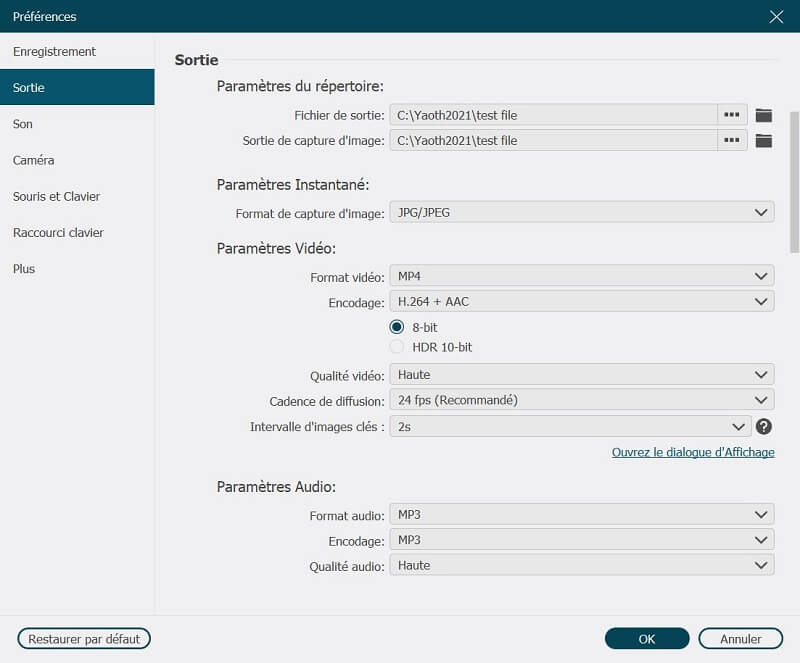
Étape 4. Démarrez l'enregistrement d'une vidéo en direct en un seul clic
Après avoir configuré les préférences, cliquez sur le bouton « REC » pour démarrer l'enregistrement. Lors de l'enregistrement de l'écran de l'ordinateur, vous êtes autorisé à utiliser la barre d'outils, y compris le dessin, l'annotation et la prise de photos à votre guise. Après avoir cliqué sur le bouton « Arrêter », vous pourrez prévisualiser et extraire vos enregistrements avant de les sauvegarder dans un dossier approprié.

Comme une vidéo en direct dure assez longtemps, il est préférable de définir une durée d'enregistrement en cliquant sur l'icône d'horloge sur la barre flottante afin que l'enregistrement puisse s'arrêter automatiquement.
2. Enregistrer YouTube en direct sur Windows via Flashback Express
FlashBack est aussi un enregistreur d'écran facile à utiliser sous le système Windows. Avec cet outil, vous pouvez enregistrer des vidéos en direct sur Internet, partager des clips rapides, réaliser des démos et des vidéos de formation attrayantes. Mais notez qu'il met un filigrane sur votre vidéo dans la version gratuite.
Étape 1. Définissez les paramètres de base avant l'enregistrement
Après avoir installé le programme, lancez-le, dans l'interface principale, veuillez choisir « Région » comme le type de zone d'enregistrement. Cochez « Sons de l'ordinateur » et l'ajuster à un niveau approprié. Vous pouvez aussi choisir d'allume ou atteindre le microphone et la webcam selon votre besoin. Après cela, cliquez sur « Enregistrer ».
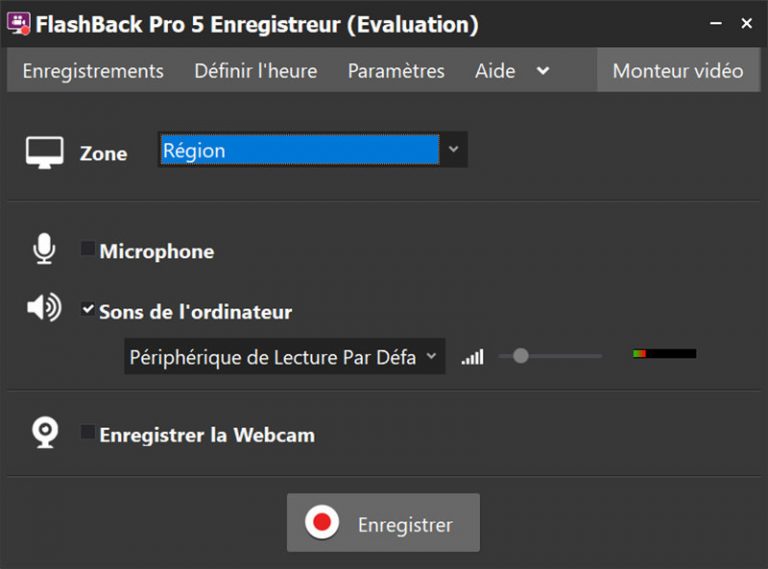
Étape 2. Fixez la région et commencez l'enregistrement du streaming en direct
Veuillez sélectionner d'accord la région de diffusion en direct YouTube que vous souhaitez enregistrer, puis cliquez sur « Enregistrer » pour démarrer l'enregistrement.
L'enregistrement dans le cloud n'est disponible que pour les abonnés payants. En outre, seuls les hôtes et les co-hôtes peuvent démarrer un enregistrement dans le cloud. En tant que participant, si vous voulez faire un enregistrement Zoom direct, il faut contacter l'hôte pour lui demander la permission à démarrer l'enregistrement local.
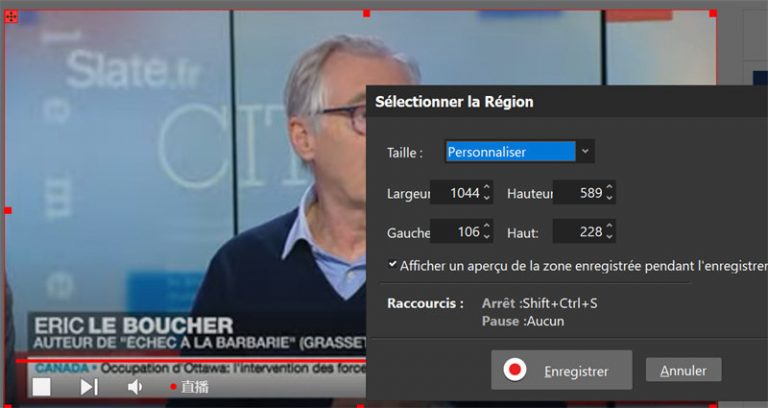
Étape 3. Prévisualisez et sauvegardez la vidéo enregistrée
Quand la diffusion en direct est finie, cliquez sur « Arrêter ». Alors, vous pouvez prévisualiser la vidéo enregistrée et la modifier un peu comme vous voulez (certaines fonctions d'édition vidéo sont payantes). Enfin, vous pourrez sauvegarder cette vidéo dans un dossier par défaut ou dans un fichier personnalisé.
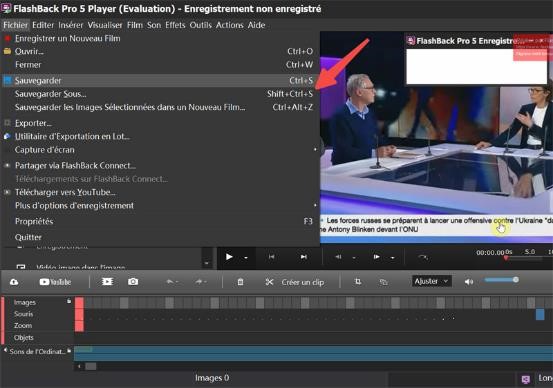
3. Enregistrer la vidéo YouTube en direct sur Mac à l'aide de VLC
En plus d'un lecteur multimédia gratuit et à source ouverte, VLC est aussi un excellent enregistreur de vidéo YouTube en direct. Vous pouvez enregistrer le live YouTube en utilisant VLC pour activer la fonction de streaming. Outre les ordinateurs Mac, l'outil est également compatible avec les systèmes Windows et Linux.
Étape1. Ouvrez votre flux en direct sur YouTube et copiez son URL.
Étape2. Ouvrez VLC et allez dans « Media » > « Ouvrir un flux réseau… » dans le coin supérieur gauche.
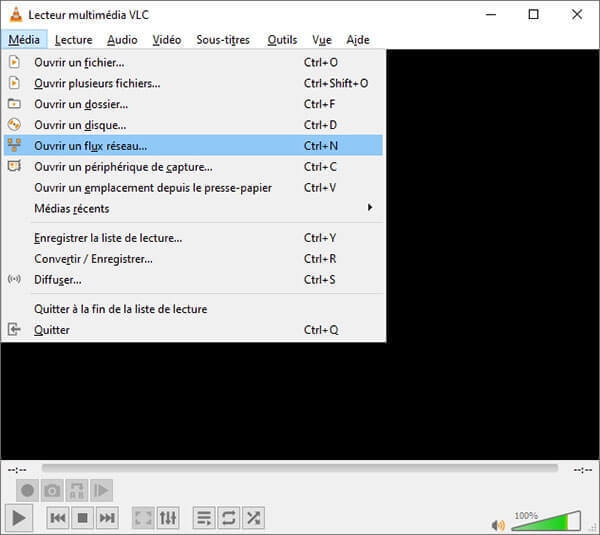
Étape3. Une nouvelle fenêtre apparaît ensuite. Dans l'onglet « Réseau », collez l'URL du flux en direct YouTube et cliquez sur « Lire ».
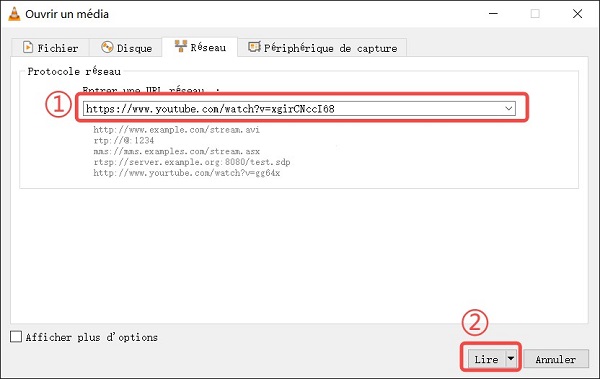
Étape4. Cliquez sur le bouton rouge « Enregistrer » pour lancer et arrêter la capture du flux YouTube en direct.
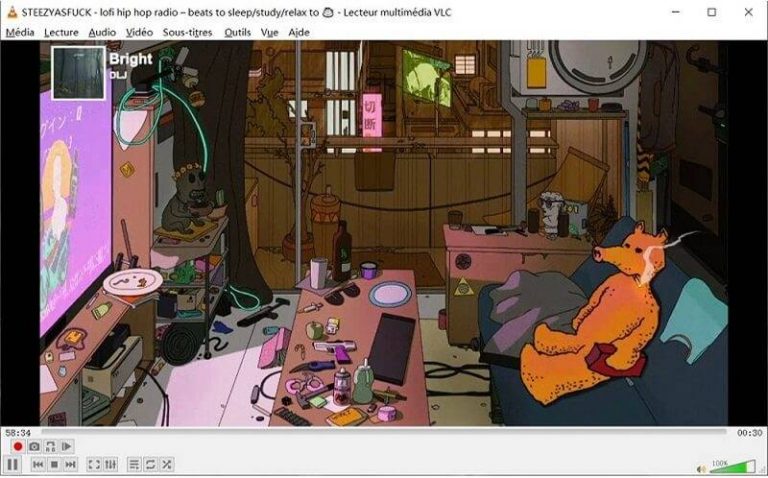
Étape5. Une fois l'enregistrement terminé, vous pouvez regarder la vidéo YouTube hors ligne sur votre ordinateur.
4. Deux moyens pour enregistrer la diffusion en direct YouTube sur Android
Si vous voulez capturer des vidéos YouTube en direct sur smartphone, il sera très commode parce que vous pouvez le faire directement avec les enregistreurs intégrés sur le portable. Alors nous vous montrons comment enregistrer le streaming sur votre téléphone avec et sans application tierce.
Employer l'enregistreur intégré à capturer vidéo YouTube sur Android
Étape1. Rendez-vous dans le panneau de contrôle, où se trouvent les boutons de raccourcis, et sélectionnez « Capture vidéo d'écran ».
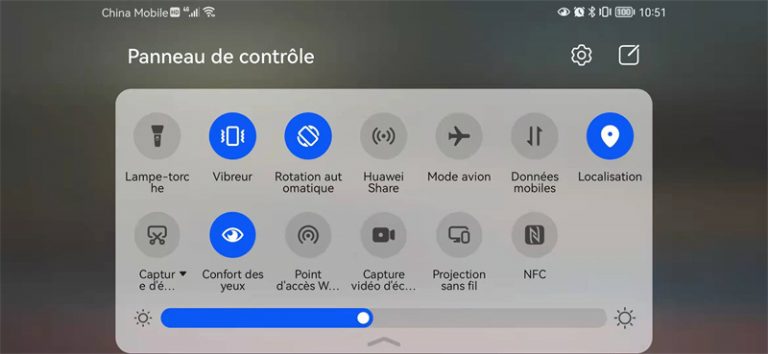
Étape2. L'enregistrement se lance dès que vous avez appuyé sur la touche. Puis, passez le flux en direct sur YouTube en plein écran pour l'enregistrer bien.
Si vous voulez enregistrer uniquement le son de visioconférence Zoom, vous pouvez utiliser l'option « Enregistreur audio ». Consultez cet article pour en savoir plus : [Haute qualité] Méthode simple pour enregistrer l'audio de l'ordinateur.

Étape3. Une fois l'enregistrement terminé, cliquez sur le petit point rouge en haut de votre écran pour arrêter l'enregistrement. Le fichier de vidéo sera sauvegardé dans les albums de votre téléphone Android.
Capturer la vidéo en direct YouTube sur Android avec AZ Recorder
Pour les utilisateurs Android dont la téléphone ne possède pas un enregistreur intégré, ils doivent télécharger une application tierce pour enregistrer YouTube en direct. Ici nous donnons un tutoriel avec AZ Screen Recorder comme l'exemple :
Étape1. Téléchargez et démarrez AZ Screen Recorder.
Étape2. Modifiez les préférences pour enregistrer Zoom dans le pop-up.
Étape3. Lorsque vous allez dans la page de vidéo en diffusion, cliquez sur l'icône d'enregistrement. Arrêtez l'enregistrement en cliquant à nouveau sur ce bouton.
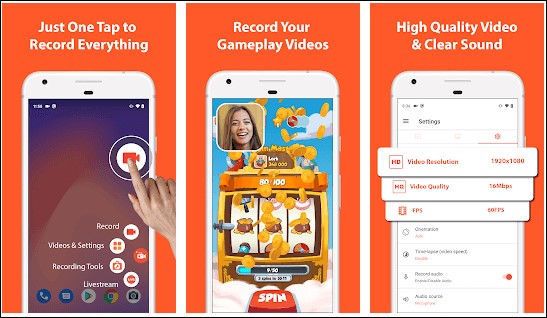
5. Deux moyens pour enregistrer le live streaming YouTube sur iOS
Comme la téléphone Android, l'appareil iOS possède deux façons pratiques pour enregistrer un live YouTube. Voyons ensuite comment démarrer l'enregistrement YouTube en direct sur l'appareil iOS avec ou sans application tierce.
Utiliser l'enregistreur au centre de contrôle de votre iPhone
L'enregistreur au centre de contrôle de votre iPhone est sans aucun doute très utile pour capturer live YouTube sur votre iPhone. Veuillez consulter le guide suivant pour savoir comment l'utiliser.
Étape1. Tout d'abord, vous devez vérifier que vous avez activé le contrôle de l'enregistrement d'écran dans votre iPhone.
- Si vous l'avez déjà, veuillez consulter directement étape 2.
- Si vous ne voyez pas son icône qui apparaît sur l'écran d'accueil, veuillez cliquer sur « Réglages » > « Centre de contrôle » > « Personnaliser les commandes », cherchez l'enregistrement d'écran dans la section « AUTRES COMMANDES ». Cliquez sur le bouton vert « + » pour l'ajouter.
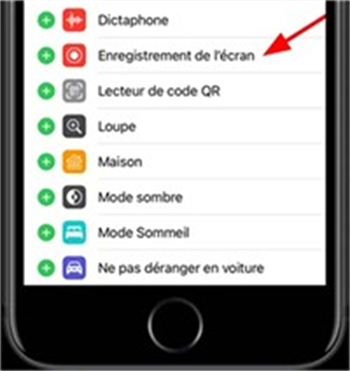
Étape2. Ouvrez le centre de contrôle sur votre iPhone ou iPad, touchez le bouton gris de l'enregistrement d'écran, puis choisissez d'allumer ou de désactiver le microphone. L'enregistrement va commencer après trois secondes.
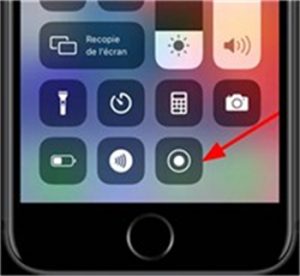
Étape3. Pour arrêter l'enregistrement, il existe deux façons :
- Ouvrez encore une fois le centre de contrôle, puis touchez le bouton rouge de l'enregistrement d'écran.
- Cliquez sur l'icône rouge dans la barre d'état en haut de l'écran et appuyez sur « Arrêter ».
Pour visualiser ou partager votre enregistrement vidéo, allez dans l'application « Photos » où se trouvent les vidéos enregistrées.
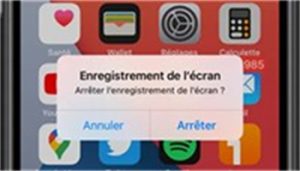
Filmer live YouTube sur votre iPhone avec l'application Record it !
Record it ! est une application qui vous permet d'enregistrer toutes les activités de l'écran sur votre iPhone et iPad. Elle est bien professionnelle que vous pouvez ajouter des effets spéciaux et des commentaires audio pour personnaliser votre vidéo. Si vous voulez plus d'options de capture vidéo YouTube sur l'appareil iOS, c'est aussi un outil excellent.
Étape1. Lancez l'application et touchez le bouton rouge sur l'interface principale. Allumez ou éteignez le microphone comme vous voulez.
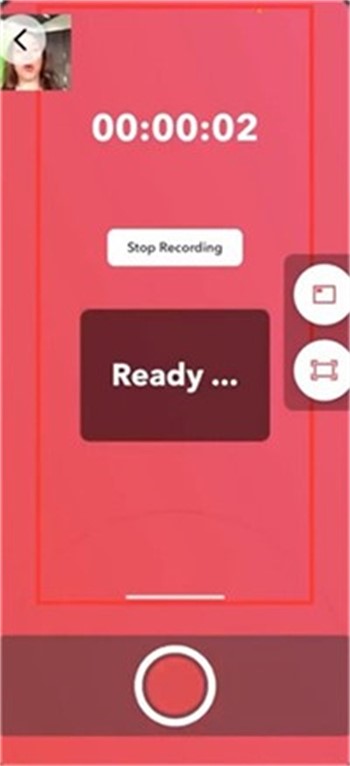
Étape2. Après avoir fini l'enregistrement, cliquez sur la ligne rouge dans la barre d'état en haut de l'écran et appuyez sur « Arrêter ».
Étape3. Enfin, vous pouvez prévisualiser et modifier les vidéos enregistrées.
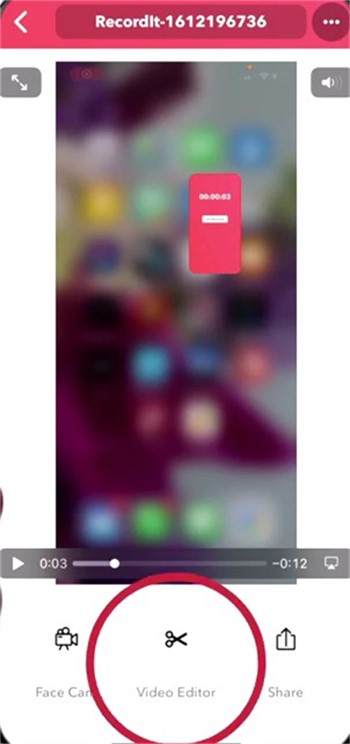
Conclusion
Voilà ! C'est le tutoriel complet sur les 5 façons simples dont vous pouvez enregistrer live YouTube sur PC/téléphone. Pour en choisir l'outil meilleur comme l'enregistreur d'écran sur votre ordinateur, nous vous recommandons VideoSolo Enregistreur d'écran, qui vous autorise à capturer des vidéos avec la webcam et le son et les modifier, les sauvegarder sous vos formats préférés de bonne qualité. Désormais, vous ne manquerez aucune diffusion en direct sur Internet et pourrez rejouer à ces vidéos à tout moment !


