Une vidéo d'enregistrement d'écran peut montrer clairement et intuitivement les étapes d'une activité, comme un didacticiel, une leçon pédagogique, une vidéo explicative, un rapport de bogue logiciel ou une vidéo de jeu. Et pour faire de telles vidéos, il vous suffit de vous procurer un enregistreur de bureau pour enregistrer les activités sur votre bureau.
Ici, nous avons choisi un enregistreur de bureau pratique et facile à utiliser pour vous et vous montrerons comment enregistrer le bureau de l'ordinateur sur Windows/Mac, pour réaliser ces vidéos d'enregistrement d'écran.
Procurez-vous d'abord un enregistreur de bureau
Vous devrez peut-être enregistrer à partir de différentes sources comme un écran d'ordinateur, un microphone ou le Web à des fins différentes. Dans ce cas, VideoSolo Enregistreur d'écran sera votre excellent assistant.
VideoSolo Enregistreur d'écran peut enregistrer l'écran du bureau de Windows 7, Windows 10 ainsi que Mac. Parmi une multitude d'enregistreurs intelligents, il remporte un large succès pour son professionnalisme :
• Vous pouvez enregistrer toutes les activités avec l'audio sur votre bureau en utilisant cet enregistreur de bureau.
• L'audio peut être enregistré depuis le microphone de l'ordinateur et l'audio du système.
• L'enregistrement par webcam est également disponible sur le bureau d'enregistrement de l'ordinateur.
En outre, pendant l'enregistrement, des fonctionnalités polyvalentes sont fournies telles que l'ajout d'effets au curseur de votre souris afin de mieux guider votre public; ajouter des annotations ou des peintures sur l'écran d'enregistrement ; prendre des captures d'écran autant que vous le souhaitez. Et ses performances sont parfaites et stables. Vous pouvez enregistrer l'écran de votre bureau sans décalage ni plantages.
Je suppose que ces fonctionnalités peuvent répondre aux demandes de la majorité des fabricants d'enregistrement de bureau. La version d'essai gratuite vous permet d'évaluer ses fonctions et vous pouvez la télécharger à partir du bouton ci-dessous :
4 étapes pour enregistrer l'écran du bureau de votre ordinateur
Dans le passage suivant, je vais vous guider à travers la procédure d'enregistrement facile du bureau sur Windows 10 avec VideoSolo Enregistreur d'écran. (Les étapes sont les mêmes même sur Mac ou autre ordinateur Windows.)
Étape 1. Sélectionnez « Video Recorder »
Dans un premier temps, téléchargez VideoSolo Enregistreur d'écran et installez-le sur votre ordinateur. Ensuite, lancez le programme et choisissez « Video Recorder » dans l'interface principale contextuelle pour enregistrer le bureau de l'ordinateur.
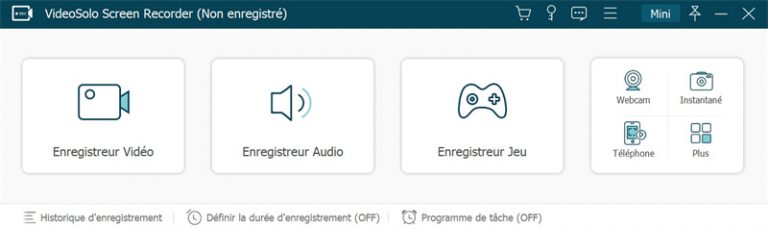
Étape 2. Définissez votre région d'enregistrement
On observe facilement qu'il existe un cadre de capture prédéfini, vous pouvez donc déplacer le cadre et le redimensionner. Sinon, essayez de sélectionner l'un des modes de région d'enregistrement dans la liste déroulante à côté du premier bouton. Et vous pouvez éventuellement activer la webcam en fonction de votre contenu d'enregistrement.
Étape 3. Ajuster l'audio en conséquence
Si vous prévoyez d'enregistrer l'audio du système, cliquez sur le troisième bouton et déplacez les curseurs adjacents vers la droite ou vers la gauche pour régler le volume.
De même, cliquez sur le quatrième bouton et déplacez les diapositives pour régler le son du microphone, si vous voulez capturer votre propre son.
Étape 4. Spécifiez les paramètres
Tête pour définir vos préférences si nécessaire en cliquant sur « Plus de paramètres ». Vous pouvez cocher « Masquer les icônes du bureau lors de l'enregistrement » dans la colonne « Enregistrement » si vous craignez que votre bureau ne trahisse votre vie privée. Vous pouvez également masquer la barre d'outils pendant l'enregistrement en cochant la case correspondante. Surtout, mettez en valeur vos procédures en cochant les boutons sous la colonne « Souris » afin d'être convivial. Les raccourcis clavier et les formats de sortie peuvent également être modifiés gratuitement dans la section.
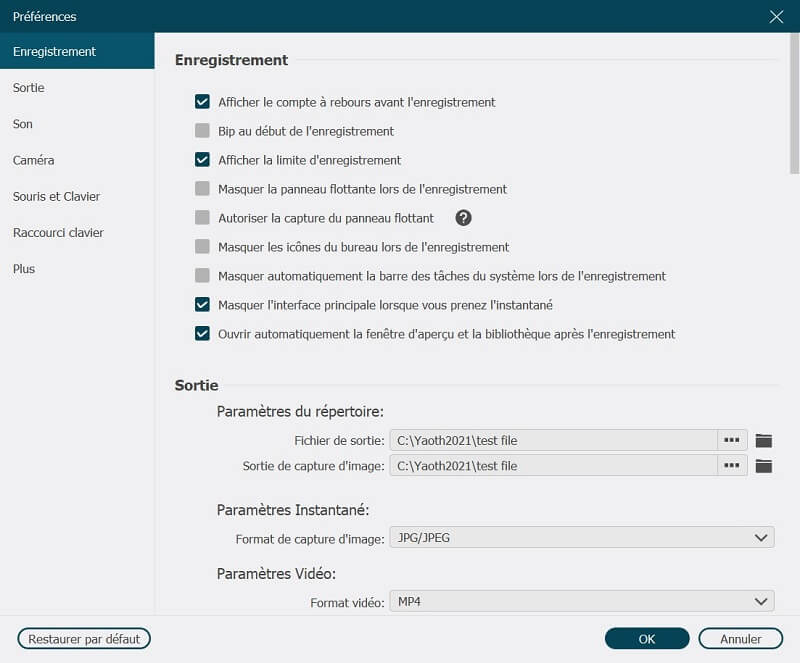
Étape 5. Effectuez l'édition pendant l'enregistrement
Allez sur « REC » pour commencer à enregistrer le bureau de votre ordinateur. Pendant l'enregistrement sur le bureau, vous pouvez sélectionner l'icône du stylo sur la barre flottante pour dessiner ou ajouter des annotations de manière à aider votre public à mieux comprendre le screencast.
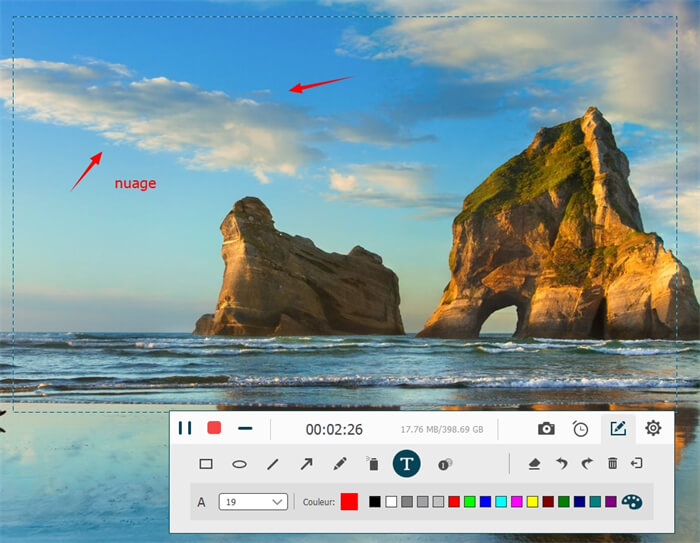
Étape 6. Enregistrez et partagez votre enregistrement de bureau
Appuyez sur le bouton d'arrêt (l'icône rectangulaire solide) dans le coin supérieur gauche. Après avoir prévisualisé la vidéo, cliquez sur « Enregistrer » et suivez les instructions finales.
Après avoir enregistré avec succès le clip enregistré, vous pouvez choisir de réviser le nom fixe par défaut et de le partager avec vos amis via des médias tendance, comme YouTube et Instagram.
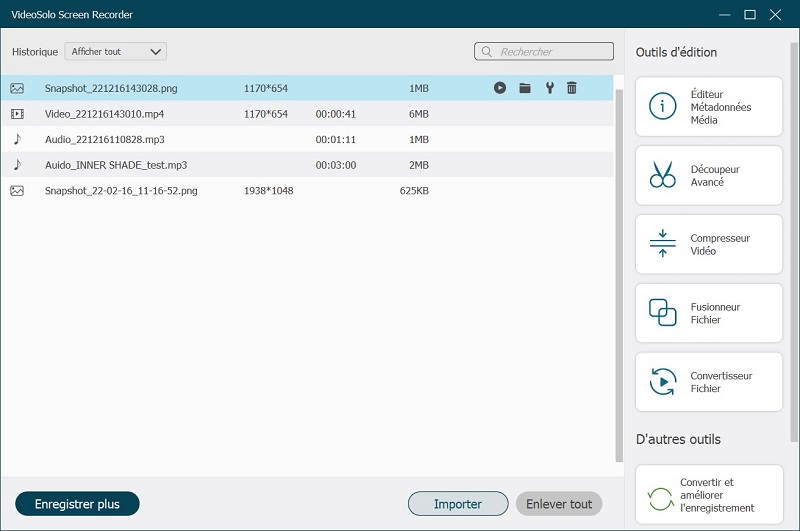
Si vous avez déjà eu des idées dans votre esprit pour faire des présentations ou des didacticiels, pourquoi ne pas faire appel à VideoSolo Enregistreur d'écran ? Avec cet enregistreur de bureau professionnel, vous pouvez facilement créer une vidéo d'enregistrement d'écran. Et, vous pouvez essayer sa version gratuite avec toutes les fonctionnalités sans filigrane, malgré une limite de temps pour chaque clip.
Veuillez le partager avec vos amis qui ont besoin d'enregistrer des tutoriels de bureau si ce guide vous est utile.


