Êtes-vous un joueur qui souhaite enregistrer l'écran de votre ordinateur avec l'audio du jeu et l'audio du microphone pour les commentaires du jeu ? Êtes-vous un YouTuber qui essaie d'enregistrer des présentations ou des didacticiels d'enseignement de quelque chose comme le maquillage en enregistrant une vidéo de webcam ? Ou êtes-vous un col blanc qui souhaite enregistrer vos réunions en ligne au format MP4 ? Tous ces éléments nécessitent que vous enregistriez l'écran de l'ordinateur.
Ce guide est destiné à vous fournir les connaissances simples sur la façon d'utiliser un logiciel d'enregistrement d'écran simple – VideoSolo Enregistreur d'écran pour enregistrer l'écran de l'ordinateur sur Mac ou Windows. Il peut enregistrer l'écran de l'ordinateur, la page de navigateur, la vidéo de la webcam, l'audio du système et l'audio du microphone.
Enregistreur d'écran d'ordinateur recommandé - VideoSolo Enregistreur d'écran
VideoSolo Enregistreur d'écran est l'un des meilleurs logiciels d'enregistrement vidéo du marché. Comme il possède une variété de fonctionnalités, les utilisateurs sont autorisés à faire les choses suivantes :
• Zone d'enregistrement réglable. Spécifiez votre propre zone d'enregistrement d'écran d'ordinateur de n'importe quelle taille : Plein écran, région fixe et zone d'enregistrement définie par l'utilisateur.
• Enregistrez l'écran de l'ordinateur avec la webcam en même temps. La taille et la position de la vidéo de la webcam peuvent être ajustées à votre guise.
• Sélectionnez l'enregistrement du son depuis le système audio intégré ou le microphone, ou les deux, ou aucun.
• Prévisualisez et coupez la vidéo enregistrée avant de l'enregistrer sur votre ordinateur.
Les fonctions de la version Windows et de la version Mac sont presque les mêmes. Cet article prendra sa version Windows en exemple et clarifiera ses différences au cours du processus.
Cinq étapes pour enregistrer l'écran de l'ordinateur sur Windows et Mac
Étape 1. Lancez l'enregistreur et cliquez sur « Enregistreur vidéo »
Installez VideoSolo Enregistreur d'écran sur votre ordinateur. Ensuite, lancez-le et vous verrez une interface intuitive. Vous devez sélectionner « Enregistreur vidéo » pour capturer l'écran de votre ordinateur.
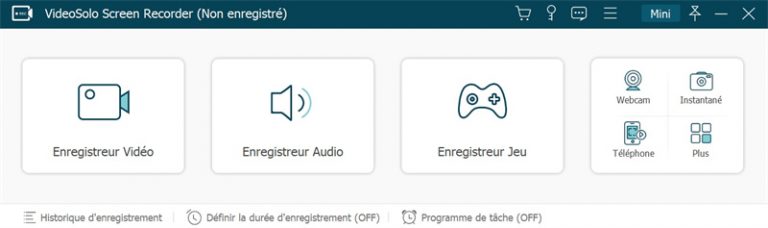
Étape 2. Personnalisez la zone d'enregistrement
Il existe 2 modes permettant à l'utilisateur de définir la zone d'enregistrement : Plein écran et Zone. Cliquez sur « Zone », vous pouvez choisir « Zone fixe » parmi les options données ou sélectionner la région en faisant glisser manuellement le bord du cadre. Habituellement, la sélection de la zone d'enregistrement dépend de ce que vous allez enregistrer.
Étape 3. Personnalisez la webcam et le son
Pour ceux qui souhaitent également se capturer, il est recommandé de cliquer sur le deuxième bouton-une icône de webcam pour activer votre webcam, ce qui est particulièrement utile pour les utilisateurs qui ont besoin de filmer leurs propres réactions pendant l'enregistrement vidéo. Après cela, ajustez le son du système et le microphone en faisant glisser les boutons respectifs si nécessaire.
Étape 4. Définissez les préférences pour répondre à votre habitude d'enregistrement
Avant l'enregistrement, cliquez sur l'icône « Préférence » pour rendre votre travail d'enregistrement plus efficace. Dans les préférences, activez de masquer la barre flottante lors de l'enregistrement afin que votre moment de victoire ne soit pas couvert. Et, vous pouvez utiliser des touches de raccourci pour contrôler. Pour enregistrer des tutoriels, vous pouvez utiliser la couleur de la souris pour mettre en évidence les points clés.
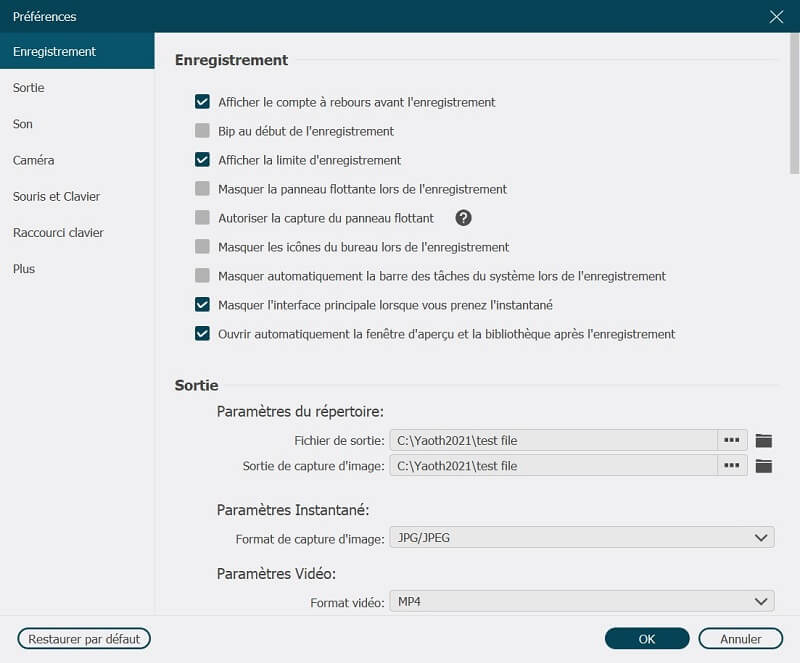
VideoSolo Enregistreur d'écran propose différents formats et qualité de sortie et vous pouvez également les définir dans la fenêtre « Préférences ». Afin de conserver une définition fine et d'économiser la mémoire de l'ordinateur, je recommande ces deux schémas :
|
Format |
Codec |
Qualité |
Fréquence d'images |
||
|
Windows |
Vidéo |
MP4 |
H.264 |
Haute |
24fps (recommandé), 30fps, 60fps |
|
l'audio |
MP3 |
H.264 |
Haute |
/ |
|
|
Mac |
Vidéo |
MP4 |
H.264 |
Haute |
24fps (recommandé), 30fps, 60fps |
|
l'audio |
MP3 |
H.264 |
Haute |
/ |
Nous avons eu un autre article qui explique pourquoi nous avons recommandé ces schémas comme meilleur format de sortie pour l'enregistrement vidéo/audio. Si cela vous intéresse, vous pouvez cliquer dessus pour obtenir plus d'informations : comparaison des codecs vidéo et des codecs audio.
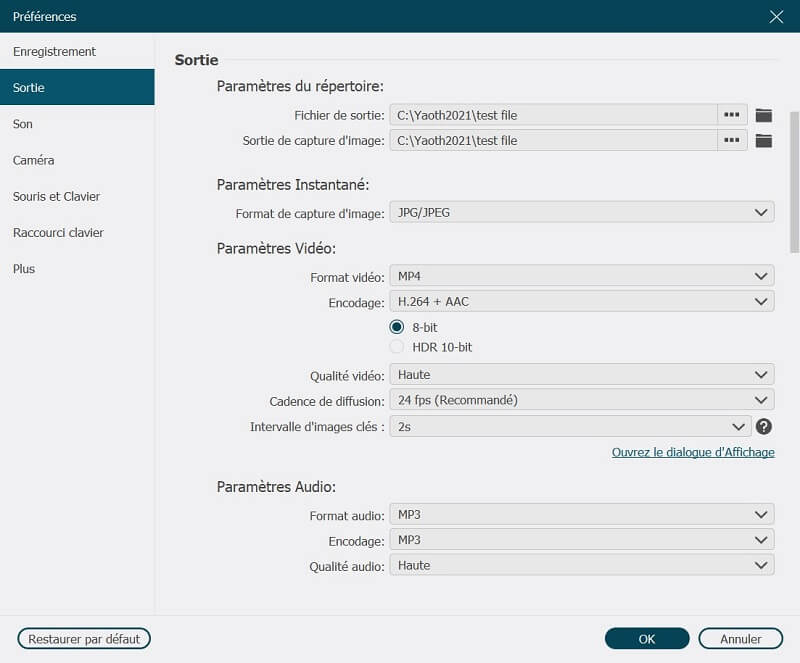
Étape 5. Dessinez en temps réel et arrêtez l'enregistrement
Après avoir configuré les préférences, cliquez sur le bouton « REC » pour démarrer l'enregistrement. Lors de l'enregistrement de l'écran de l'ordinateur, vous êtes autorisé à utiliser la barre d'outils, y compris le dessin, l'annotation et la prise de photos à votre guise. Après avoir cliqué sur le bouton « Arrêter », vous pourrez prévisualiser et extraire vos enregistrements avant de les enregistrer.
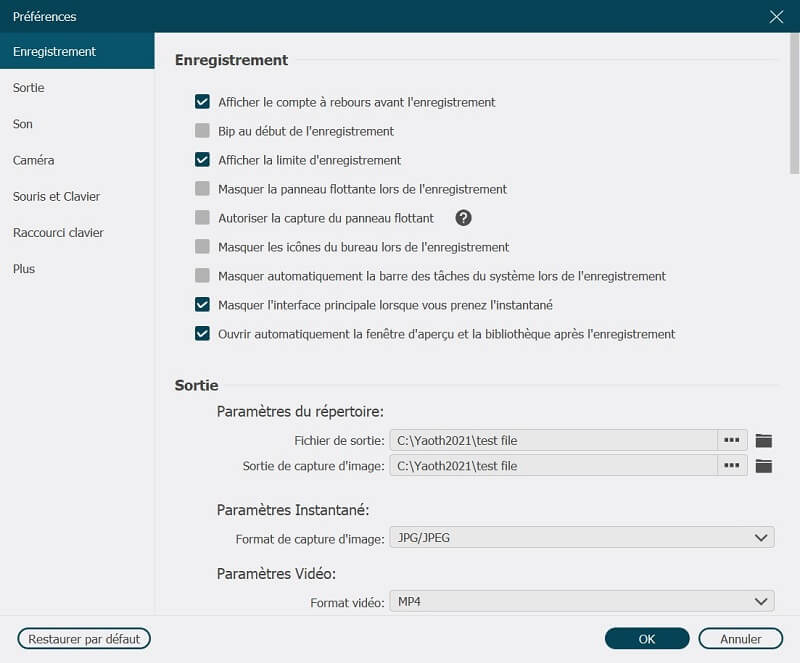
Pour conclure, à mesure que les technologies informatiques progressent, l'enregistrement pénètre dans la vie et le travail des gens. Avec des fonctionnalités d'enregistrement simples et rapides disponibles sur VideoSolo Enregistreur d'écran, les utilisateurs Windows ou Mac peuvent facilement enregistrer n'importe quelle vidéo d'ordinateur. Pour des fonctionnalités plus utiles vous attendent pour explorer. Prendre plaisir !


