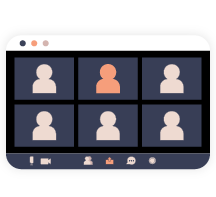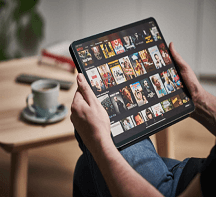Comment enregistrer une communication FaceTime sur Mac
- Karen Nelson
- 03/26/2022

Enregistreur d'écran
FaceTime est l’un des logiciels de communication audio et vidéo gratuit les plus largement utilisés par les utilisateurs de Mac et iOS, mais il est dommage qu’il ne prenne pas en charge l’enregistrement intégré, de sorte que ceux qui préfèrent réécouter ont du mal à enregistrer les communications. Alors, comment pouvons-nous enregistrer rapidement les communications FaceTime ? Cet article va vous guider tout au long du processus d’enregistrement de la manière la plus simple. Êtes-vous prêt ?
QuickTime Player - Enregistrer une communication FaceTime sur Mac gratuitement
L’enregistreur d’écran intégré à l’iPhone peut enregistrer l’écran FaceTime mais il n’y a pas d’audio. Alors, pourquoi ne pas choisir un Mac pour enregistrer une communication FaceTime ? Bien que les gens aient tendance à passer des appels FaceTime sur iPhone plutôt que sur Mac, ce sera beaucoup plus facile si vous pouvez passer sur Mac lorsque vous essayez d’enregistrer une communication FaceTime.
Étape 1. Commencez par cliquer sur « Fichier » > « Nouvel enregistrement d’écran ».
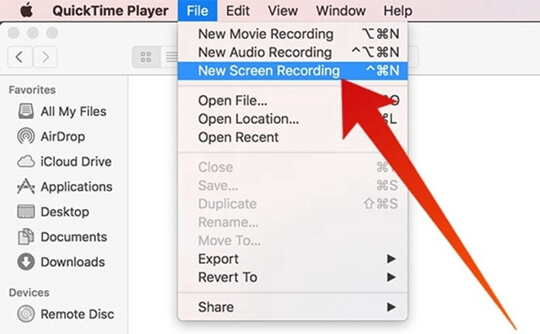
Étape 2. Appuyez sur le bouton rouge et cliquez à un endroit quelconque de l’écran pour commencer l’enregistrement de l’écran entier ; sinon, cliquez et déplacez le cadre de la zone le long de la fenêtre FaceTime tant que la zone d’enregistrement comprend le contenu que vous voulez capturer.
Étape 3. Déroulez ver le bas l’icône du triangle pour cocher certaines des sélections au besoin, comme l’inclusion du microphone et la mise en surbrillance du curseur.
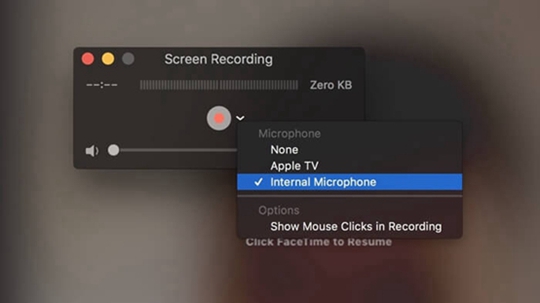
Étape 4. Maintenant, lancez une communication sur la fenêtre de votre FaceTime. Appuyez sur le bouton d’enregistrement sur la barre supérieure.
Une solution professionnelle pour enregistrer une communication FaceTime sur Mac
Puis que QuickTime ne peut agir que comme un enregistreur grossier, si vous n’y satisfaites pas et voulez inclure plus de fonctionnalités, essayez le plus professionnelle – VideoSolo Enregistreur d’écran.
VideoSolo Enregistreur d’écran est l’un des meilleurs enregistreurs de communication professionnels FaceTime à ce jour, pour sa polyvalence et ses opérations faciles. Sa version Mac prend en charge l’écran d’enregistrement avec la webcam et l’audio. Vous pouvez facilement glisser le cadre régional d’enregistrement pour qu’il corresponde à la fenêtre FaceTime. D’autres fonctions supplémentaires sont disponibles avant, pendant et après l’enregistrement, comme des captures d’écran et des annotations. Il fournit une version d’essai gratuite avec des fonctions complètes, à l’exception d’une limite de temps, et pour les utilisateurs qui aiment l’utiliser, vous pouvez acheter une version sous licence.
Étape 1. Téléchargez et installez FaceTime Call Recorder
Téléchargez VideoSolo Enregistreur d’écran à partir du bouton ci-dessus, puis lancez-le. Sur son interface principale, choisissez « Enregistreur Vidéo ». Vous pouvez ouvrir votre FaceTime sur Mac maintenant.
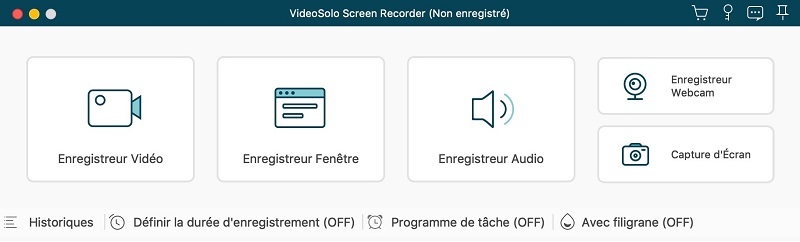
Étape 2. Ajuster les paramètres d'enregistrement
Dans l’enregistreur vidéo, choisissez « Personnaliser » pour définir la zone d’enregistrement dans la première option. Faites ensuite glisser la barre de volume du son du système et du microphone en fonction de vos besoins.
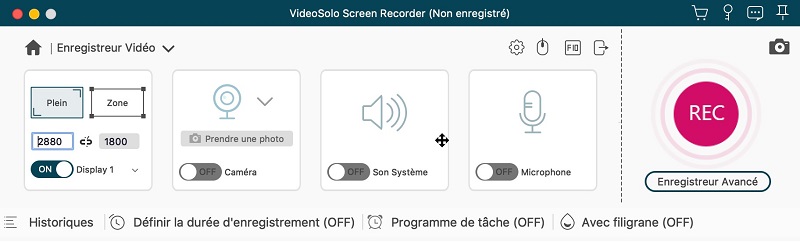
Cliquez sur l’icône « quitter » sur l’interface. Vous pouvez choisir ici le format vidéo, la qualité vidéo, la fréquence d’images et l’emplacement des fichiers de sortie.
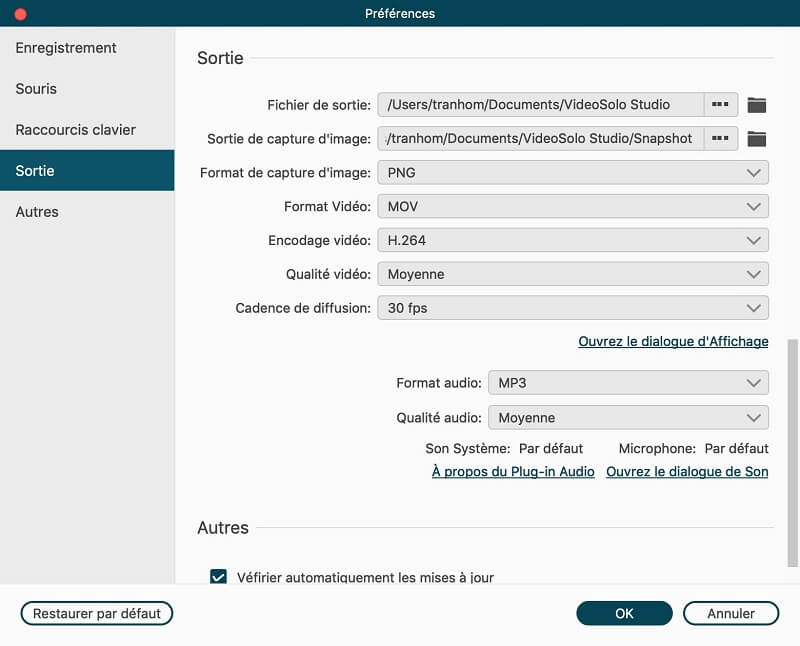
Étape 3. Activez le microphone sur Mac
Ensuite, ouvrez une liste déroulante à côté du bouton du microphone et cochez « Microphone intégré ». Pour des raisons de confidentialité sur Mac et iDevices, seul le son du microphone peut être enregistré, alors assurez-vous que vous avez déjà activé votre microphone.
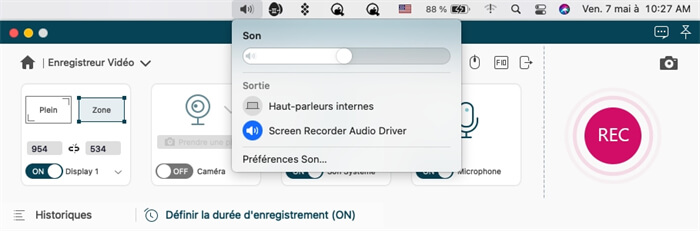
Étape 4. Enregistrez la communication FaceTime
Ensuite, cliquez sur le bouton rouge « REC » sur l’interface principale de VideoSolo Screen Enregistreur. Après avoir fait apparaître une boîte de rappel des raccourcis clavier, il commence immédiatement à enregistrer ce qui se passe dans la zone d’enregistrement. Vous devez maintenant vous tourner vers la fenêtre FaceTime et lancer une communication vidéo. Pendant l’enregistrement, vous êtes autorisé à utiliser la barre flottante pour prendre des captures d’écran à votre guise.
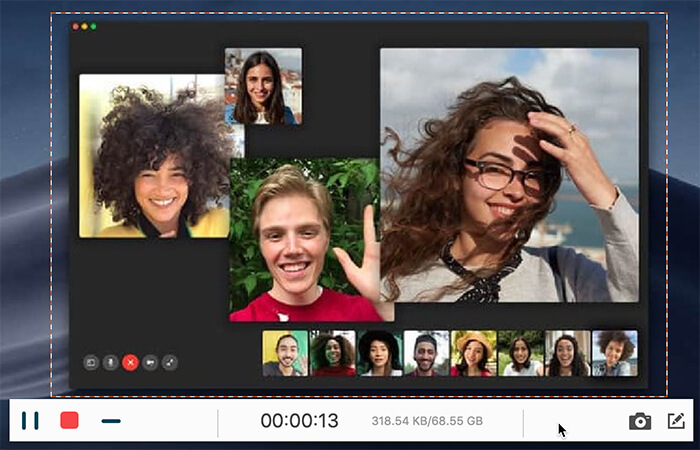
Étape 5. Découpez et enregistrez la vidéo de communication FaceTime
Pour arrêter de capturer les communications FaceTime, vous pouvez utiliser les touches de raccourci prédéfinies ou par défaut, ou vous pouvez cliquer sur le bouton d’arrêt de la barre flottante. Ensuite, une fenêtre apparaîtra dans laquelle vous pourrez prévisualiser la vidéo. S’il y a un excès, vous pouvez le couper dans la colonne du bas.
Après avoir appris les deux méthodes ci-dessus pour enregistrer des communications FaceTime sur Mac, vous constaterez peut-être que les problèmes précédents sont assez faciles à résoudre. J’espère que cet article pourra vraiment vous aider à régler vos problèmes sur l’enregistrement des communications FaceTime.