De nos jours, regarder une vidéo en direct dans les plates-formes de streaming devient plus en plus populaires. Cependant, il nous arrive de manquer les émissions en direct préférées ou de vouloir enregistrer des vidéos en direct afin de pouvoir les regarder à plusieurs reprises. Les sites de streaming tels que YouTube proposent des flux en direct pendant une certaine période, mais ils ne sont pas permanents. Dans cet article, vous trouverez 5 méthodes différentes pour vous aider à comprendre comment enregistrer le streaming sur l'ordinateur.
Avant de lire le contenu détaillé, vous pouvez consultez ce tableau de comparaison pour un aperçu de chaque méthode.
| VideoSolo | VLC | Screen Video Recording | Xbox Game Bar | Barre d'outils Capture d'écran | |
|---|---|---|---|---|---|
| Système supporté | Windows/Mac | Windows/Mac/Linux | Chrome | Windows | Mac |
| Personnaliser la zone à capturer | √ | × | × | × | √ |
| Filmer la Webcam | √ | × | √ | × | × |
| Fixer la fenêtre à enregistrer | √ | × | √ | √ | √ |
| Enregistreur audio | Interne/externe | Interne | Interne/externe | Interne/externe | Interne |
| Définir la durée d'enregistrement | √ | × | × | × | × |
| Variété de modes de l'enregistrement | √ | × | × | × | × |
| Montage vidéo | √ | × | √ | × | √ |
1. Enregistrer le streaming avec enregistreur d'écran professionnel
Si vous voulez gagner la meilleure expérience d'enregistrement, VideoSolo Enregistreur d'écran est vivement recommandé pour vous. Ce logiciel professionnel et polyvalent possède une variété de modes pour les captures sous différents scénarios. Ainsi, vous pouvez l'utiliser à enregistrer facilement les vidéos en direct de Youtube, Viemo, France TV, etc. Le replay d'émission en direct peut aussi être enregistré en haute qualité avec l'encodage vidéo H.264 et H.265 fourni par VideoSolo. Voici ses caractéristiques plus détaillées :

VideoSolo Enregistreur d'écran
Logiciel professionnel qui vous permet d'enregistrer toutes les activités vidéo & audio en haute qualité.
- Enregistrement sans filigrane ni retard.
- Capturer le son interne/externe en MP3/AAC/M4A/WMA.
- Prévisualiser la vidéo enregistrée et faire un montage simple.
- Plusieurs modes d'enregistrement pour les différentes situations.
- Définition de la durée d'arrêter l'enregistrement.
- Créer des instantanés lors de la capture vidéo.
Windows 11/10/8/7/Vista/XP/macOS X 10.7 ou version supérieur
Maintenant, téléchargez le logiciel et faire un enregistrement de vidéo en direct sur PC/Mac.
Comment enregistrer une vidéo streaming avec VideoSolo Enregistreur d'écran ?
Étape1. Dans l'interface principal de VideoSolo Enregistreur d'écran, choisissez « Enregistreur Vidéo ». Ajustez une zone appropriée pour enregistrer la vidéo en direct en faisant glisser la bordure en pointillé.
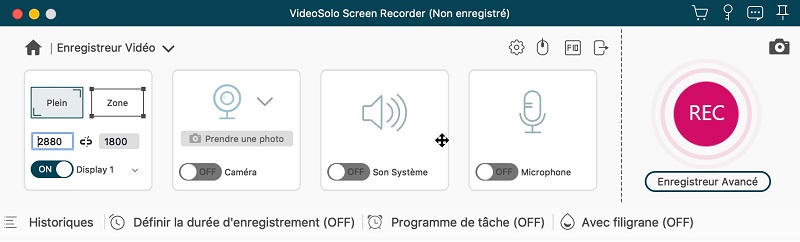
N'oubliez pas que le « Son système » doit être activé et être réglé dans un volume approprié. Pour éviter le bruit, vous feriez mieux de désactiver le microphone.
Étape2. Avant l'enregistrement, cliquez sur « Menu » > « Préférence » pour ajuster le format et la résolution de sortie vidéo ainsi que d'autres paramètres.
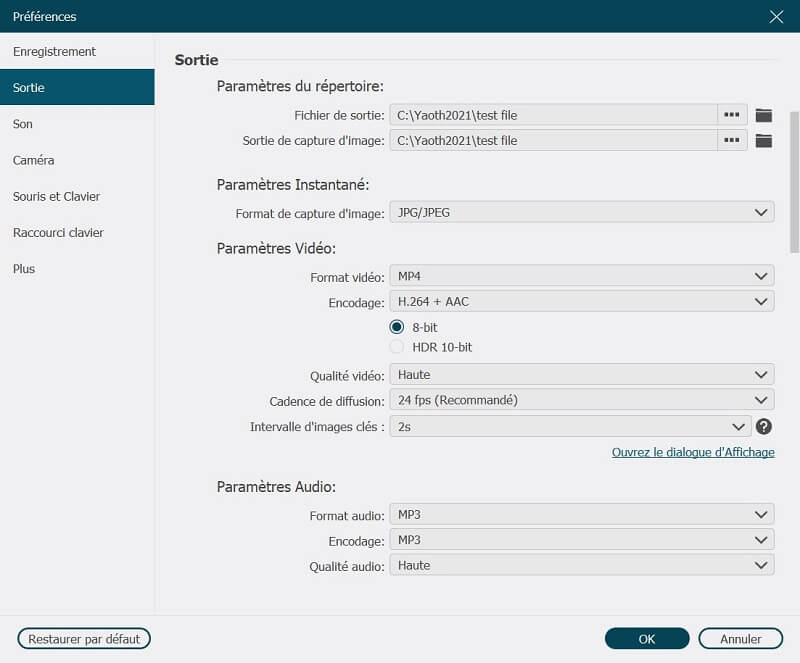
Étape3. Maintenant, cliquez sur « REC » pour enregistrer la vidéo streaming. Pendant le processus d'enregistrement, vous pouvez ajouter des annotations à l'écran, régler le volume de son ou capturer un Screenshot selon vos besoins. Lorsque l'enregistrement vidéo est terminé, cliquez sur le bouton « Arrêter ».
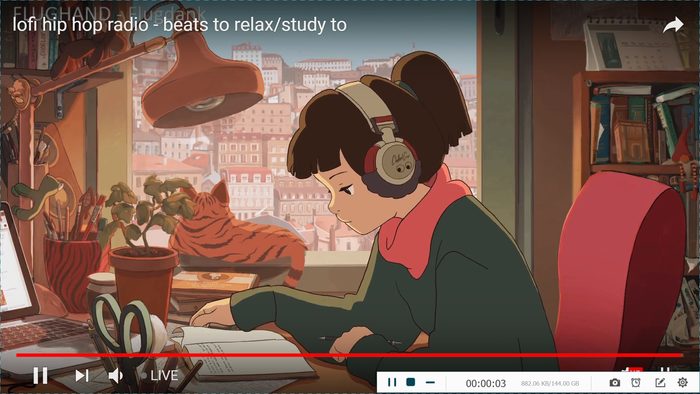
Étape4. Une fenêtre de prévisualisation s'affichera. Si vous êtes satisfait de la vidéo, vous pouvez sauvegarder votre vidéo dans un dossier approprié et en profiter à tout moment.
Puisqu'une vidéo en direct est assez longue, nous vous conseiller de définir une durée d'enregistrement en cliquant sur l'icône d'horloge de barre flottante afin que l'enregistrement puisse s'arrêter automatiquement.
Caractéristiques et inconvénients de VideoSolo Enregistreur d'écran
Caractéristiques :
- Enregistrer l'écran sans filigrane ;
- Formats audio-vidéo variés pour l'exportation ;
- Personnalisation libre de zone à enregistrer ;
- Capable de faire les annotations et les instantanés lors de l'enregistrement ;
- Se filmer sur Mac avec la webcam ;
- Planification d'enregistrement automatique et réglages d'arrêt ;
- Possible de fixer une fenêtre spécifique à filmer ;
- L'audition avant l'enregistrement et la réduction de bruit du microphone ;
- Édition vidéo simple après l'enregistrement ;
- Enregistrement vidéo possible sur Android & iOS.
Inconvénients :
- Présente une limite de 3 minutes d'enregistrement dans la version d'essai gratuite.
2. Enregistrer la vidéo streaming en utilisant VLC
VLC est un logiciel gratuit qui peut non seulement lire et convertir des fichiers vidéo, mais aussi offre des fonctionnalités d'enregistrer des vidéos telles que la vidéo streaming, etc. Pour enregistrer une vidéo streaming vidéo, vous avez juste besoin d'activer le mode de capture d'écran du logiciel. En revanche, car il ne peut enregistrer que la vidéo streaming, il est impossible de filmer la webcam ou capturer autres mouvements sur votre écran. Si vous n'avez pas de besoins avancés sur l'enregistrement, VLC est l'outil le plus pratique.
Comment enregistrer une vidéo streaming en utilisant VLC Media Player ?
Étape1. Copiez l'URL de vidéo streaming que vous voulez enregistrer.
Étape2. Lancez VLC. Puis, cliquez sur « Média » > « Ouvrir un flux réseau ».
Étape3. Dans la colonne « Réseau » du pop-up, collez l'URL de la vidéo streaming puis cliquez sur « Lire ».
Étape4. Faites un clic droit de souris et sélectionnez « Enregistrer » pour commencer à enregistrer le streaming. Cliquez à nouveau sur « Enregistrer » lorsque vous voulez arrêter.
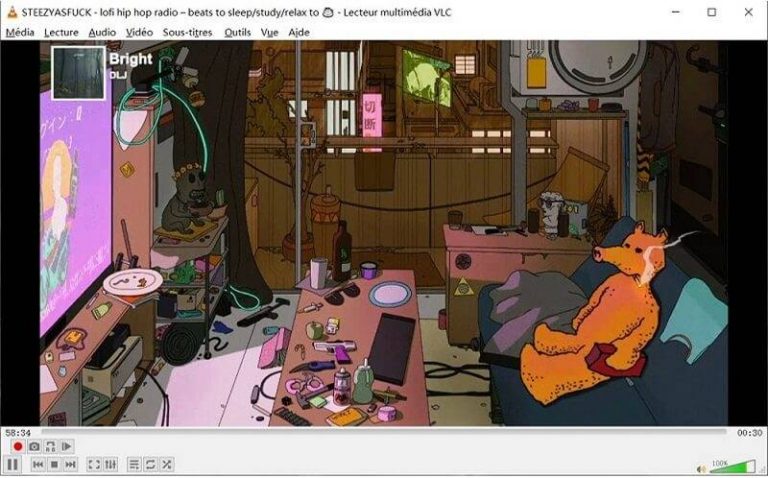
Caractéristiques et inconvénients de VLC Media Player
Caractéristiques :
- Logiciel gratuite et à source ouverte ;
- Interface simple à comprendre ;
- Instantanée lors de la capture vidéo ;
- Fonctionner sous plusieurs plateformes : Windows, Mac, Linux ;
- Capable d'enregistrer la vidéo streaming sans restriction.
Inconvénients :
- Incapable d'enregistrer la webcam ainsi que le son du microphone ;
- Pas de fonction à définir la durée d'enregistrement ;
- Pas d'options pour faire le montage vidéo ;
- Sans les modes pour différentes occasions.
3. Enregistrer la vidéo streaming en ligne sur le Web
Puisqu'on utiliser généralement un navigateur à regarder le live ou le replay, il est également possible d'enregistrer une vidéo streaming sur le Web avec une extension de navigateur. Ici, nous vous recommandons Screen Video Recording de Chrome pour vous aider à enregistrer la vidéo streaming en ligne. Cette extension est capable d'enregistrer une fenêtre fixée. C'est une fonction très utile pour la capture d'un streaming car vous n'avez plus crainte de passer à la mauvaise fenêtre qui détruire votre enregistrement.
Comment enregistrer un streaming sur le Web à l'aide d'une extension du navigateur ?
Étape1. Ajoutez cette extension depuis Chrome Web Store, puis ouvrez une émission en direct/en replay que vous voulez enregistrer.
Étape2. Cliquez sur l'cône d'extension en haute droite de navigateur. Sélectionnez « Current tab » pour enregistrer la page sur laquelle vous vous trouvez actuellement.
Étape3. Une fois l'enregistrement terminé, appuyez à nouveau l'icône d'extension et cliquez sur « Arrêter ». Une page s'affiche automatiquement et vous pouvez prévisualiser la vidéo enregistrée. Sauvegardez-la sur votre PC si vous êtes satisfait.
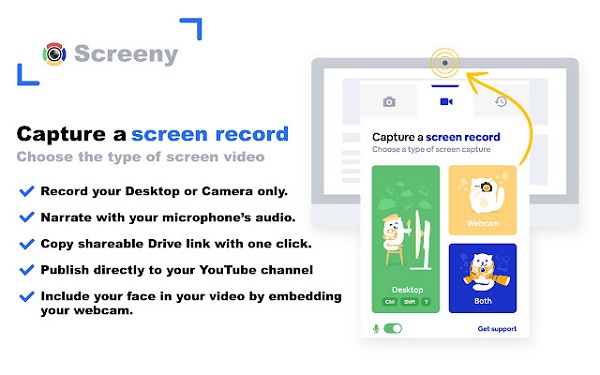
1. Il est préférable de NE PAS CHOISIR le bouton « Desktop » car cette option ne peut pas enregistrer le son du système.
2. Pour arrêter l'enregistrement de streaming, vous pouvez également essayer la touche clavier Ctrl + Shift + K.
Caractéristiques et inconvénients de Screen Video Recording
Caractéristiques :
- L'enregistrement fixé la fenêtre disponible ;
- Capacité d'enregistrer le streaming et la Webcam simultanément ;
- Possible de faire une prévisualisation après l'enregistrement ;
- Sélection de téléverser la vidéo enregistrée vers Google Drive ;
- Disposer de la fonction de capture d'écran déroulante.
Inconvénients :
- Seulement deux formats de sortie : WEBM ou MP4 ;
- La vidéo enregistrée ne doit pas dépasser 200 Mo si vous voulez l'exporter en MP4 ;
- Pas de personnalisation de la zone à capturer ;
- Pas de modes spécifiques pour les occasions diverses.
4. Enregistrer l'émission streaming sur Windows via Xbox Game Bar
En tant qu'utilisateur Windows, vous saviez que Microsoft possède un enregistreur pour le gameplay – Xbox Game Bar. Vous pouvez également l'employer à enregistrer un film en streaming gratuitement. Mais notez que Xbox Game Bar capture une seule fenêtre choisie par défaut. C'est-à-dire, il est impossible de régler la zone d'enregistrement ou d'enregistrer le bureau de l'ordinateur. En outre, il existe beaucoup de limites pendant l'enregistrement, comme vous ne pouvez pas faire une pause ou changer la fenêtre.
Comment enregistrer une émission streaming via Xbox Game Bar ?
Étape1. Si vous n'avez pas activé Xbox Game Bar, veuillez aller à « Paramètres » > « Jeux » et l'activé.
Étape2. Revenez à la page de vidéo streaming. Utilisez le raccourci clavier Win + G pour faire afficher le panneau de contrôle du Xbox Game Bar.
Étape3. Après avoir défini les pistes audio à enregistrer, cliquez sur l'icône ronde pour commencer à enregistrer un vidéo streaming.
Étape4. Vous verrez une petite barre d'enregistrement s'afficher dans le coin supérieur droit de votre écran. Lorsque vous voulez arrêter l'enregistrement, cliquez sur son icône en forme de carrée rouge. En fin, Vous pouvez alors voir la vidéo enregistrée dans le dossier de sortie.
Pour simplifier votre enregistrement la vidéo streaming, nous vous recommandons d'utiliser les touches de raccourci :
- Démarrer/Arrêter l'enregistrement : Win + Alt + R
- Activer/Désactiver le microphone : Win + Alt + M
- Faire un snapshot pendant l'enregistrement : Win +Alt + Prtscrn
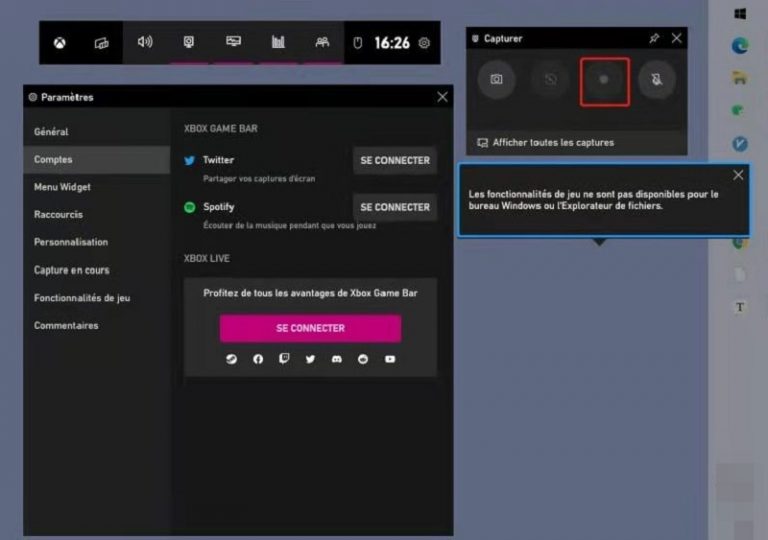
Caractéristiques et inconvénients de Xbox Game Bar
Caractéristiques :
- Outil gratuit et intégré pour l'utilisateur Windows ;
- Régler les pistes audio à enregistrer ;
- Possible de faire un enregistrement de dernières 30 secondes ;
- Offre un panneau de CPU.
Inconvénients :
- Incapable de personnaliser la zone d'enregistrement ;
- Impossible d'enregistrer le bureau de l'ordinateur ;
- On ne peut pas changer la fenêtre pendant l'enregistrement ;
- Pas de fonctions d'édition vidéo ;
- Pas de modes spécifiques pour les scénarios différents.
5. Enregistrer la vidéo en direct sur Mac via Barre d'outils Capture d'écran
a Barre d'outils Capture d'écran est un outil intégré de macOS Mojave et ses supérieurs. Si votre Mac est assez nouvel, l'enregistrement de vidéo en direct sur Mac devient plus facile. Cependant, il possède aussi les inconvénients. Par exemple, vous ne pouvez pas l'utiliser dans les antérieurs de macOS Mojave.
Si votre Mac est la version plus ancienne que macOS Mojave, vous pouvez seulement utiliser QuickTime qui n'enregistrer pas le son interne à lui seul comme une alternative. Afin de savoir comment utiliser QuickTime à enregistrer l'écran Mac avec le son interne, vous pouvez consultez ce tutoriel ou essayer un logiciel plus professionnel comme VideoSolo Enregistreur d'écran.
Comment enregistrer le streaming sur Mac via Barre d'outils Capture d'écran ?
Étape1. Ouvrez la barre d'outils de capture d'écran en appuyant sur Commande + Maj + 5.
Étape2. Choisissez la zone pour enregistrer un streaming. Ensuite, ouvrez une émission streaming et cliquez sur « Enregistrer » pour démarrer l'enregistrement.
Étape3. Lorsque vous voulez arrêter la capture vidéo streaming, cliquez sur l'icône « Arrêter l'enregistrement » dans la barre de menu. Vous pouvez également appuyer sur Commande + Contrôle + Échap pour le réaliser.
Étape4. Après l'enregistrement terminé, une miniature de vidéo s'affichera dans le coin inférieur droit de votre écran. Vous pouvez la cliquer pour couper, enregistrer et partager cette vidéo d'enregistrement d'écran Mac.
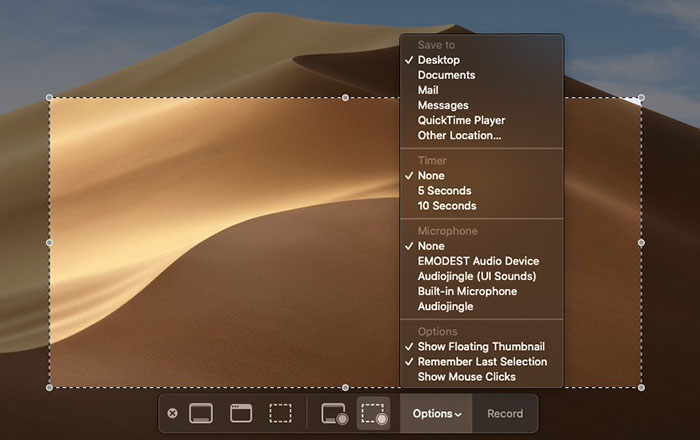
Caractéristiques et inconvénients de Barre d'outils Capture d'écran
Caractéristiques :
- Outil gratuit et intégré sur macOS Mojave et ses supérieurs ;
- Capable de personnaliser la zone d'enregistrement ;
- Possible de fixer la fenêtre à enregistrer ;
- L'édition vidéo simple après la capture vidéo streaming ;
- Fonctionnalité de capture d'écran fournie.
Inconvénients :
- Ne pas compatible avec les antérieurs de macOS Mojave ;
- Impossible de capturer la webcam sur Mac ;
- Pas les modes spécifiques pour les occasions diverses ;
- Uniquement MOV comme le format de sortie.
Conclusion
Cet article vous présente 4 façons d'enregistrer une vidéo en direct sur différents appareils. Vous pouvez choisir l'un des outils mentionnés en fonction de votre situation. Pour ceux qui voulaient enregistrer la vidéo en direct sur ordinateur, nous vous recommandons VideoSolo Enregistreur d'écran qui offre les fonctions professionnelles et puissantes. À l'aide de ce logiciel, vous pouvez choisir librement la zone de l'écran que vous souhaitez enregistrer. En outre, vous pouvez enregistrer facilement le son du système en haute qualité. N'hésitez pas à l'essayer maintenant !




 wpDiscuz
wpDiscuz