Vous voudriez enregistrer l’écran Mac avec son interne pour les raisons diverses, comme créer un didacticiel vidéo, faire un gameplay, enregistrer une session zoom, etc. En effet, après le lancement de macOS Mojave, l’enregistrement d’écran sur Mac est devenu plus simple. Ce guide vous présentera alors 3 façons pratiques pour la capture vidéo Mac. Obtenez le meilleur choix pour vous-même maintenant !
※Avant de lire les informations détaillées de ces trois outils, veuillez jeter un coup d’œil sur ce tableau de comparaison.
| Outils | Système supporté | Caractéristiques | Évaluation |
|---|---|---|---|
| VideoSolo | Windows 10/8/7/Vista/XP, macOS X 10.12 ou version supérieur |
|
★★★★★ |
| Barre d’outils Mac | macOS Mojave et les supérieurs |
|
★★★★ |
| QuickTime Player | macOS X et les supérieurs |
|
★★★ |
Manière 1. Démarrez une capture vidéo Mac avec un outil professionnel
Afin de gagner la meilleure expérience de capture vidéo Mac, VideoSolo Enregistreur d’écran, un logiciel professionnel et puissant, est vivement recommandé pour vous. Cet outil de capture vidéo est un produit très stable vous permettant de capturer toutes vos activités d’écran Mac. Pour enregistrer la vidéo Mac, il peut personnaliser la zone à enregistrer ains que capturer sélectivement le son externe/interne.

VideoSolo Enregistreur d’écran
Logiciel professionnel qui vous permet d’enregistrer toutes les activités vidéo & audio en haute qualité.
- Enregistrement sans filigrane ni retard.
- Capturer le son interne/externe en MP3/AAC/M4A/WMA.
- Prévisualiser la vidéo enregistrée et faire un montage simple.
- Plusieurs modes d’enregistrement pour les différentes situations.
- Définition de la durée d’arrêter l’enregistrement.
- Créer des instantanés lors de la capture vidéo.
Windows 11/10/8/7/Vista/XP/macOS X 10.7 ou version supérieur
En plus des fonctions d’enregistrement basiques, il possède également des options avancées qui peut rendre votre travail plus efficace :
- Nombreux modes d’enregistrement, tels que la capture vidéo de webcam, de fenêtre fixée, de téléphone, etc.
- Planificateur de tâche qui peut démarrer automatiquement l’enregistrement.
- Audition du son et réduction du bruit avant la capture vidéo.
- Mise en évidence du curseur de la souris.
- Réglages de raccourcis clavier.
- …
Pour en plus savoir sur VideoSolo Enregistreur d’écran, veuillez regarder cette vidéo :
Ensuite, suivez les étapes suivantes pour filmer l’écran de Mac avec VideoSolo Enregistreur d’écran.
Étape 1. Sélectionnez la zone de capture vidéo sur Mac
Installez et lancez VideoSolo Enregistreur d’écran sur Mac, puis choisissez « Enregistreur vidéo » dans l’interface principale.
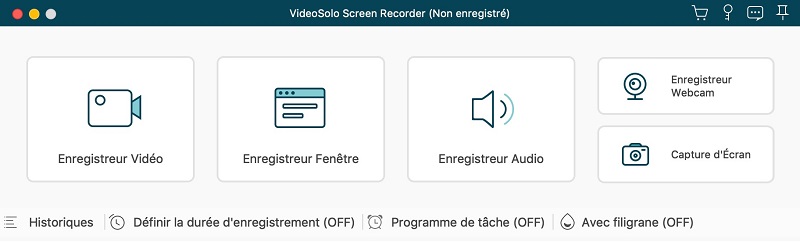
Ensuite, définissez la région que vous souhaitez filmer et effectuer d’autres réglages, tels qu’ouvrir le microphone ou le son système, régler le volume audio, enregistrer la webcam, etc.
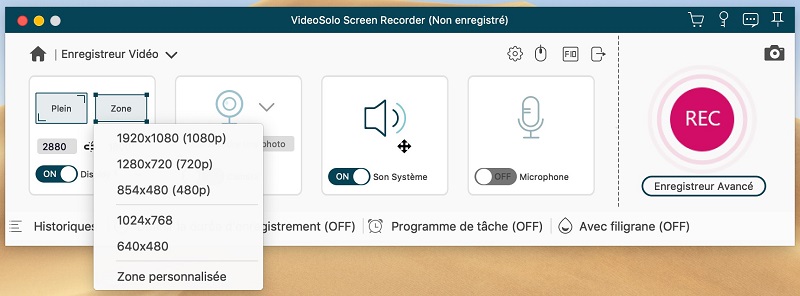
Étape 2. Définissez les préférences de l’enregistrement vidéo Mac
Avant l’enregistrement, vous pouvez personnaliser les paramètres dans « Préférence ». Ici, vous êtes capable de définir l’action de souris, les raccourcis clavier, le format de sortie, etc.
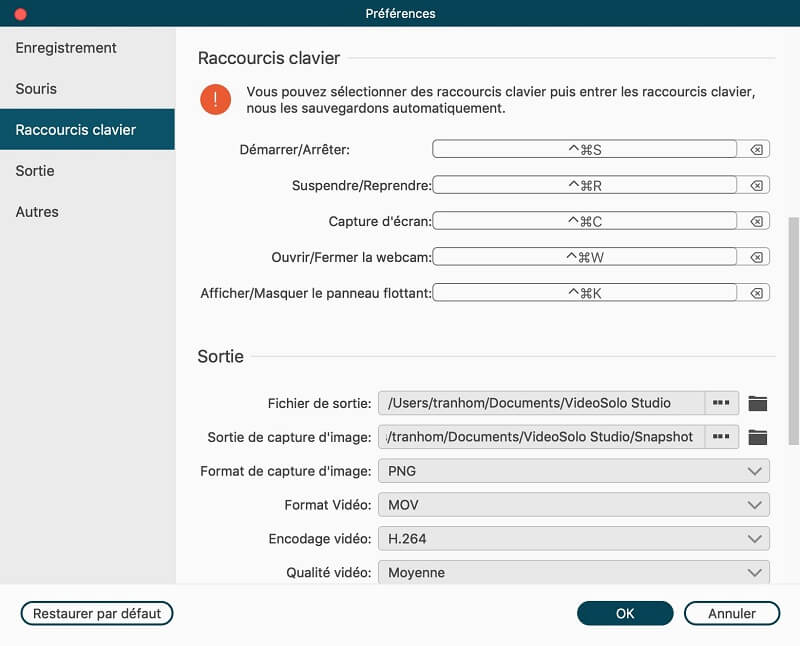
Dans la dernière version pour Mac, le logiciel a ajouté plus d’effets pour le curseur de la souris et l’enregistrement enveloppant et suiveur de la souris, ce qui peut améliorer votre expérience lorsque votre enregistrement de la visioconférence, du tutoriel, etc.
Étape 3. Commencez à enregistrer l’écran Mac
Une fois que les paramètres ont bien réglés, cliquez sur le bouton « REC » pour lancer la capture vidéo Mac. Lors de l’enregistrement, vous êtes capable de faire les instantanés, les annotations en fonction de vos besoins.
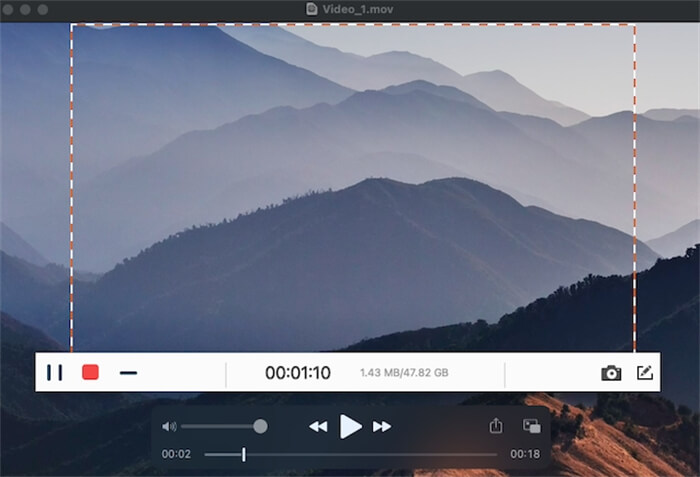
Étape 4. Prévisualisez et sauvegardez la vidéo enregistrée
Enfin, appuyez l’icône de carré rouge ou utiliser les touches de raccourci pour arrêter la capture vidéo Mac. Ensuite, un pop-up s’affiche. Vous pouvez donc prévisualiser la vidéo enregistrée et faire un montage vidéo simple. Si vous est satisfait de la vidéo, sauvegardez-la en cliquant sur « Enregistrer ».
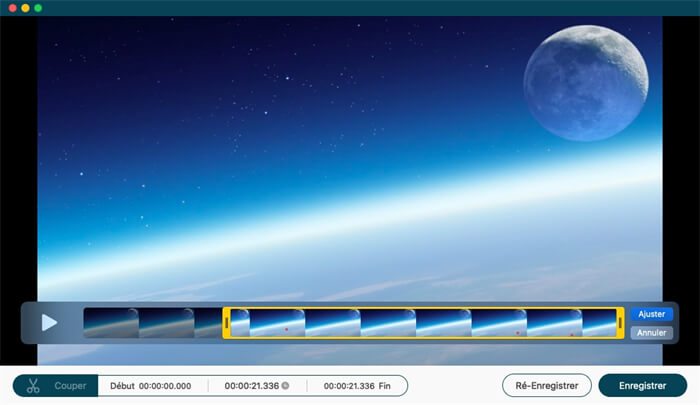
Manière 2. Filmer l’écran de Mac via la barre d’outils Capture d’écran
Après que l’Apple a publié le macOS Mojave en septembre 2019, l’enregistrement vidéo sur Mac est devenu beaucoup plus facile. Il existe un outil d’enregistrement d’écran intégré dans la nouvelle barre d’outils de Capture d’écran pour macOS Mojave ou les supérieurs. Toutefois, cette méthode peut seulement enregistrer l’écran de Mac. Vous ne pouvez pas l’utiliser à enregistrer la webcam ainsi que le son externe.
Voici comment enregistrer l’écran Mac avec son interne dans macOS Mojave ou ses supérieurs :
Étape 1. Ouvrez la barre d’outils de capture d’écran en appuyant sur Commande + Maj + 5.
Étape 2. Choisissez la zone d’enregistrement pour filmer l’écran Mac. Ensuite, cliquez sur « Enregistrer » pour démarrer l’enregistrement.
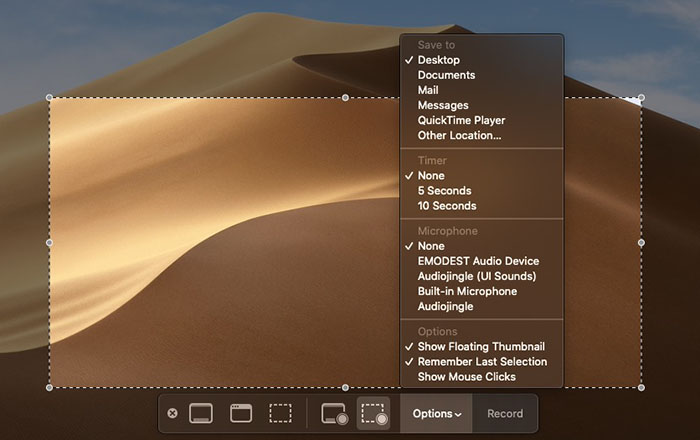
• Si vous souhaitez enregistrer tout l’écran de
votre Mac, cliquez simplement sur l’icône « Enregistrer l’écran complet
».
• Si vous souhaitez enregistrer une partie de l’écran Mac, choisissez l’option « Enregistrer la partie sélectionnée »et vous pouvez sélectionner la zone que vous
souhaitez enregistrer.
Étape 3. Cliquez sur l’icône « Arrêter l’enregistrement » dans la barre de menu pour arrêter l’enregistrement. Vous pouvez également appuyer sur Commande + Contrôle + Échap pour le réaliser.
Étape 4. Une fois l’enregistrement arrêté, une miniature de la vidéo apparaît brièvement dans le coin inférieur droit de votre écran. Vous pouvez cliquer sur la vignette pour couper, enregistrer et partager cette vidéo d’enregistrement d’écran Mac.
Manière 3. Enregistrer l’écran Mac au moyen de QuickTime Player
Pour la plupart des gens, QuickTime peut simplement être utilisé pour regarder des films sur Mac. En effet, il dispose également de trois fonctions d’enregistrement supplémentaires : enregistrement de vidéo, de microphone et de webcam. Ainsi, il est possible pour vous de filmer l’écran Mac avec QuickTime Player. Cependant, il ne peut pas enregistrer le son du système par lui-même. Si vous voulez enregistrer le son interne avec QuickTime, vous devez installer une extension appelée Soundflower et utiliser « QuickTime » + « Soundflower » pour enregistrer l’écran Mac avec son interne/externe. Voici les étapes détaillées :
Étape 1. Installez Soundflower et redémarrez votre mac.
Étape 2. Ouvrez Launchpad, tapez « midi » pour exécuter la configuration audio et MIDI.
Étape 3. Cliquez sur « + » dans le coin inférieur gauche pour créer un nouveau « Dispositif d’agrégation » et cochez « Microphone intégré » et « Soundflower (2ch) » sur le panneau de droite.
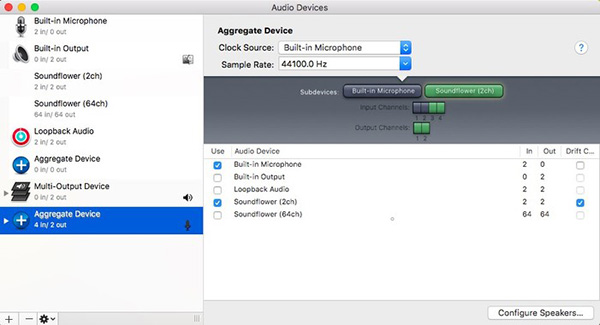
Étape 4. Créer un nouveau « périphérique à sorties multiples » et cochez « Soundflower (2ch) » et « Built-in Output ».
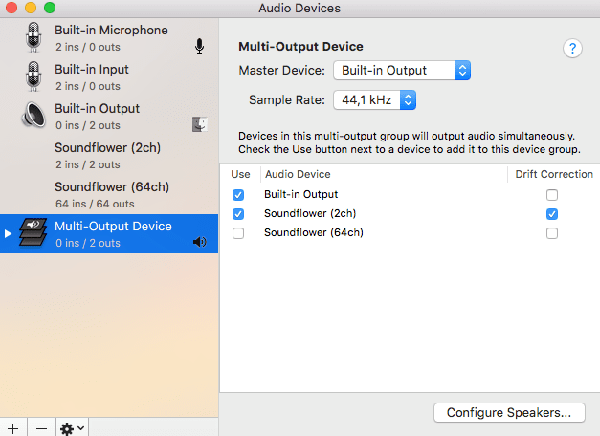
Étape 5. Dans les Préférences, cliquez sur « Système » > « Son » > « Sortie », sélectionnez « Périphérique à sorties multiples ». Sur l’onglet Entrée, sélectionnez « Aggregate Device ».
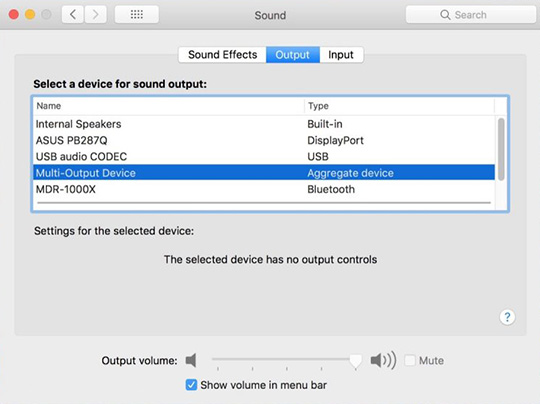
Étape 6. Ouvrez QuickTime, allez à « Fichier » > « Nouvel enregistrement d’écran », cliquez sur le petit triangle et sélectionnez « Aggregate Device » dans le microphone. Cliquez sur le bouton d’enregistrement QuickTime pour commencer à enregistrer l’écran Mac et le son interne/externe en même temps.
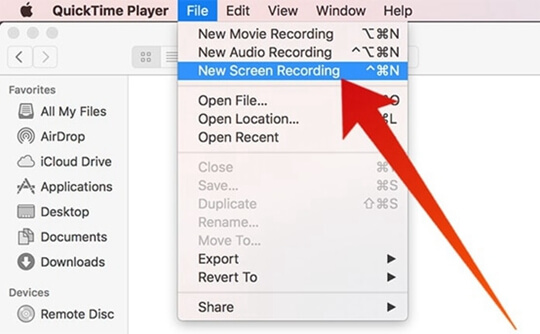
Si vous voulez enregistrer uniquement l’écran Mac avec son interne, veuillez sélectionner Soundflower (2 canaux).
Conclusion
Il semble que les fonctions intégrées de Mac est plus simple pour enregistrer l’écran Mac, mais elles existent des limitations. D’une part, le barre d’outils Capture d’écran est uniquement compatible avec macOS Mojave et les supérieurs. D’autre part, bien qu’à l’aide d’une extension, QuickTime puisse filmer l’écran Mac avec son interne, il n’offre pas d’outil d’édition pour couper les enregistrements. Pire encore, nombreux utilisateurs ont indiqué que Soundflower n’est pas stable. Il échoue souvent à enregistrer.
Par conséquent, afin d’obtenir une capture vidéo Mac en toute simplicité et stabilité, un outil plus professionnel comme VideoSolo Enregistreur d’écran est un meilleur choix pour vous. Il vous fournit non seulement les modes d’enregistrement polyvalents, mais les paramètres avancés pour que vous pourriez rendez l’enregistrement plus efficace. N’hésitez à l’essayer maintenant !


