VLC est l’un des lecteurs multimédia les plus utilisés dans le monde, il est gratuit et est disponible sur de nombreuses plateformes. Êtes-vous aussi un fidèle utilisateur de VLC ? Saviez-vous qu’à part la lecture de fichier audio et vidéo, VLC est aussi capable d’enregistrer des vidéos ? VLC est vraiment un outil puissant qui permet de traiter des fichiers multimédia de différentes manières, c’est le meilleur allié pour ceux qui aiment regarder des vidéos sur leur PC. Dans cet article, vous découvrirez différentes manières d’enregistrer des vidéos avec VLC sur votre ordinateur. Vous pourrez ainsi enregistrer des vidéos de différents sites web, comme YouTube et Netflix.
Partie 1 : Enregistrer des vidéos avec VLC sur un PC
Souhaitez-vous enregistrer une vidéo en ligne ? Ou voulez-vous enregistrer un DVD ou une séquence vidéo sur votre ordinateur ? Alors vous êtes ici au bon endroit. Dans cette partie, nous aborderons 3 méthodes d’enregistrements de vidéos sur VLC.
Méthode 1 : Comment enregistrer un DVD ou une séquence vidéo avec VLC
Étape 1 : Démarrez VLC sur votre ordinateur, ouvrez une vidéo, puis allez dans « Vue » > « Contrôles avancés ». Vous verrez alors le bouton d’enregistrement s’afficher en bas de l’interface VLC.
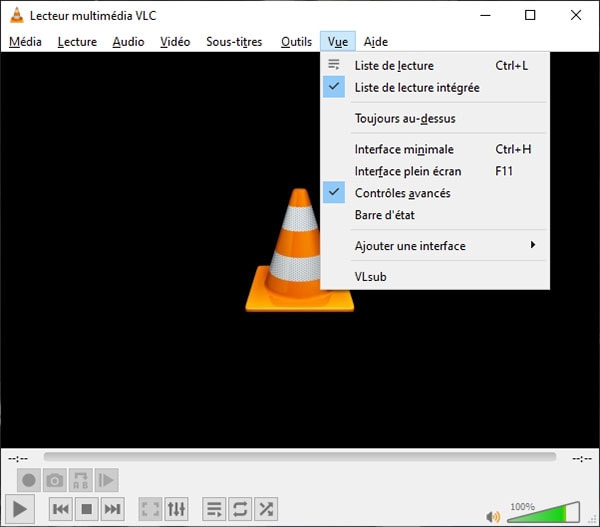
Étape 2 : Allez ensuite dans le menu « Média » > « Convertir/Enregistrer ».
Étape 3 :Dans la nouvelle fenêtre « Ouvrir un média », cliquez sur l’onglet « Périphérique de capture ». Cliquez sur le menu déroulant « Mode de capture » et choisissez l’option « Bureau ». Dans la section « Options », définissez le « Débit d’images pour la capture » à « 15,00 ima/s ». Enfin, cliquez sur le bouton « Convertir/Enregistrer ».
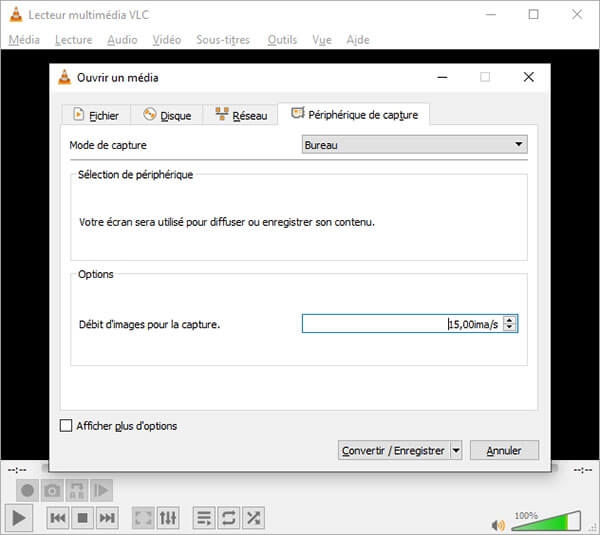
Étape 4 : Une nouvelle fenêtre s’affichera à l’écran pour vous permettre de régler les paramètres de conversion selon vos préférences, comme la qualité vidéo et l’emplacement de sauvegarde du fichier vidéo.
Étape 5 : Lorsque vous serez prêt, cliquez sur le bouton « Démarrer » pour lancer le processus d’enregistrement vidéo. À la fin de la lecture vidéo, cliquez sur le bouton d’arrêter pour terminer l’enregistrement vidéo.
Méthode 2 : Comment enregistrer un flux vidéo avec VLC sur un PC
Étape 1 : Ouvrez la vidéo à enregistrer. Faites un clic droit sur la vidéo et cliquez sur l’option « Propriétés ». Vous verrez une fenêtre s’afficher à l’écran, affichant l’URL de la vidéo. Sélectionnez l’URL et copiez-le.
Étape 2 : Ouvrez VLC sur votre ordinateur. Allez dans le menu « Média » et sélectionnez l’option « Convertir/Enregistrer ».
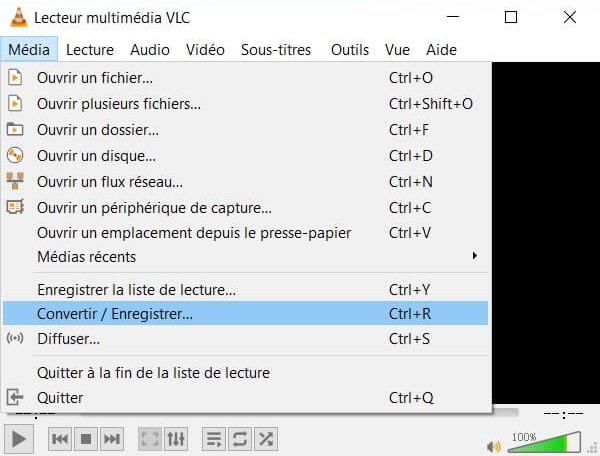
Étape 3 :Allez dans l’onglet « Réseau » de la nouvelle fenêtre. Faites un clic droit sur le champ « Adresse » et collez-y l’URL de la vidéo.
Étape 4 :Cliquez sur le bouton « Convertir/Sauvegarder ». Définissez l’emplacement de sauvegarde de la vidéo, sélectionnez le format vidéo que vous voulez obtenir et cliquez sur le bouton « Enregistrer ».
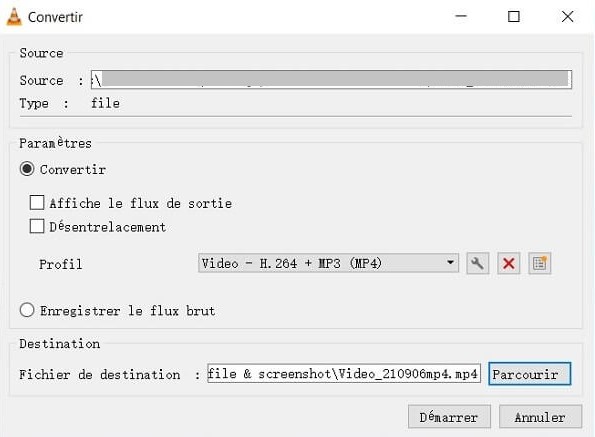
Étape 5 : Cochez la case « Afficher le flux de sortie » pour pouvoir voir la vidéo pendant le processus d’enregistrement. Lorsque vous serez prêt, cliquez sur le bouton « Démarrer ». À la fin de la lecture, cliquez tout simplement sur le bouton d’arrêt pour terminer l’enregistrement vidéo.
Méthode 3 : Comment enregistrer un flux vidéo réseau avec VLC
Étape 1 : Ouvrez la vidéo à enregistrer. Faites un clic droit sur la vidéo et cliquez sur l’option « Propriétés ». Vous verrez une fenêtre s’afficher à l’écran, affichant l’URL de la vidéo. Sélectionnez l’URL et copiez-le.
Étape 2 : Démarrez VLC sur votre PC. Allez dans le menu « Média » > « Ouvrir un flux réseau… ». Dans la fenêtre « Ouvrir un média », allez dans l’onglet « Réseau » et collez le lien de la vidéo dans le champ « Entrer une URL réseau ». Cliquez sur la flèche se trouvant à côté du bouton « Lire » et sélectionnez l’option « Convertir ».
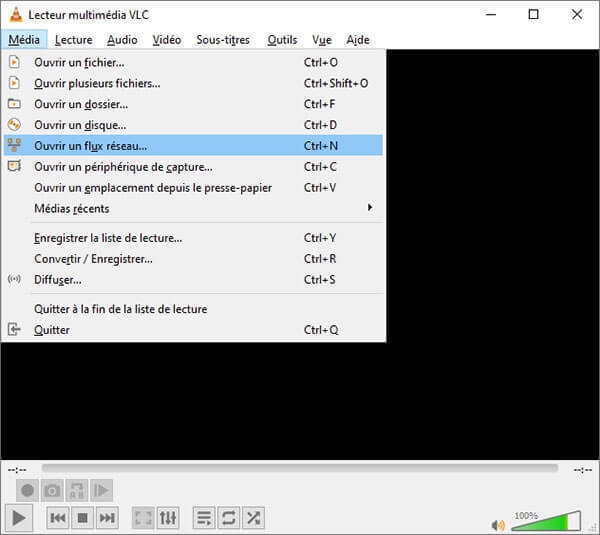
Étape 3 : Dans la fenêtre « Convertir », réglez les paramètres selon vos préférences, comme la qualité vidéo et l’emplacement de sauvegarde.
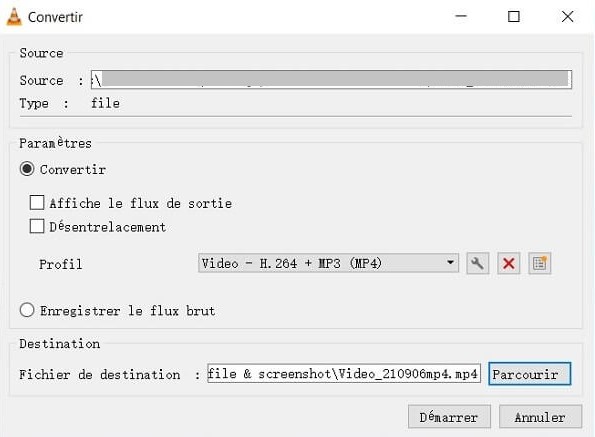
Étape 4 :Lorsque vous serez prêt, cliquez sur le bouton « Démarrer » pour lancer le processus d’enregistrement vidéo. Une fois que la lecture de la vidéo sera terminé, cliquez sur le bouton d’arrêt pour terminer l’enregistrement.
Partie 2 : Comment faire un enregistrement audio-vidéo avec une alternative à VLC
VLC est un outil vraiment très apprécié. Néanmoins, il présente certains inconvénients. Même s’il permet de faire des enregistrements vidéo, il ne peut pas enregistrer l’audio d’une vidéo, ce qui peut vraiment être embêtant. Si vous souhaitez faire un enregistrement audio-vidéo d’un film, d’une émission télévisée, d’une série, d’un documentaire, d’un clip vidéo ou autre, alors il serait préférable d’utiliser un outil d’enregistrement professionnel. Pour obtenir l’enregistrement audio-vidéo que vous voulez avoir, nous vous recommandons d’utiliser VideoSolo Enregistreur d’écran, qui est un outil professionnel et simple à utiliser.

VideoSolo Enregistreur d’écran
Un enregistreur d’écran professionnel qui vous permet d’enregistrer des activités vidéo & audio de haute qualité.
- Personnaliser la zone d’écran à enregistrer sur l’ordinateur en qualité HD.
- Enregistrer le son du système et du microphone en MP3/AAC/M4A/WMA.
- Fonctions d’édition merveilleuse pour mieux enregistrer.
- Créer des instantanés sur Windows et Mac.
Windows 10/8/7/Vista/XP/Mac OS X 10.7 ou version supérieur
Avant de commencer, veuillez télécharger et installer VideoSolo Enregistreur d’écran sur votre ordinateur. Vous pouvez l’obtenir en cliquant sur le lien de téléchargement ci-dessous correspondant au système d’exploitation exécuté sur votre ordinateur.
Étape 1 : Sélectionner la zone à enregistrer
Préparez la vidéo à enregistrer et démarrez le logiciel VideoSolo Enregistreur d’écran sur votre ordinateur. Sur l’interface principale du programme, cliquez sur le mode « Enregistreur Vidéo », puis cliquez sur « Zone » pour sélectionner la zone à enregistrer.
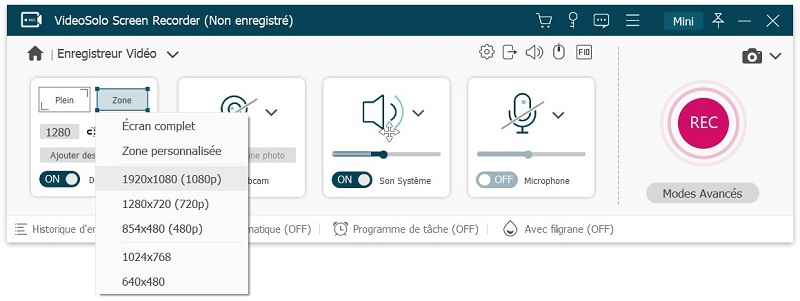
Étape 2 : Ajuster les paramètres d’enregistrement
Toujours dans la même interface, activez le « Son Système » pour enregistrer le son. Si vous souhaitez ajouter des commentaires vocaux pendant l’enregistrement, vous pouvez activez le « Microphone » et même activez la « Webcam ».
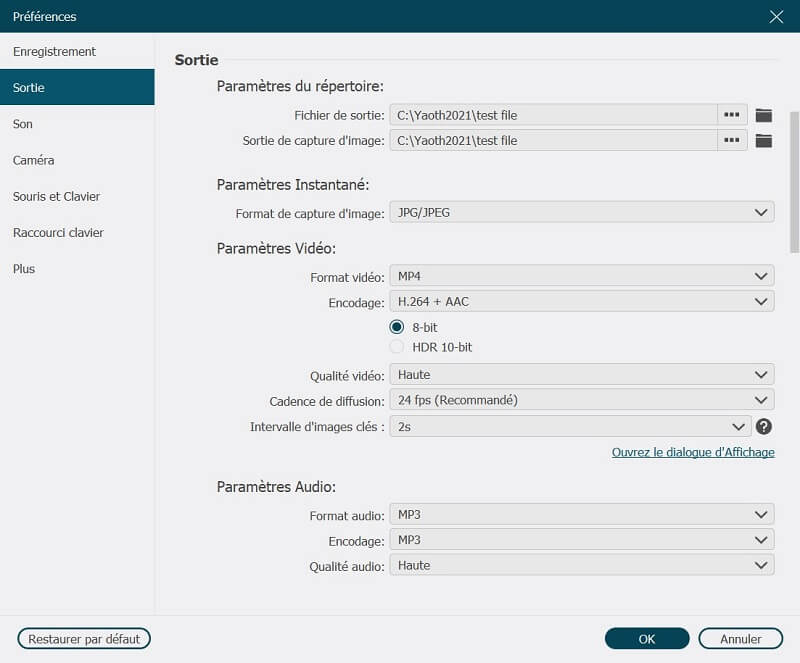
Pour accéder aux paramètres avancées, cliquez sur l’icône de rouage. Dans la fenêtre « Préférences », vous pourrez définir le format vidéo, la qualité vidéo, l’encodage vidéo, etc.
Étape 3 : Démarrer le processus d’enregistrement
Une fois que vous serez prêt, cliquez sur le bouton d’enregistrement « REC » pour démarrer l’enregistrement vidéo.
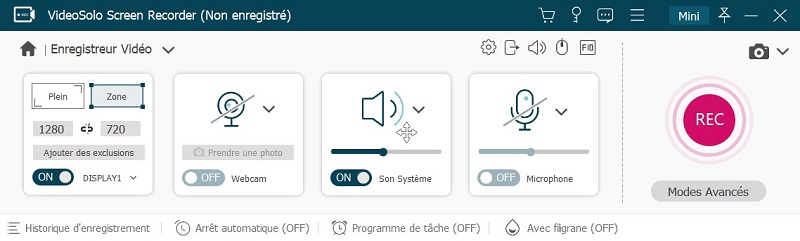
Si vous le souhaitez, vous pouvez utiliser la barre d’outils d’édition pour rajouter des annotations dans la vidéo pendant l’enregistrement.
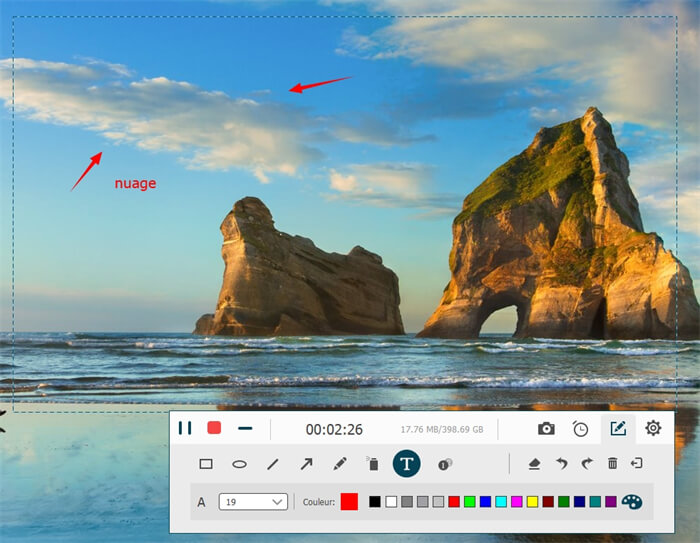
Une fois que la lecture de la vidéo sera terminée, cliquez sur le bouton d’arrêt pour terminer l’enregistrement vidéo. Vous aurez la possibilité de prévisualiser la vidéo après l’enregistrement. Si vous êtes satisfait du résultat, vous pouvez cliquer sur le bouton « Enregistrer » pour sauvegarder la vidéo sur votre ordinateur, ou vous pouvez recommander le processus.
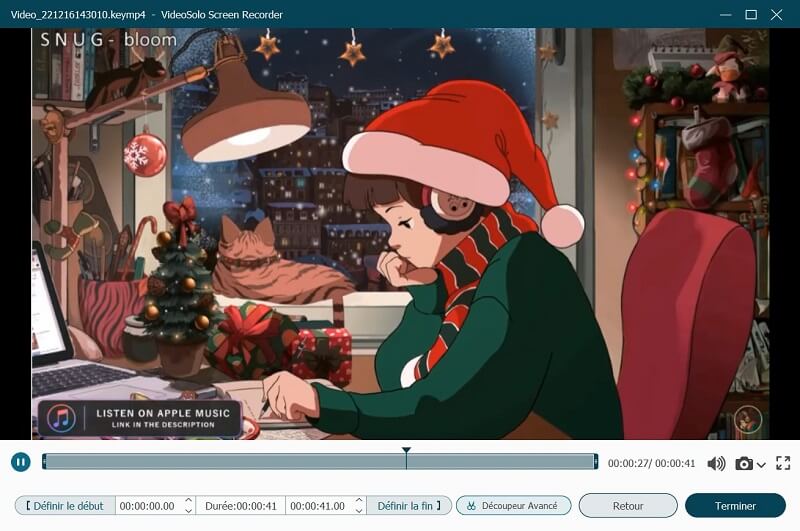
Partie 3 : FAQ sur l’enregistrement de vidéo avec VLC sur un PC
1. Comment faire un enregistrement vidéo avec le son en utilisant VLC ?
Pour faire un enregistrement vidéo avec le son système et/ou le son du microphone, vous aurez besoin d’une alternative à VLC. Nous vous recommandons d’utiliser VideoSolo Enregistreur d’écran qui est un outil professionnel d’enregistrement d’écran et qui est capable d’enregistrer le son du système et/ou le son du microphone lors d’un enregistrement vidéo.
2. Quel est le format de sortie vidéo utilisé par VLC ?
Par défaut, VLC enregistre une vidéo sous le format de fichier AVI. Pour sauvegarder l’enregistrement vidéo sous un autre format, vous aurez besoin de configurer manuellement le format de sortie vidéo à partir des paramètres. Les formats vidéos suivant sont pris en charge : MP4, AVI, MKV, WAV et OGG.
3. VLC peut-il enregistrer les sous-titres lors d’un enregistrement de vidéo DVD ?
Si vous enregistrez un DVD avec VLC, les sous-titres seront enregistrés dans un fichiers de sous-titres séparé. Le sous-titre original du DVD est superposé dans le film, pourtant VLC ne peut pas reconnaître un sous-titre enregistré séparé, c’est pourquoi les sous-titres ne sont pas affichés dans l’enregistrement vidéo de VLC. Si vous souhaitez enregistrer les sous-titres dans votre enregistrement vidéo, alors vous aurez besoin d’utiliser un outil d’enregistrement spécialisé, comme VideoSolo Enregistreur d’écran.
Conclusion
Dans cet article, nous avons vu différentes manières d’enregistrer une vidéo avec VLC mais aussi à l’aide d’une bonne alternative. Si vous souhaitez enregistrer le son avec la vidéo et si vous voulez même sauvegarder les sous-titres d’un DVD, alors nous vous recommandons d’utiliser VideoSolo Enregistreur d’écran, un outil d’enregistrement tout-en-un qui ne vous décevra pas.


