En tant que plate-forme de création de jeux et de jeux vidéo en ligne massivement multijoueur, Roblox permet aux utilisateurs de développer des jeux et de jouer à une variété de jeux créés par d'autres utilisateurs. Tout comme la plupart des autres joueurs vidéo, les utilisateurs de Roblox souhaitent également enregistrer le gameplay pour montrer les compétences du jeu, partager des didacticiels de jeu pour aider d'autres joueurs ou créer une vidéo de jeu marketing pour promouvoir le jeu développé par eux-mêmes. Alors, comment enregistrer sur Roblox ? Voici deux méthodes pour faciliter l'enregistrement.
Comment enregistrer le gameplay de Roblox avec l'enregistreur intégré
Si vous êtes l'utilisateur de Roblox, vous savez peut-être qu'il existe un enregistreur intégré pour prendre des captures d'écran et enregistrer des vidéos. Mais certaines personnes ne savent pas enregistrer, nous aimerions donc vous aider à enregistrer votre jeu avec l'enregistreur intégré sur Roblox.
Étape 1. Entrez dans le jeu que vous souhaitez enregistrer. Déplacez votre souris vers le coin supérieur gauche, puis cliquez sur la première icône qui est le menu des paramètres de préférence.
Étape 2. Après avoir cliqué sur l'icône du menu, une fenêtre apparaîtra comme ci-dessous. Vous pouvez voir que l'outil « Enregistrer » est très simple. Si vous souhaitez enregistrer votre jeu sous forme de vidéo, il vous suffit de cliquer sur le bouton « Enregistrer la vidéo » pour commencer à enregistrer directement sans attendre.
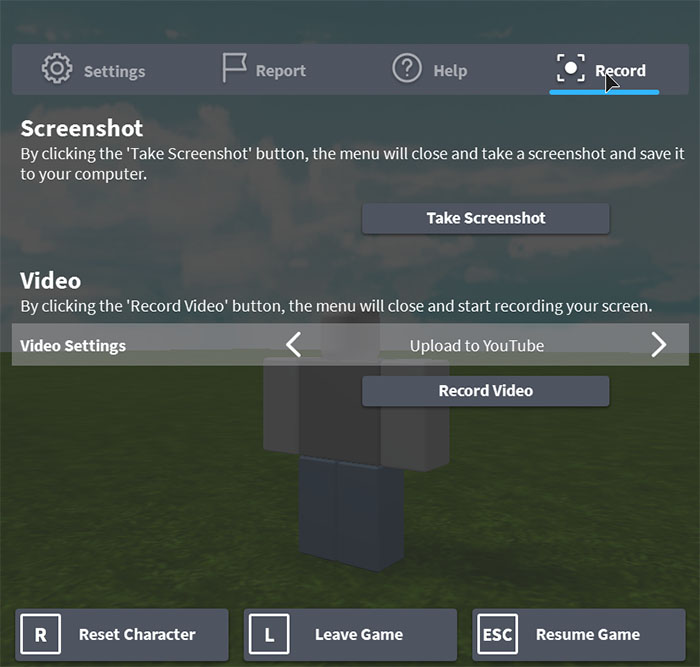
Étape 3. Cliquez sur l'icône d'enregistrement rouge dans le coin supérieur gauche lorsque vous avez terminé l'enregistrement vidéo. L'enregistrement sera arrêté et sauvegardé automatiquement, vous pouvez aller dans le dossier cible pour le trouver.
Quoi qu'il en soit, vous pouvez constater qu'il est si facile d'utiliser l'enregistreur intégré pour enregistrer des vidéos sur Roblox. Maintenant, bien que l'enregistreur Roblox prenne en charge l'enregistrement vidéo avec audio, il ne permet aux utilisateurs d'enregistrer de la vidéo que dans les 30 minutes. Ce serait peu pratique pour certains utilisateurs qui ont besoin d'enregistrer plus de 30 minutes. En outre, certains utilisateurs doivent également enregistrer l'enregistrement vidéo au format MP4 ou dans d'autres formats vidéo. Mais l'enregistrement enregistré par l'enregistreur intégré ne sera sauvegardé qu'au format WMV. Ainsi, de nombreux utilisateurs de Roblox veulent trouver un meilleur enregistreur pour répondre à leurs besoins d'enregistrement plus.
Meilleur enregistreur d'écran pour Roblox sur Windows/Mac
Nous avons choisi un enregistreur Roblox plus puissant, appelé VideoSolo Enregistreur d'écran. Il combine toutes les fonctions d'enregistrement dans le programme. Vous pouvez enregistrer une vidéo avec l'audio du système et l'audio du microphone, capturer l'écran sous forme d'image. La région d'enregistrement peut être personnalisée et l'audio peut être ajusté librement. Quelle que soit la vidéo, l'audio ou la capture d'écran, le format d'enregistrement est facultatif. De plus, vous pouvez enregistrer une vidéo de plus de 30 minutes.
Avec ces fonctions d'enregistrement, vous pouvez facilement enregistrer votre jeu, créer un didacticiel de jeu avec audio ou prendre une capture d'écran à partager sur les réseaux sociaux. Ensuite, vous pouvez obtenir le programme gratuitement, puis suivre les étapes pour apprendre à enregistrer votre jeu sur Roblox en utilisant VideoSolo Enregistreur d'écran.
Étape 1. Lancez le programme
Installez le programme et ouvrez-le sur votre ordinateur. Vous verrez une interface claire qui montre toutes les fonctions d'enregistrement.
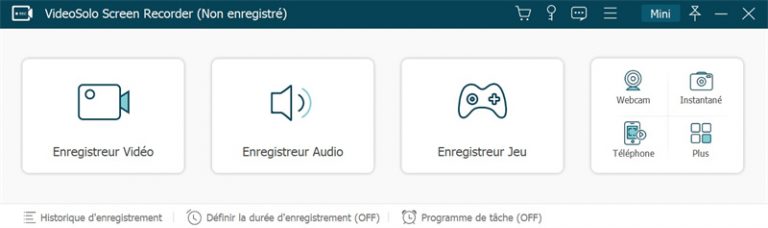
Étape 2. Allez dans Video Recorder
Cliquez sur le bouton « Video Recorder » pour personnaliser votre enregistrement. Vous pouvez choisir le plein écran ou faire glisser le cadre d'enregistrement pour sélectionner la région souhaitée. Le système audio et le son du microphone peuvent être activés, désactivés ou ajustés au volume approprié.
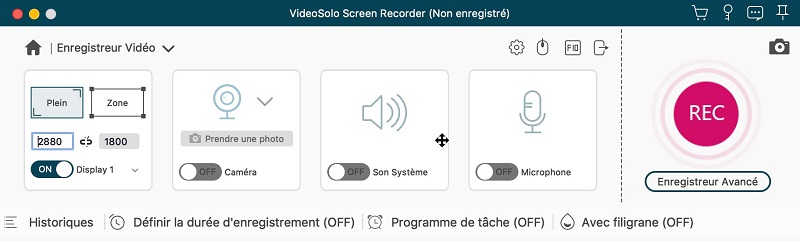
De plus, si vous souhaitez définir le format de sortie de l'enregistrement, cliquez sur l'icône de menu dans le coin supérieur droit. Ensuite, sélectionnez l'option « Préférences » et choisissez la section « Sortie », vous pouvez définir la vidéo, l'audio, le format d'image et personnaliser d'autres paramètres de sortie pour perfectionner l'enregistrement.
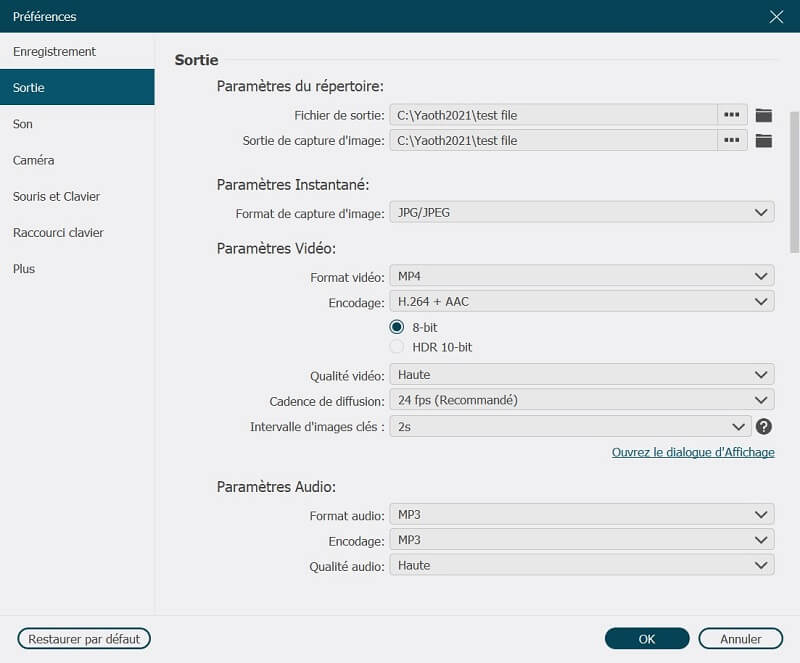
Étape 3. Démarrer l'enregistrement
Après cela, cliquez sur le bouton « REC » pour démarrer le enregistrement. Mais notez que le programme compte à rebours trois secondes avant de commencer.
Lorsque l'enregistrement fonctionne, vous pouvez également ajouter des commentaires à l'enregistrement en cliquant sur l'icône d'édition. En même temps, il est possible de prendre une capture d'écran pendant l'enregistrement que vous pouvez cliquer sur l'icône de l'appareil photo pour capturer.
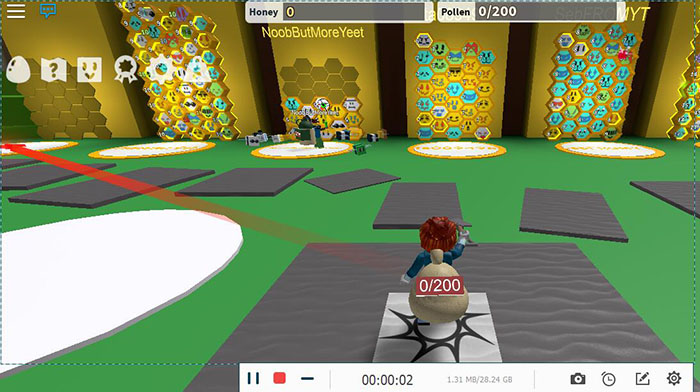
Étape 4. Terminer l'enregistrement
Lorsque vous cliquez sur l'icône d'arrêt, vous entrez dans la fenêtre d'aperçu. Et comme vous pouvez le voir, vous pouvez couper l'enregistrement pour obtenir une vidéo de jeu. Enfin, cliquez sur le bouton « Enregistrer » pour sauvegarder votre enregistrement.
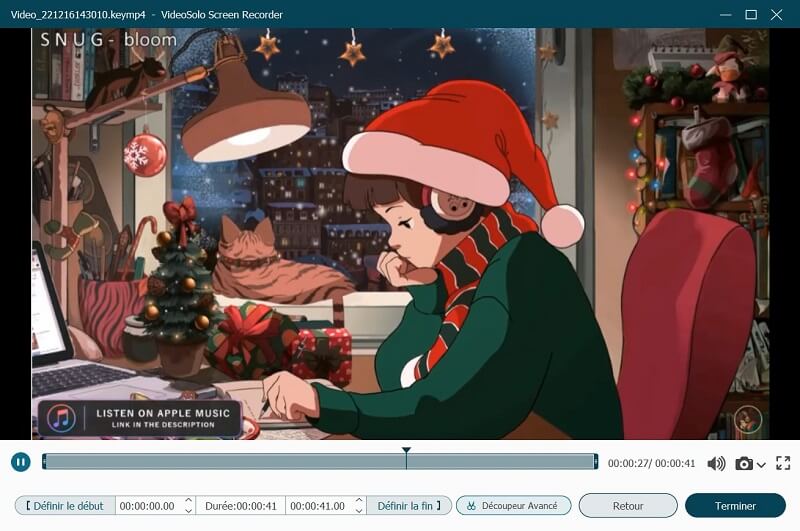
Différent de l'enregistreur intégré Roblox, VideoSolo Enregistreur d'écran considéré la plupart des exigences d'enregistrement que vous pouvez accomplir presque tous les travaux d'enregistrement sur le programme. En particulier, vous pouvez enregistrer plus de 30 minutes, enregistrer l'enregistrement au format MP4 ou dans d'autres formats que vous aimez et conserver une qualité de sortie élevée. Vous pouvez même allumer votre webcam pendant l'enregistrement de votre jeu pour vous permettre d'accéder à la vidéo. Cela facilite l'enregistrement d'une vidéo sur Roblox.




 wpDiscuz
wpDiscuz