La version d’essai gratuite de VideoSolo Enregistreur d’écran vous permet d’enregistrer l’écran sans limite de temps, mais vous ne pouvez gagner que 3 minutes pour chaque recodage. Pour enregistrer l’enregistrement complet pendant plus de 3 minutes, les utilisateurs de la version d’essai doivent acheter la version de licence et créer un compte. Mais il y a des utilisateurs d’essai qui m’ont parlé, après avoir acheté le programme, ils ne peuvent toujours pas enregistrer la vidéo entière de plus de 3 minutes qu’ils ont enregistrée par la version d’essai.
« J’ai enregistré plus de 3 minutes de vidéo lorsque j’utilise la version d’essai. Pour sauvegarder toute la vidéo, j’ai acheté la version sous licence. Mais je ne peux toujours pas sauvegarder toute la vidéo enregistrée plus de 3 minutes. Que se passe-t-il ? »
Rencontrez-vous le même obstacle ? Pour aider les utilisateurs de la version d’essai qui souhaitent enregistrer l’enregistrement complet plus de 3 minutes pour se débarrasser de ce problème, je vais vous montrer ici l’étape détaillée pour y parvenir.
Guide : Enregistrer l'intégralité de l'enregistrement lors de l'utilisation de la version d'évaluation
Dans cette partie, nous nous concentrerons sur la façon de sauvegarder l’enregistrement complet si vous utilisez d’abord une version d’essai. Donc, nous ne vous montrerons pas comment enregistrer un écran avec VideoSolo Enregistreur d’écran. Si vous avez des questions sur les étapes d’enregistrement, vous pouvez lire le guide ci-dessous :
Desktop Recorder : Comment enregistrer le bureau de l’ordinateur sur Windows/Mac
Comment enregistrer l’écran de l’ordinateur sur Windows et Mac
Eh bien, commençons à apprendre comment enregistrer l’enregistrement complet de plus de 3 minutes lorsque vous utilisez la version d’essai gratuite. Allez-y doucement ! Il vous suffit de suivre des étapes simples et de prêter attention à certains détails.
Étape 1. Cliquez sur le bouton « Enregistrer »
Après avoir enregistré une vidéo/audio plus de 3 minutes par en utilisant la version d’essai et terminé l’enregistrement, vous verrez l’interface se transformer en fenêtre de prévisualisation vidéo comme ci-dessous. Maintenant, cliquez sur le bouton « Enregistrer » sur l’interface. Après cela, j’espère que vous passerez d’abord à l’étape 2.
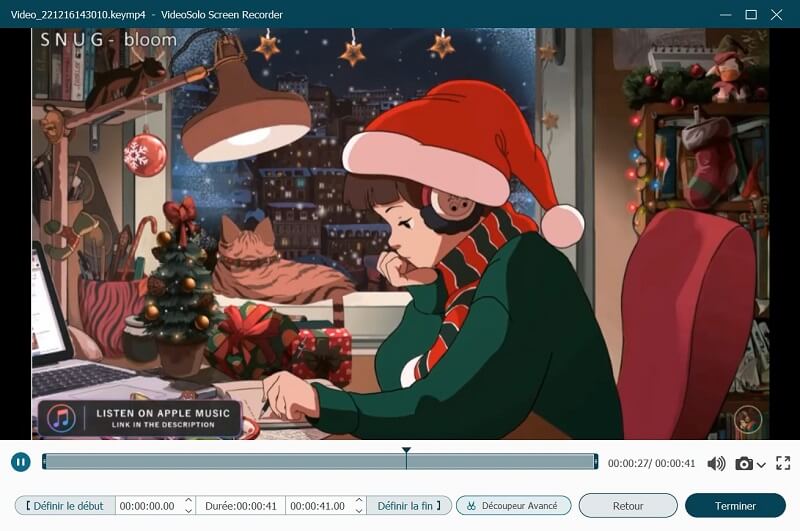
Étape 2. Achetez la version de licence
Après avoir cliqué sur « Enregistrer » en suivant l’étape précédente, vous verrez une fenêtre contextuelle comme ci-dessous. C’est une astuce sur la préservation. À ce stade, pour enregistrer l’enregistrement complet plus de 3 minutes, vous devez cliquer sur le bouton « Acheter » de la fenêtre contextuelle. Cette action vous mènera à la page Web du produit pour acheter la version de licence souhaitée.
Veuillez noter que ne cliquez pas sur le bouton « Continuer pour enregistrer » ou n’utilisez pas le programme avant d’acheter et de vous inscrire afin qu’il perdra l’enregistrement complet.
De plus, si vous avez acheté la version de la licence sur la page Web du produit avant de l’enregistrer, vous pouvez omettre l’étape d’achat et passer directement à l’étape 3.
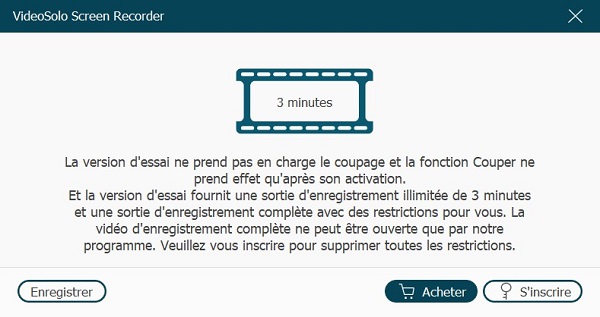
Étape 3. Enregistrez votre compte
Lorsque vous recevez un achat réussi email après l’achat, vous recevrez un code d’enregistrement. Le recevez-vous ? Si ce n’est pas le cas, essayez de le découvrir dans le courrier indésirable.
Donc, ce que vous allez faire est d’obtenir votre code d’enregistrement à partir de l’e-mail, en le copiant à la fois. Ensuite, revenez à l’interface du programme. Cliquez sur le bouton « Enregistrer » de la fenêtre pop-up. Il deviendra l’interface d’enregistrement comme ci-dessous. Il vous suffit de renseigner l’adresse e-mail et le code d’enregistrement. Ensuite, cliquez sur le bouton « Activer » de l’interface d’enregistrement, votre compte d’enregistrement sera activé.
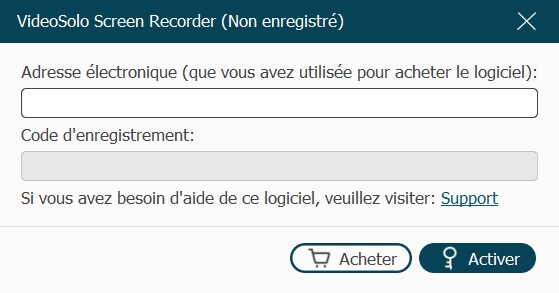
Étape 4. Enregistrez-vous avec succès et sauvegardez
Si vous voyez la fenêtre pop-up d’inscription qui affiche « Successful », à droite, vous avez un compte enregistré de VideoSolo Enregistreur d’écran. Ensuite, vous reviendrez automatiquement à la fenêtre d’aperçu vidéo après avoir appuyé sur « OK » dans la fenêtre contextuelle.
Ensuite, vous pouvez cliquer sur « Enregistrer » dans la fenêtre de prévisualisation de la vidéo pour enregistrer l’intégralité de l’enregistrement plus de 3 minutes.
Dans l’ensemble, c’est un guide sur la façon d’utiliser la version d’essai gratuite pour enregistrer l’enregistrement pendant plus de 3 minutes. Tant que vous suivez l’étape ci-dessus étape par étape et que vous notez les détails que j’ai suggérés, vous pouvez enregistrer l’enregistrement complet plus de 3 minutes.
Si vous ne pouvez toujours pas sauvegarder l’enregistrement complet plus de 3 minutes en suivant ce qui précède, veuillez réserver les informations associées et nous contacter. Nous vous aiderons à résoudre le problème autant que possible.


