Suite à la popularisation des multimédias, de nous jours, nous avons de plus en plus besoin de capturer une image, d’enregistrer une vidéo ou bien de filmer les étapes d’une opération. Avant de recourir aux logiciels tiers, pourquoi pas chercher l’aide des programmes intégrés sur votre système Windows 10 ?
Ici, nous vous présenterons trois méthodes pour enregistrer votre écran.
Méthode 1 : Enregstrer l'écran avec Xbox
L’outil Xbox est un programme qui se trouve au menu du système d’exploitation Windows 10, qui est destiné à répondre aux besoins des amateurs de jeux vidéos de filmer leur processus d’opération.
Pour le démarrer, il vous suffit tout simplement d’utiliser le raccourci clavier « Win+G ». Vous verrez ainsi son interface comme la photo suivante.
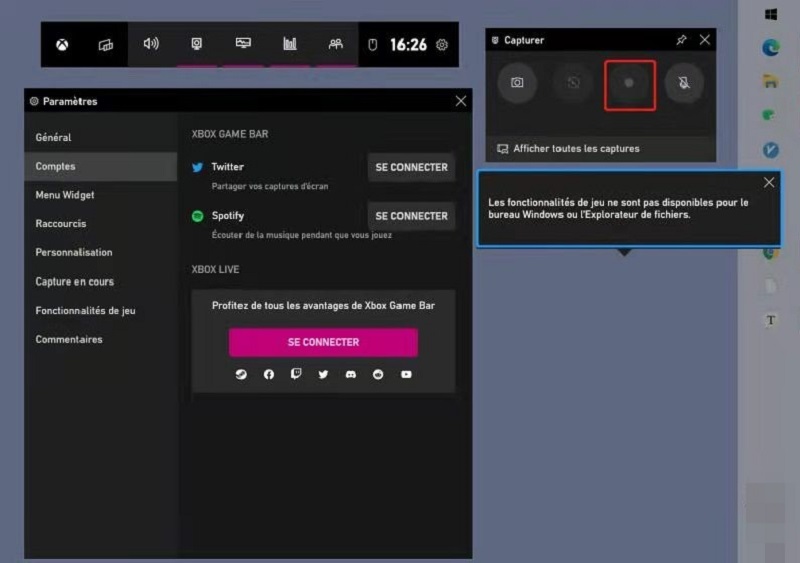
Attention, si vous appuyez sur ce raccourci clavier depuis votre bureau Windows sans avoir démarré d’autres logiciels, le bouton carré rouge (sur l’image) ne sera pas à votre service car Xbox est théoriquement conçu pour une capture des jeux mais non pas pour le bureau ni pour l’explorateur de fichiers.
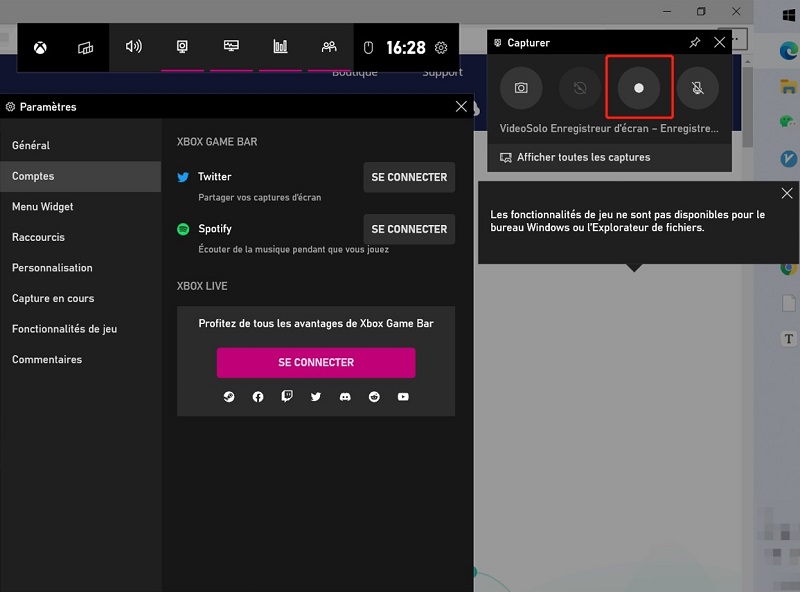
Après avoir activé le filmage par un clic là-dessus, Xbox enregistrera l’interface de votre logiciel choisi. Une fois que vous arrêtez l’enregistrement, vous pouvez récupérer votre vidéo de sortie au classeur correspondant.
Les défauts d'Xbox
Pourtant, il nous faut aussi souligner ses points faibles, qui sont :
- Aucune possibilité de seulement filmer le bureau Windows 10
- Impossible de définir le zone de filmage. (Seulement toute interface)
- Impossible d’enregistrer deux logiciels dans une même vidéos
- Aucune pause disponible pendant l’enregistrement
- Impossible d’enlever des bruits insupportables sans effacer la voix de locuteur
- Impossible de changer des logiciels pendant le filmage
- Le filmage finit avec une minimisation de l’interface sans exception
- Aucune montage ou commentaire supporté
- Aucun effet spécial
Méthode 2 : Filmer l'écran sous l'aide de PowerPoint
Pour enregistrer votre écran avec Microsoft PowerPoint, vous devez tout d’abord démarrer ce logiciel et ensuite y ajouter votre première dispositive.
Après, cliquez à « Enregistrement » sur le barre d’outils. Puis, choisissez « Enregistrement d’écran », vous pourrez ainsi vous profiter de son service gratuitement. N’oubliez pas qu’il y a des raccourcis claviers pour faciliter votre enregistrement de vidéos : « Windows+Maj/Shift+Q » pour commencer et « Windows+Maj/Shift+Q » pour terminer. Quand la vidéo sera faite, vous pouvez la sauvegarder comme vous voulez.
Par rapport à Xbox, vous pouvez sélectionner le zone de capture. Néanmoins, comme vous voyez, l’enregistreur sur PowerPoint est loin d’être multi-fonctionnel. Sa monotonie est tellement remarquable que dans aucun cas vous pouvez aller plus loin avec lui. Vous ne pouvez même pas modifier le volume vocal de votre enregistrement, sans mentionner de l’annoter voire y ajouter des effets spéciaux.
Méthode 3 : Capturer une vidéo avec Enregistreur d'écran
Si vous cherchez quelque chose plus professionnel, vous êtes conseillé d’utiliser VideoSolo Enregistreur d’écran. C’est un logiciel multifonctionnel à point juste. Un bon design réalise sa balance entre « peu de fonctions » et « trop de choix », et c’est exactement pour cela qu’une fluidité est rassurée sans des tonnes d’informations qui nous avalent.
Quant à sa puissance ?
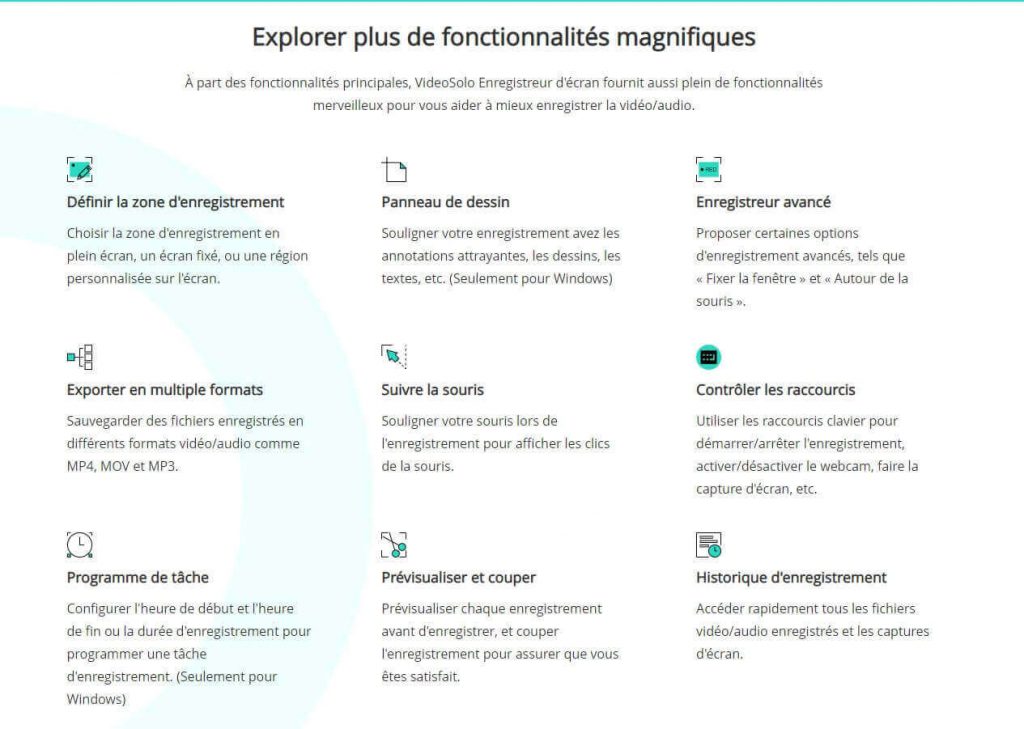
Et comment vous en servez ? Ce n’est pas plus compliqué que 4 étapes.
1. Démarrez VideoSolo – Enregistreur d’écran
2. Sélectionnez la zone d’enregistrement et modifiez d’autres paramètres.
3. Commencez à l’enregistrer sur l’écran du PC ou l’audio.
4. Prévisualisez l’enregistrement et le sauvegardez
Remarques : Sa version d’essai est gratuite.

VideoSolo Enregistreur d’écran
- Personnaliser la zone d’écran à enregistrer sur l’ordinateur en qualité HD.
- Enregistrer le son du système et du microphone en MP3/AAC/M4A/WMA.
- Fonctions d’édition merveilleuse pour mieux enregistrer.
- Créer des instantanés sur Windows et Mac.
Windows 10/8/7/Vista/XP/Mac OS X 10.7 ou version supérieur
Conclusion
Afin de capturer l’écran, VideoSolo, Xbox et PowerPoint sont tous envisageables. Néanmoins, si vous préférez obtenir un enregistrement de haute qualité, ou si vous voulez réaliser divers fonctions d’une manière plus professionnelle, n’hésitez pas à profiter de la puissance de VideoSolo – Enregistreur d’écran.
L’enregistrement dans le cloud n’est disponible que pour les abonnés payants. En outre, seuls les hôtes et les co-hôtes peuvent démarrer un enregistrement dans le cloud. En tant que participant, si vous voulez faire un enregistrement Zoom direct, il faut contacter l’hôte pour lui demander la permission à démarrer l’enregistrement local.


