【2023最新】Vimeo動画をダウンロード・保存する方法
- 花芙しずか
- 2022-03-21
Vimeoは芸術性の高いおしゃれな動画を提供しています。オンラインでVimeoの動画を見るのは確か快適ですが、たまにはオフラインで見なければならない場合もありますから、Vimeo動画を保存してスマホなどで見たい人も少なくないですね。または好きなVimeo動画の配信者の方が訳あって終了することになり、動画をダウンロードしたい状況もあります。
しかし残念ながら、他の動画サイトと同じように、Vimeoで動画を直接ダウンロードして保存することができなく、別のソフトやツールの力を借りる必要があります。だから今回はVimeo動画をダウンロードできるソフトとダウンロードできないときに録画ソフトでの保存方法を別々紹介します。
録画ソフトでVimeo動画を録画して保存する
「VideoSolo スクリーン録画」はWindowsとMacとも対応、高画質でパソコンの画面を任意範囲や全画面で録画できる素敵なソフトです。Vimeoにもかかわらず、すべての動画サイトに対応でき、画面と音声を同時同期に録画して、MP4などの形式で保存できます。単独のウィンドウで録画しながら、パソコンでの他の動作を行えます。また、簡単の動画編集機能もあって、動画のカスタマイズが可能です。
実用的な高性能パソコンキャプチャーソフト、パソコンの画面と音声を高品質で収録できます。
- スクリーン録画の範囲は自由に設定できます
- 音声ファイルをMP3・AAC・M4A・WMAなどに出力対応
- 編集機能搭載、不要な部分は録画後トリミングで削除可能
- スケジュール録画機能でより便利に生配信を保存できます
対応OS:Windows 11/10/8/7/Vista/XP/Mac OS X 10.7及びそれ以降
では、早速「VideoSolo スクリーン録画」を使って、ダウンロードできないVimeo動画を録画して保存する手順を学びましょう。
1、保存したいVimeo動画の録画の範囲と音声を調整する
ソフトを起動してから、画面の左側から一番目の 「動画 レコーダー」 ボタンで設定ページに移動します。
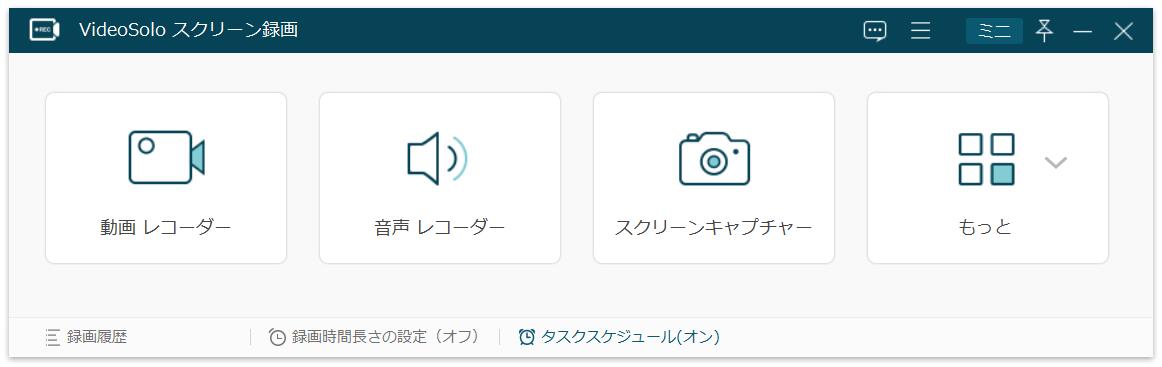
進んだページで左側から一番目のアイコンの下にある入力欄に数字を入れ替えて、保存したいVimeo動画の録画範囲を任意に変えることができます。
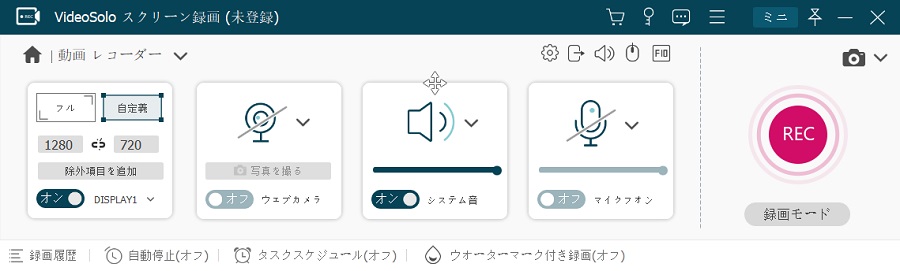
アイコンをクリックして、録画の設定メニューが現れます。フルスクリーンや常用の録画範囲を選択できます。Vimeoなどの動画を録画する場合、その中の 「全画面表示」 を推薦します。
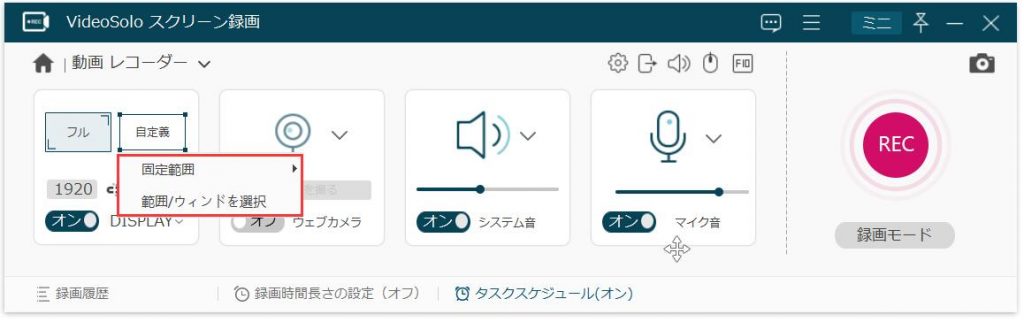
2、保存したいVimeo動画の録画前の準備をする
ソフトの右上の 「より多くの設定」 から 「マウス」 、 「出力」 、 「ホットキー」 などの設定をできます。
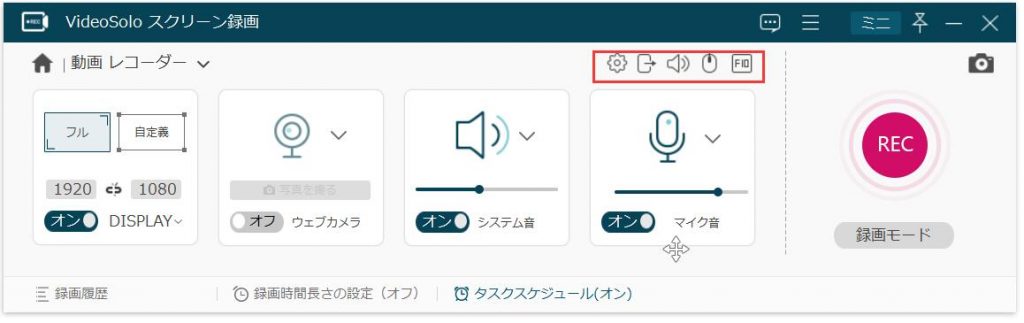
保存したいVimeo動画を録画中にツールバーを隠したい場合、 「より多くの設定」 の最後のアイコンをクリックして、表示されたウィンドウにある 「録画のツールバーを非表示」 にチェックを入ればいいです。また、他の設定も行えます。
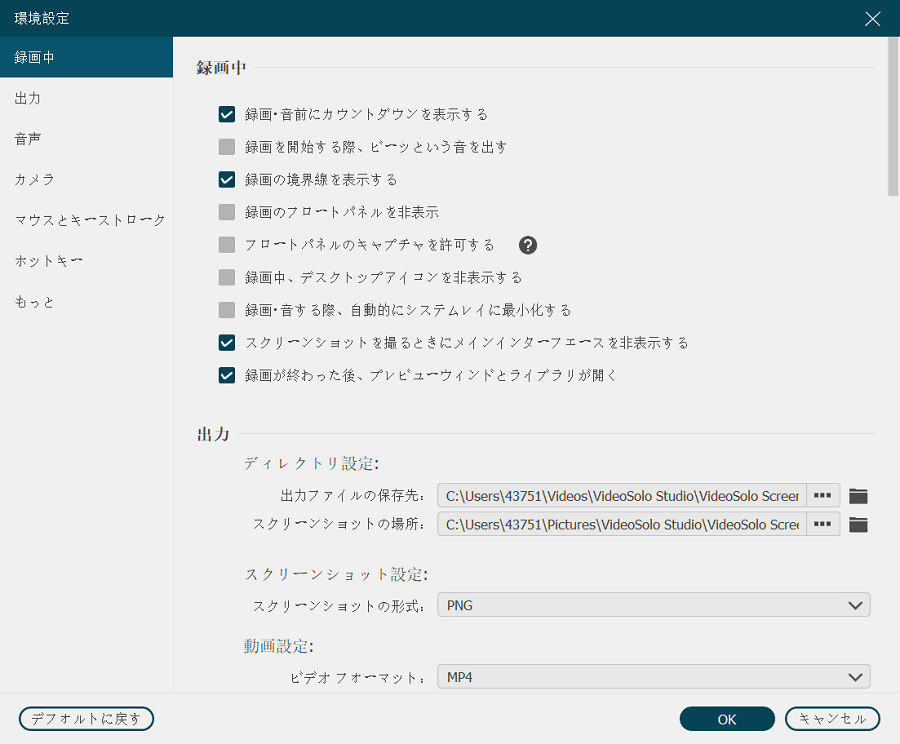
3、保存したいVimeo動画の録画を開始する
準備が出来たら、 「REC」 ボタンを押すと、カウントダウンの次に保存したいVimeo動画の録画が始まります。また、録画中に需要があれば、ツールバーによってスナップショットができます。
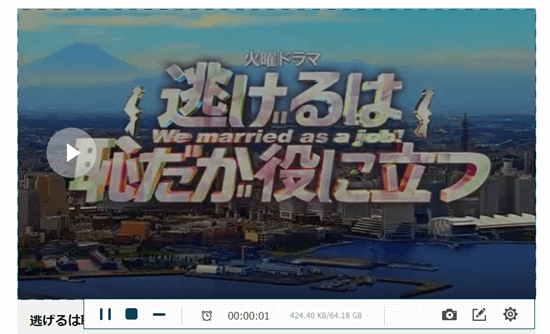
4、Vimeo動画の録画を保存する
保存したいVimeo動画の録画が終わったら、終了ボタンを押すと、プレビューウィンドが表示します。うまくVimeo動画を録画できのかを確認してから、 「ビデオを保存」 をタップして、録画を保存します。
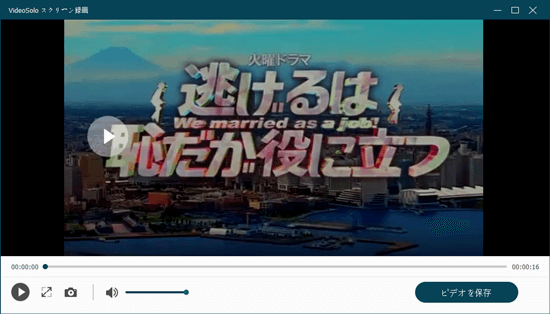
これでVimeo動画を録画して保存しました。「VideoSolo スクリーン録画」はVimeoなどの動画を録画してMP4などの形式で保存する以外に、YouTubeライブ配信も録画でき、録画中にスナップショットやリアルタイム注釈の追加も可能です。それに、映像不要でマイク音声やシステム音声を録音することもできます。
動画ダウンロードソフトでVimeo動画を保存する
「Inovideo 究極動画ダウンローダー」はWindowsとMacで使えて、Vimeoなどの動画をダウンロードできる動画ダウンロードソフトです。Youtube、Pornhub、ニコニコ動画などの1000+の動画配信サイトに対応していますが、ライブやダウンロード制限のある動画はダウンロードできません。以下はその操作手順です。
Vimeoなどの動画のURLをコピーして分析欄に貼り付けてから 「分析」 を押します。
ステップ1:
Vimeoなどの動画のURLをコピーして分析欄に貼り付けてから 「分析」 を押します。
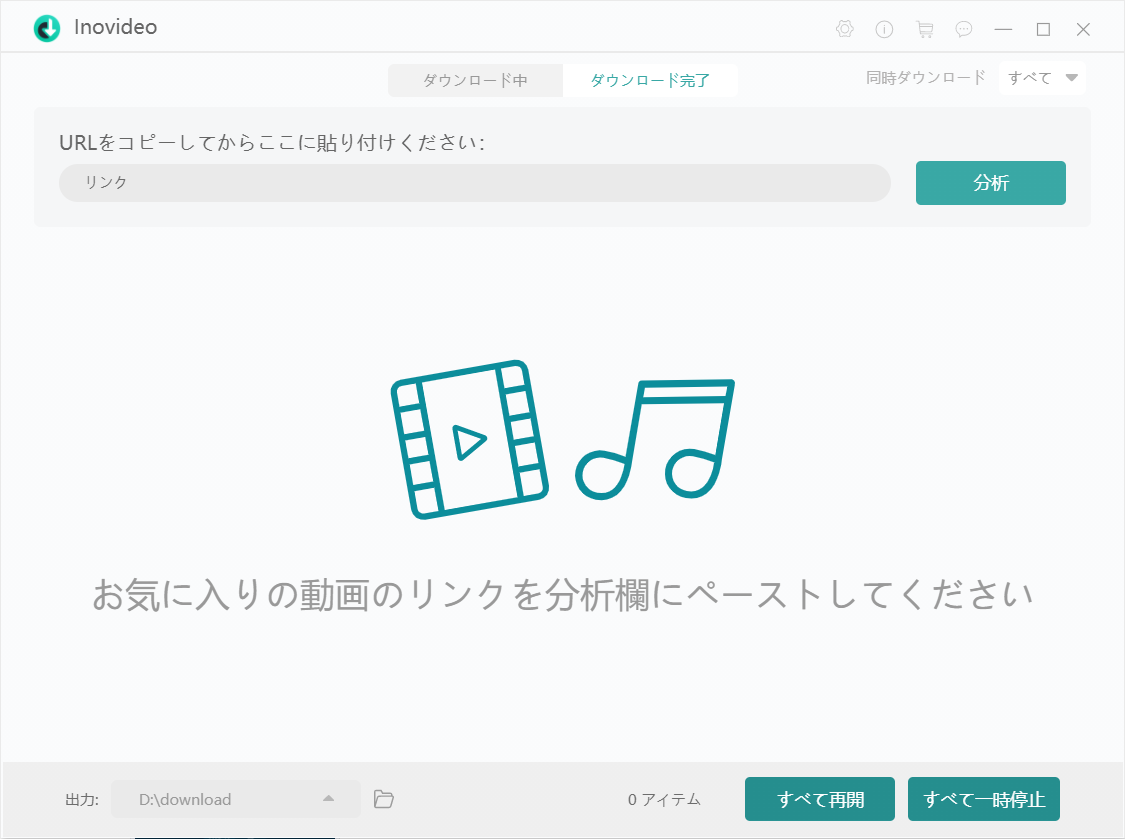
ステップ2:
需要によってVimeoなどの動画・音声や画質、形式を選択して、 「OK」 をクリックします。
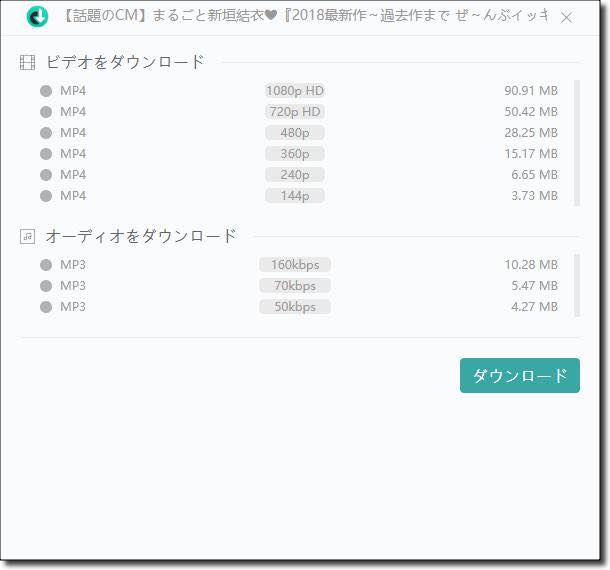
ステップ3:
するとVimeoなどの動画・音声のダウンロードが始まり、完成するまで少々お待ちください。
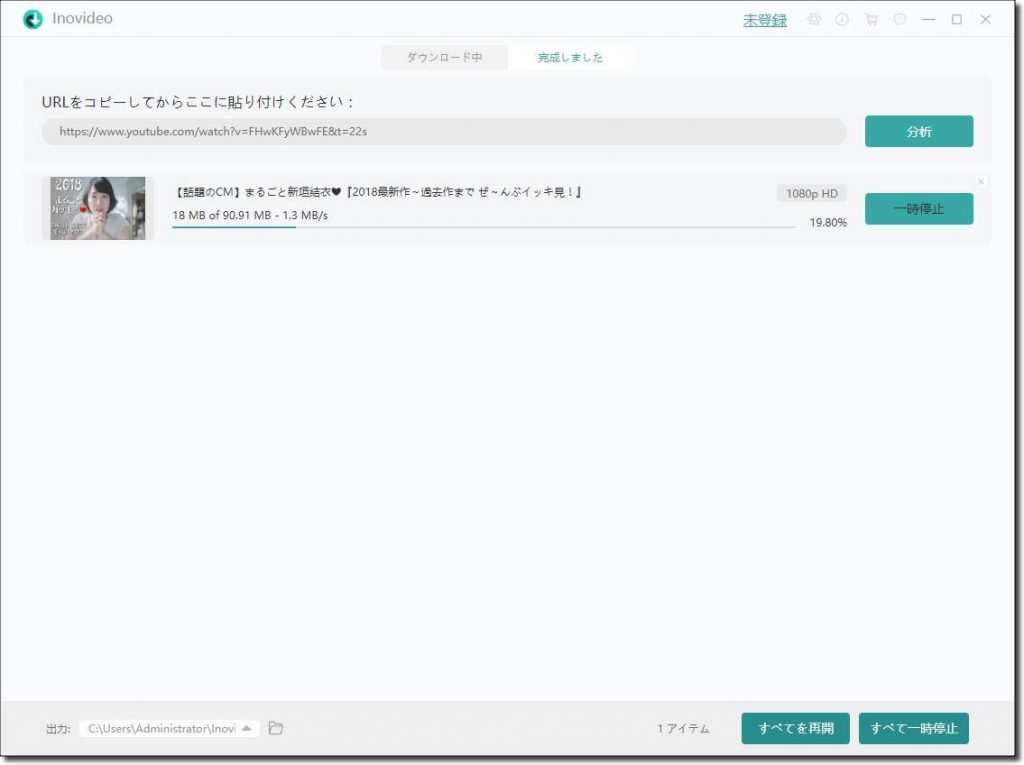
このソフトはすべての動画をダウンロードできるわけではありませんので、Vimeo動画を含めてどんなビデオでも対応できる保存方法は、「VideoSolo スクリーン録画」のような録画ツールを使って画面録画であることです。






