全国放送対応の「Radiko」や「NHKラジオらじる★らじる」などのラジオ番組を聴いている場合、お気に入りのラジオを録音してPCに保存したいという考えでもあるでしょう。ラジオ番組を録音しておけば、インターネットに接続しなくても、オフラインでパソコンに保存した録音データを繰り返して聴けるし、暇がなくても録音ツールの予約録音機能を活用して指定の番組を保存できます。
次に好きなラジオ番組を録音する方法を紹介しながら、ラジオを録音する時の注意点について説明します。FMラジオ録音に興味があり、便利な録音機能を持つフリーソフトを探している方はぜひ参考にしてください。
【Windows/Mac対応】専門的な録音ソフトでラジオを録音する方法
PCでラジオ番組を録音する時に専門的な「VideoSolo スクリーン録画」をお勧めします。ラジオ録音に特化するソフトではなくても、強力な「VideoSolo スクリーン録画」はリアルタイムでパソコンで流れるオーディオを録音する「音声レコーダー」機能を持ちながら、予約録音に役に立つ「タスクスケジュール」や便利な「タイマー」など豊富なオプションを搭載しています。
更新頻度が高くてWindows 11/10/8/7にすべてサポートするし、使用方法が簡単で録音したオーディオファイルはMP3・M4A・AAC・WMAなど多種類の音声形式で出力できます。Windows・Mac向けの音声録音ソフトを通じて高音質でRadikoのラジオ番組を録音したり、NHKラジオらじるらじるの番組を予約録音して永久的に保存したりしたい場合には最適な選択肢とも言えます。

実用的な高性能パソコンキャプチャーソフト、パソコンの画面と音声を高品質で収録できます。
- スクリーン録画の範囲は自由に設定できます
- 音声ファイルをMP3・AAC・M4A・WMAなどに出力対応
- 編集機能搭載、不要な部分は録画後トリミングで削除可能
- スケジュール録画機能でより便利に生配信を保存できます
対応OS:Windows 11/10/8/7/Vista/XP/Mac OS X 10.7及びそれ以降
次は、このソフトの録音モードを使って、ラジオ番組を録音する操作方法を簡単に紹介していきたいと思います。
ステップ1、録音機能を選択
「VideoSolo スクリーン録画」をPCにインストールした後、ソフトを起動し、ラジオ番組を録音するために「音声レコーダー」を実行してください。
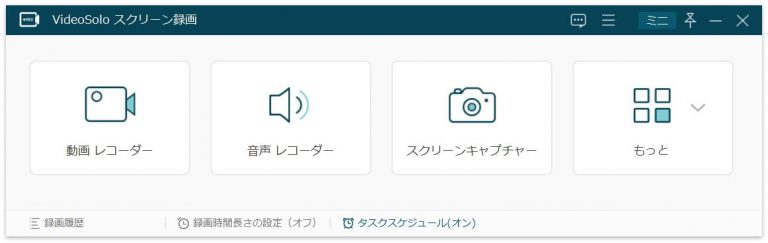
ステップ2、ラジオ録音設定
音声レコーダーの音量設定画面でシステム音・マイクフォンのボリュームを設定できるし、「タスクスケジュール」を押して予約録音を設定することも可能です。
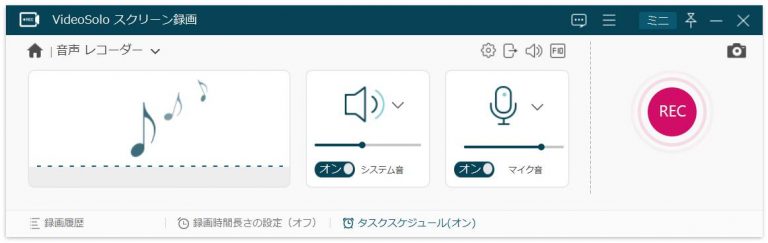
ステップ3、ラジオ録音開始
「REC」を押してから、3秒のカウントダウンの後、録音が始まります。録音ソフトはミニモードになり、録音時間が表示されます。次にラジオ番組を始めて、ラジオの音声をキャプチャーしてください
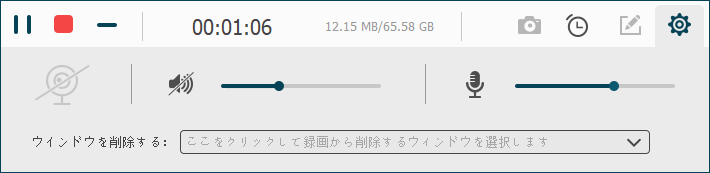
ステップ4、録音停止とプレビュー
赤い「停止」ボタンを押すことで録音を終わらせることができます。録音が終了すると下記の画面で録音したラジオ番組の音声データをプレビューできます。「ビデオを保存」を押して録音データの保存先を指定し、或いは「再度レコーダー」をクリックしてもう一度録音してみてください。
ヒント:再生バーのクリップを移動して録音データをトリミングすることができます。
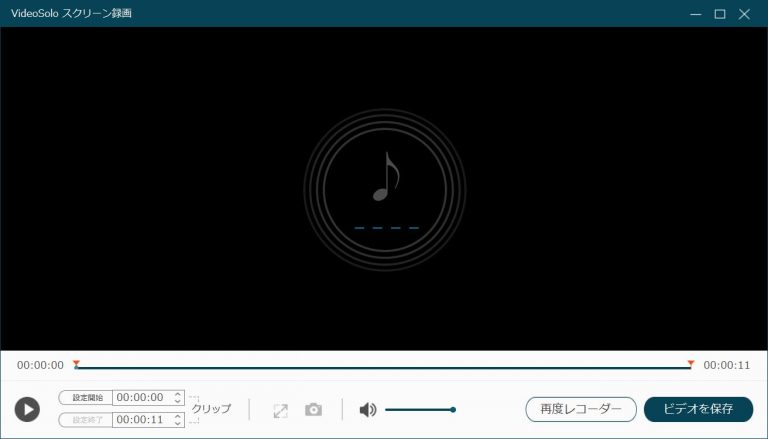
最後に音声ファイルのファイル名と保存先を設定し、「次へ」をクリックして録音データを出力します。
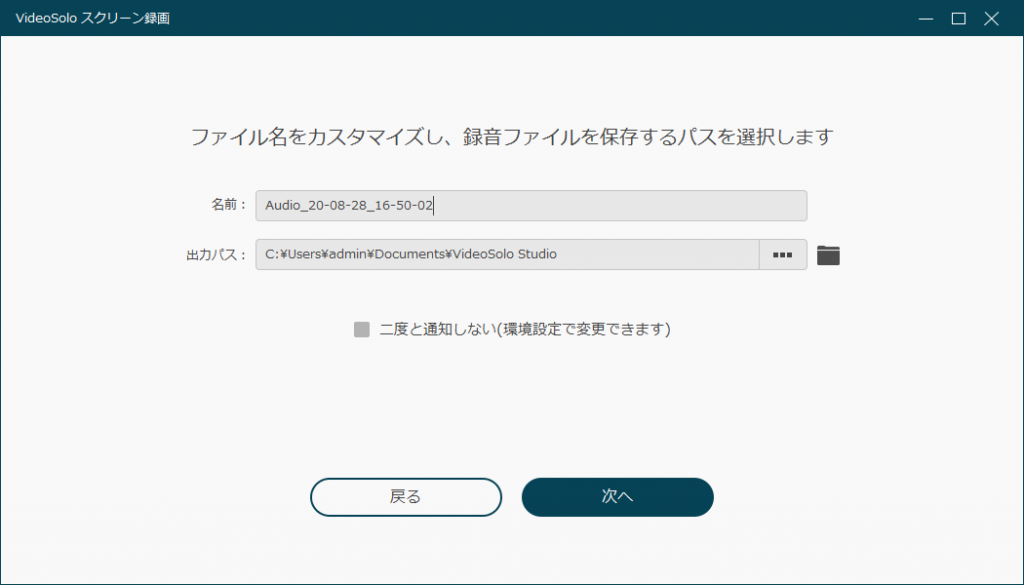
「VideoSolo スクリーン録画」のタスクスケジュール(予約録音)機能で開始時間と録音の長さを設定しておけば、指定した時点で音声レコーダーを起動してラジオ番組を録音することができます。好きなラジオ番組の録音を忘れたくない時、録り逃しの防止策として活用してください。
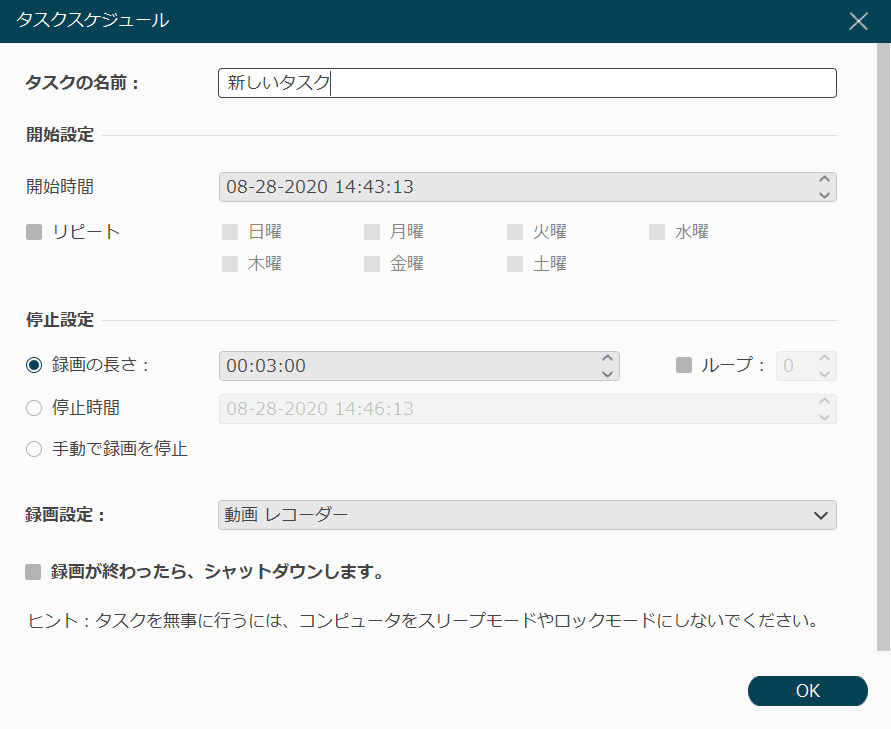
録音に関連する詳細なオプションを調整したい場合、歯車アイコンを押して「VideoSolo スクリーン録画」の環境設定画面に入ってください。「録画中」や「出力」などのタブを通じて、録音中のポイントから録音後の出力フォルダや録音データの品質・フォーマットまで変更できます。
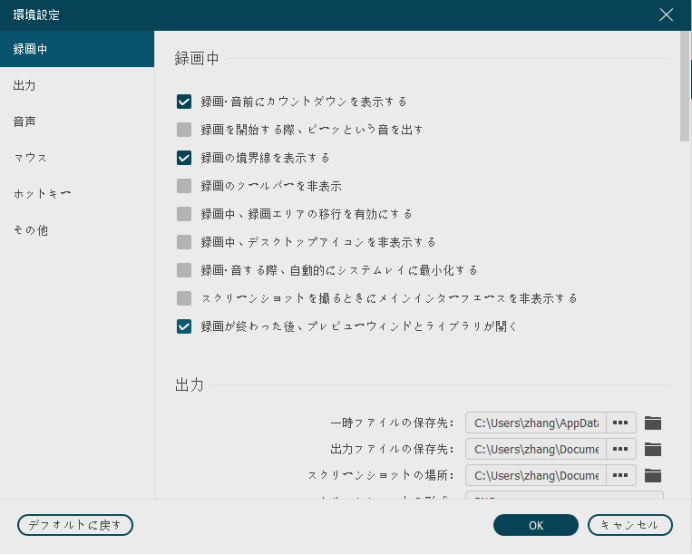
PCで流れるラジオ番組を録音する場合には特に「音声」を重視してください。「環境設定」を通じて好みによってカスタマイズしてみましょう。
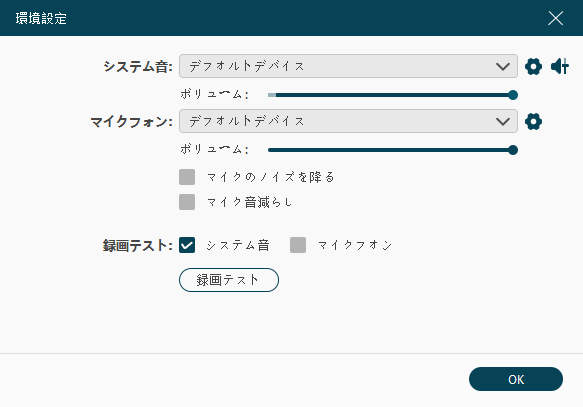
ラジオ番組を録音してPCに保存すれば、インターネット環境がなくてもいつでもどこでも聴けるし、予約録音機能を活用すれば暇がなくても定期的に録音ソフトを起動してラジオ番組をキャプチャーできます。
録音したラジオ番組は自由に転送できる音声ファイルですので、PC以外のスマホやプレーヤーに移行して楽しむことも可能です。ラジオ番組をそのまま聴くだけで満足できない場合、ぜひ「VideoSolo スクリーン録画」の無料お試し版をダウンロードして、高度な録音機能を試用してみてください。
上記の操作ガイドが足りない場合、次のビデオを参考にして「VideoSolo スクリーン録画」という音声レコーダーの録音方法を身に付けてください。
ラジオ録音サービスを利用してラジオを録音する方法
Radikoを録音できるラジオ録音サービスがいっぱいあります。ここで有名な「らじれこ」と「Radikool」を例にしてその使い方を詳しく解説します。
YouTube録画ソフト2、ゲームバー
注意:Macのらじれこは予約録音機能を利用できません。
ステップ1、らじれこを開き、「ラジオ」>「ラジオ局を選ぶ」の順に選び、そして利用したいラジオサービスから「radiko.jp」を選んでください。
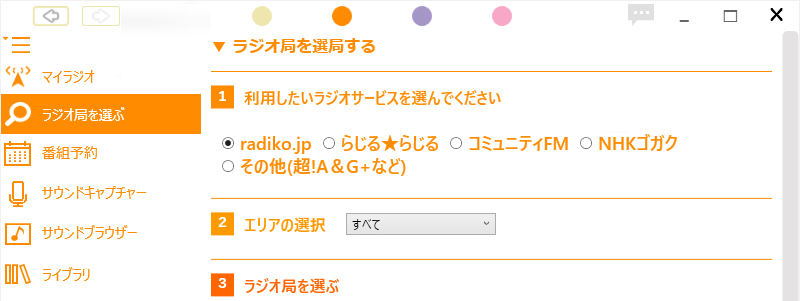
ステップ2、これでRadikoの番組一覧が表示されます。その中から録音したい番組を選んでください。らじれこの録音機能は「タイムフリー録音」、「録音」、「予約録音」3種類あります。
- 「タイムフリー録音」をクリックすれば簡単に過去の番組を録音することができます。
- 「録音」は現在再生している番組を録音できます。
- 「予約録音」は放送されていないラジオ番組の録音時間を予約することが可能です。
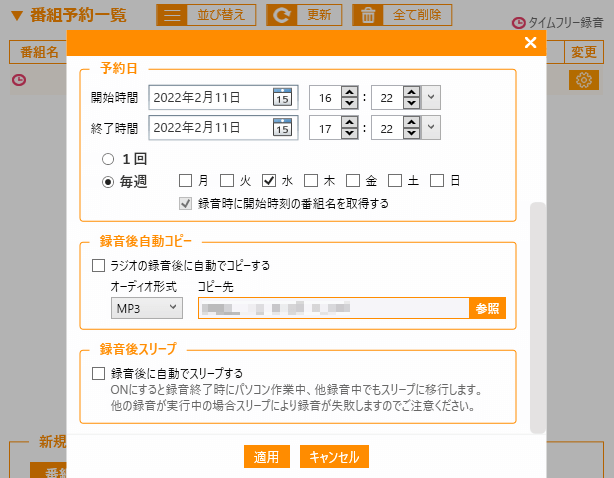
ステップ3、録音されたラジオ番組は「ライブラリ」に表示されて、自由に聴くことができます。
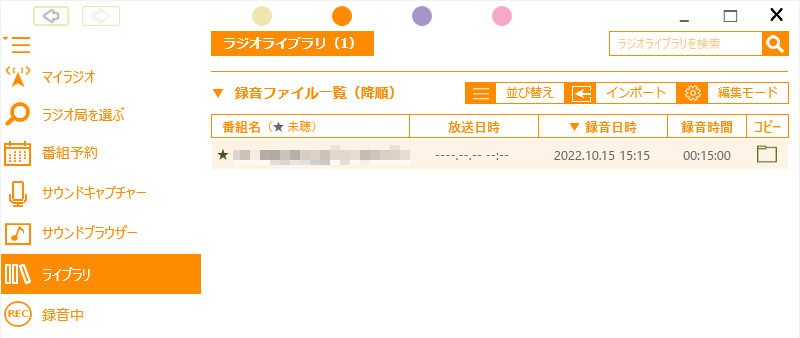
Radikoolを使ってラジオを録音する「Windows」
ステップ1、Windowsのみ対応する「Radikool」をPCにインストールした後、ソフトを起動し、「放送局」から再生したい番組を選んでください。
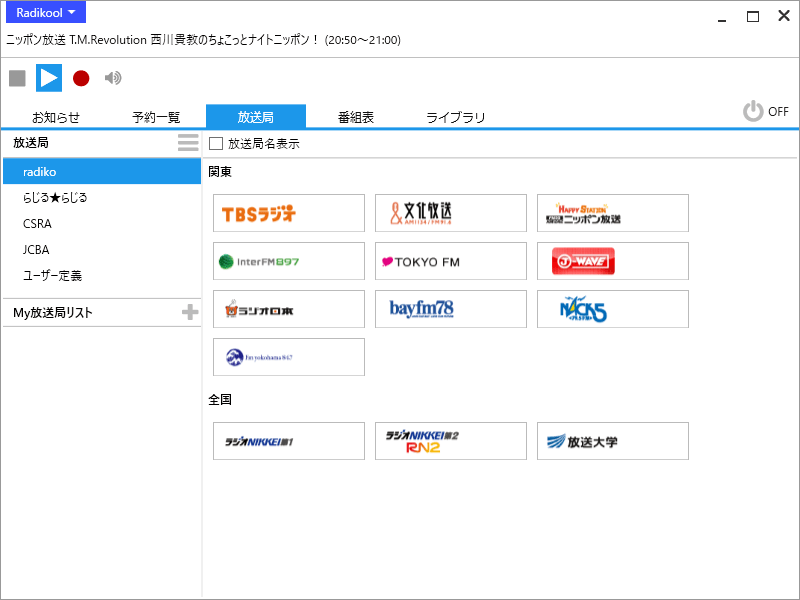
ステップ2、次に赤い録音ボタンをクリックして、「予約編集」画面で予約録音を設定してください。そして「OK」をクリックすれば、ラジオの録音が始まります。
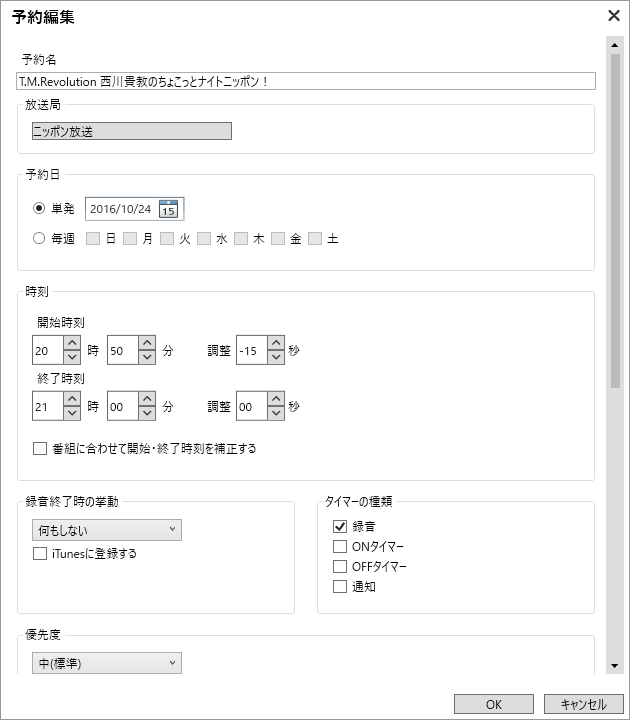
ステップ3、次に「停止」を押して録音が終了し、録音ファイルは「Radikool」のライブラリに表示されます。
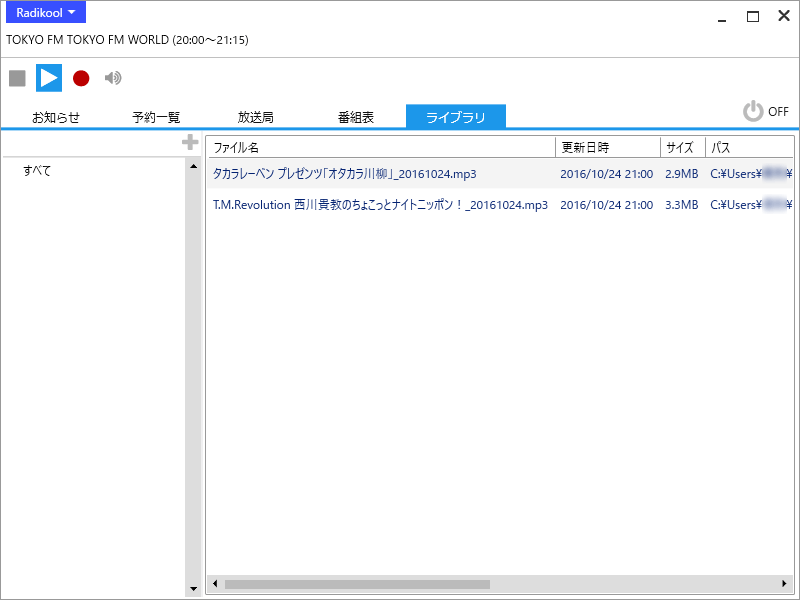
PCの標準アプリを使ってラジオを録音する方法
Windows・Macどちらでも操作が簡単な標準録音アプリが搭載されていますが、ラジオを録音するためにそれぞれ事前にやるべきことがあります。次から方法と注意事項を紹介します。
ボイスレコーダーを使ってラジオを録音する「Windows」
Windows10/11の標準機能「ボイスレコーダー」を通じてもラジオを録音できますが、色々な制限があります。出力形式はM4A、AACだけ選択できる上で、録音時間は3時間のみで、ラジオ番組などの内部音声を収録するために事前に設定しおく必要があります。
ステップ1、「スタート」>「Windowsシステムツール」>「コントロールパネル」>「ハードウェアとサウンド」にアクセスします。
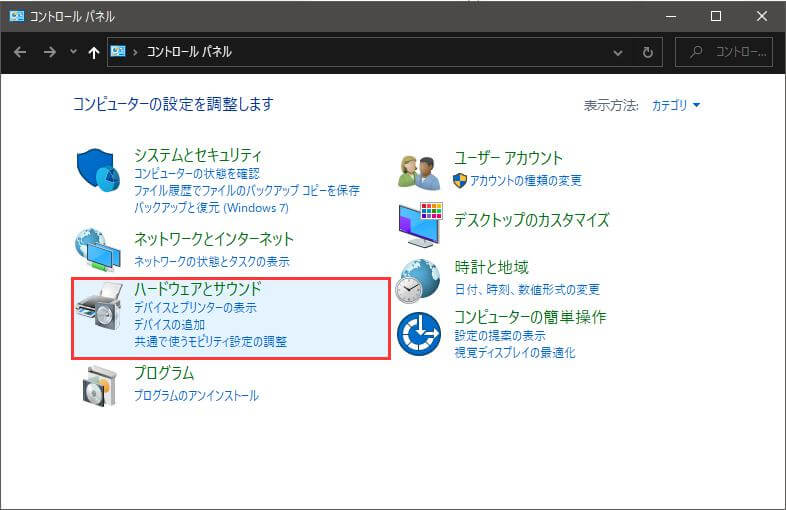
ステップ2、「サウンド」の「オーディオデバイスの管理」をクリックして、「録音」タブでの「ステレオミキサー」を右クリックして「既定のデバイス」を選び、そして「マイク」を無効にして、「OK」を押します。
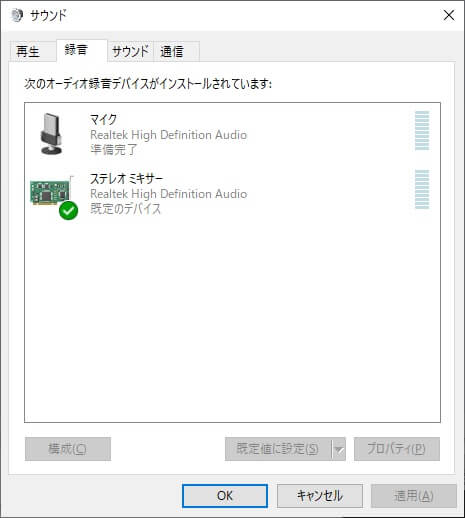
ステップ3、次にPCの「スタート」から「ボイスレコーダー」を選び、録音ボタンをクリックしてから、ラジオ番組を再生してください。再び録音ボタンを押せば録音が終了します。
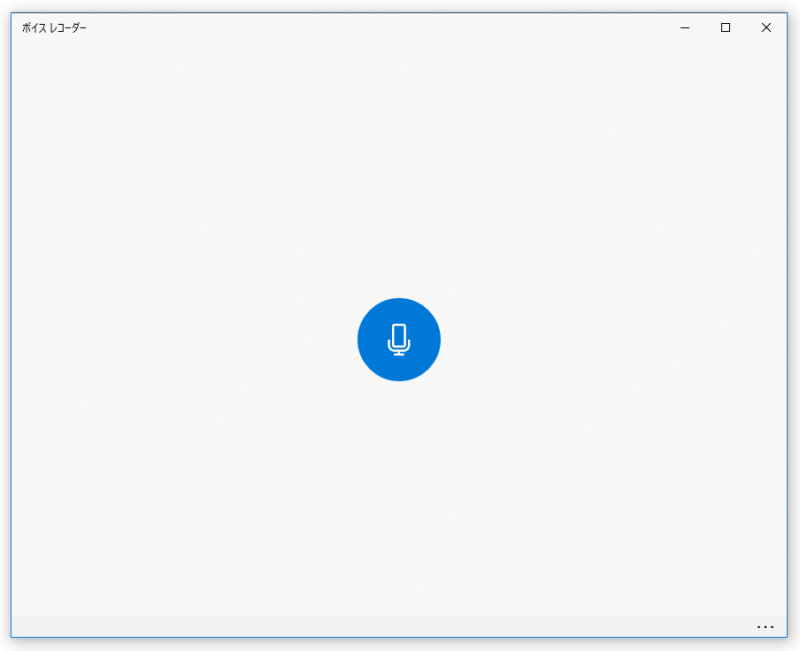
QuickTime Playerを使ってラジオを録音する「Mac」
Mac OS X 10.6.3以降のMacの「Quicktime Player」は音声録音機能も搭載しています。MP3やM4Aなど多種類の音声形式で出力できますが、ラジオ音声を録音するためには「Background Music」というMacアプリ音量調整アプリをインストールしておく必要があります。
ステップ1、「Background Music」をMacにインストールしてから、Macの「システム環境設定」>「サウンド」にアクセスして、「出力」で「Background Music」を選びます。
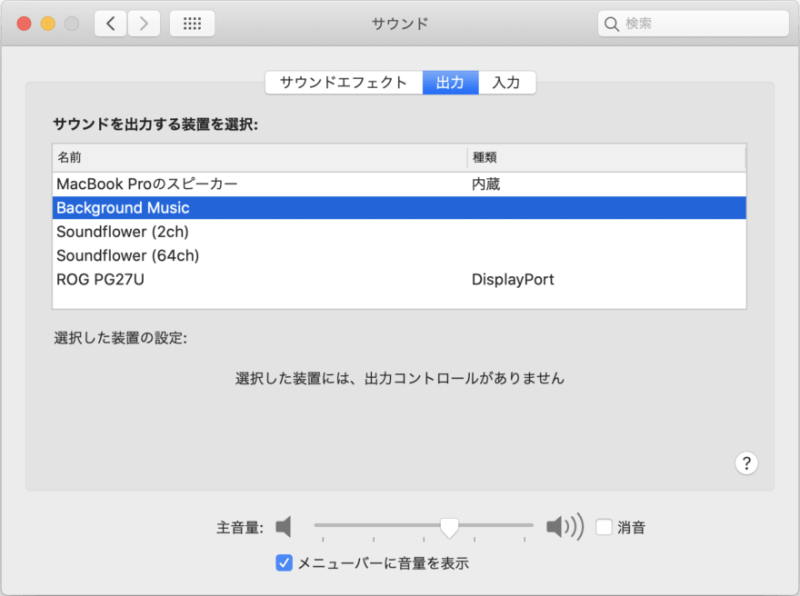
ステップ2、これでMac画面の上部に「Background Music」のアイコンが表示されます。それをクリックして、「Output Device」をスピーカーデバイスにします。
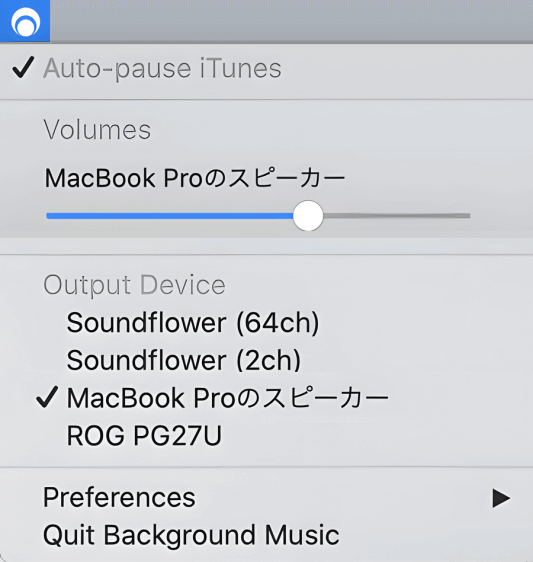
ステップ3、では、 QuickTime Playerを起動し、「ファイル」>「新規オーディオ収録」の順にクリックして、画面収録メニューを呼び出してください。オプションの「マイク」で「Background Music」にチェックを入れてから、ラジオを録音するために画面収録機能を始めてください。
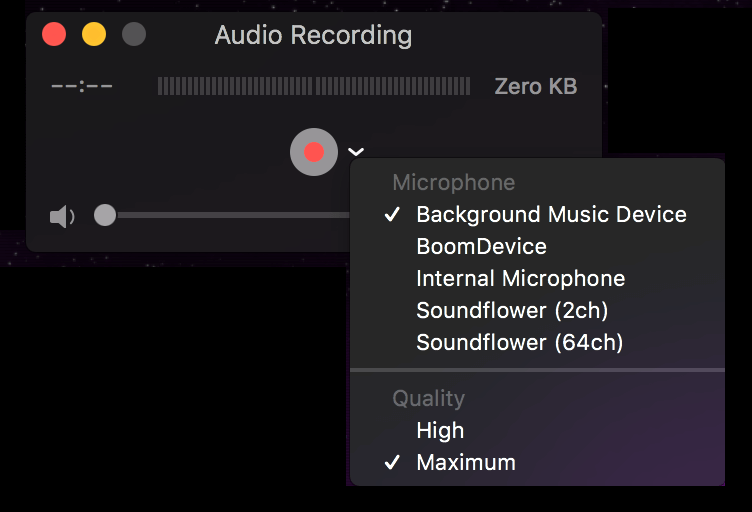
四、ラジオの録音についてよくある質問
PCでラジオを録音するのは違法ですか?
「Radiko」や「NHKラジオ らじる★らじる」などのラジオ番組は著作権で保護されています。ラジオ番組を録音しても、録音データは非営利の私的な範囲での個人観賞用に限ります。録音したラジオ番組の商売やレンタルなどの営利目的・商用目的の利用は禁止され、無断で録音データをインターネット上で公開したり、他人に共有したり、サイトにアップロードしたりすることは違法行為になりますので、便利な録音ツールを自己責任で活用してください。
iPhoneでラジオを録音することはできますか?
iPhoneの場合にも「画面収録」機能を活用して、iPhoneで流れるラジオ番組音声とiPhone画面を一緒にキャプチャーして出力できます。出力されたのは動画ファイルですが、形式変換ツールを利用すれば簡単に音声データを抽出できます。音声抽出が面倒くさいと考えている場合にもiOS向けの録音アプリを通じてラジオ番組を録音してみることができます。
ヒント:一部のラジオ番組は再生中にiPhone画面録画機能やiOS録音アプリを実行することができませんので、その場合にはほかの録音デバイスでiPhoneの再生中のラジオ番組を録音してみるしかありません。
Androidでラジオを録音することはできますか?
Android向けの「録音ラジオサーバー」は同時に起動されるラジオアプリの番組をそのまま録音できるアプリです。録音したいRadikoアプリを起動してから、そして「録音ラジオサーバー」を起動すれば、ボタンを押すだけで録音が開始します。
「録音ラジオサーバー」は「タイマー」機能も搭載していますので、録音の開始時間と終了時間を設定して指定の番組を自動的に録音することもできます。
まとめ
本記事では、主にPCでラジオの番組を録音する方法をまとめて紹介しました。以上で紹介されたツールを使えば、Radiko、NHKラジオらじる★らじるなどのラジオ番組の録音方法は考えるより簡単です。お気に入りのラジオ番組を保存しようとする場合、上記の「VideoSolo スクリーン録画」のチュートリアルに従いながら、録音してみましょう。
名前の通りに、「VideoSolo スクリーン録画」はラジオ録音機能だけではなく、「動画レコーダー」機能でビデオを録画するのも可能ですので、パソコンスクリーンや動画画面をキャプチャーする場合にも大きな役割を果たせます。


