「高音質」デスクトップの音声を録音する方法
- 山口 恵子
- 2022-12-20
WindowsやMacにも録画ソフトはありますが、設定が複雑、機能が少ない、音質が悪いなどの制約があります。高音質で簡単にデスクトップの音声を録音するためには、専門的な録音ソフトが最適です。この記事では、WindowsとMacに付属する録音機能を使った録音方法を説明するとともに、その両方に対応する録音ソフトを紹介します。
一、録音ソフトでデスクトップの音声を録音する
まずは 「VideoSolo スクリーン録画」 というソフトをご紹介いたします。画面録画ソフトでありながら、録音するのも可能です。内部音声とマイク音声を別々に、または同時に録音できます。また、録音前にデスクトップの音声を試聴したり、録音中に音量を調整したりすることもできます。ロスレス音声形式の出力に対応し、ノイズを降り、高音質な音声録音が可能です。さらに、WindowsとMacに対応し、使い方も簡単です。デスクトップの録音のニーズのある方は、ぜひ下のダウンロードボタンをクリックして試してみてください。
実用的な高性能パソコンキャプチャーソフト、パソコンの画面と音声を高品質で収録できます。
- スクリーン録画の範囲は自由に設定できます
- 音声ファイルをMP3・AAC・M4A・WMAなどに出力対応
- 編集機能搭載、不要な部分は録画後トリミングで削除可能
- スケジュール録画機能でより便利に生配信を保存できます
対応OS:Windows 11/10/8/7/Vista/XP/Mac OS X 10.7及びそれ以降
VideoSolo スクリーン録画でデスクトップの音声を録音する手順
ステップ1.「VideoSolo スクリーン録画」をダウンロードしてインストールします。そして、起動して、 「音声レコーダー」 を選択してください。
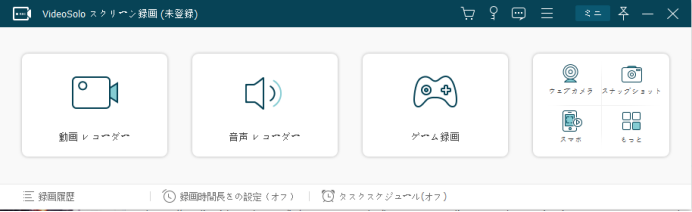
ステップ2.次は収録音声と音量を設定します。システムの音とマイク音をオン/オフすることで、両方の音を同時に収録または単独に録音できます。設定したら、 「REC」 ボタンをクリックすると、デスクトップの音声を録音することが開始します。
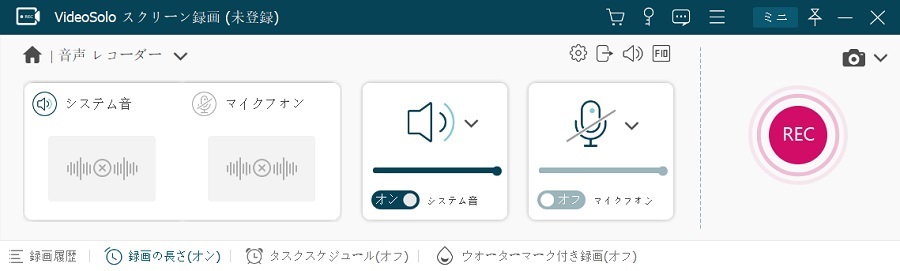
もし、音声形式や音質などのを設定したいなら、右上の 「⚙」 アイコンをクリックすると、以下の設定画面に入ります。
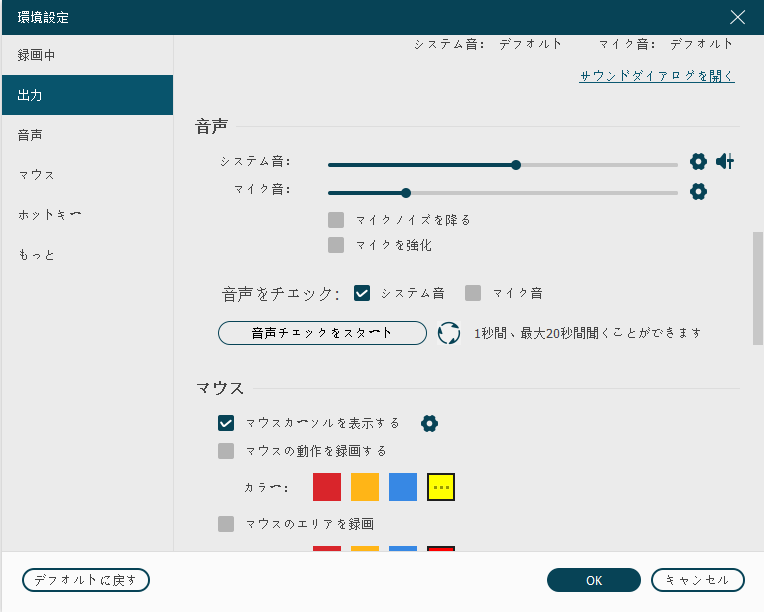
ステップ3.デスクトップでの音声録音を停止したいなら、停止ボタン 「■」 を押してください。

ステップ4.ここでは録音したデスクトップの音声を再生して確認します。トリミング機能も搭載していますので、録音前後の不要な部分を削除できます。最後は、右下の 「ビデオを保存」 をクリックして保存します。
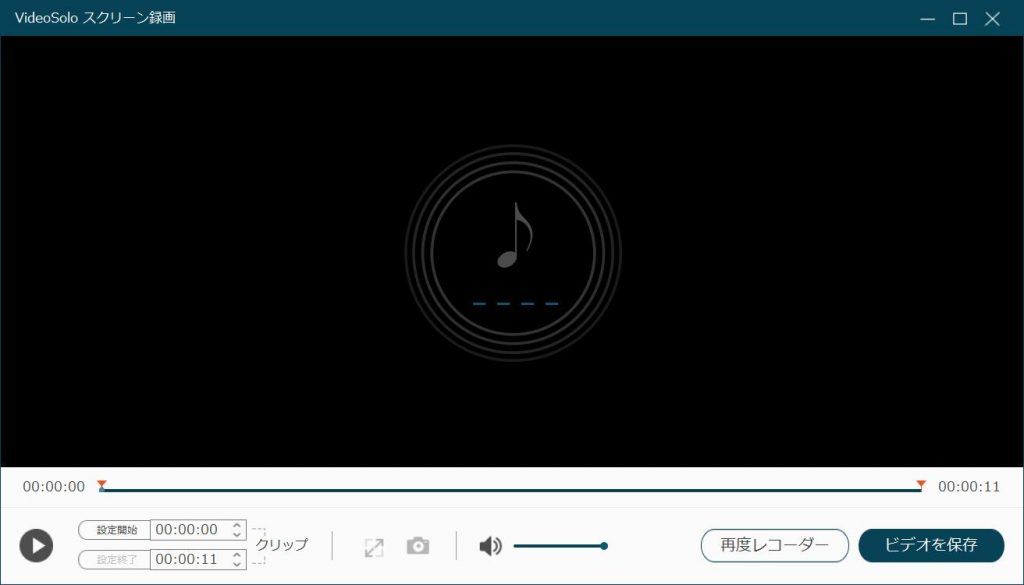
以上は「VideoSolo スクリーン録画」を使ってデスクトップの音声を録音する方法です。4つのステップでデスクトップの内部音声とマイク音声を手軽に録音できます。非常に使いやすくて、初心者におすすめします。
二、Windowsの標準機能でデスクトップの音声を録音する
Windowsには標準搭載の録音フリーソフトが搭載されています。Windows10では「ボイスレコーダー」、Windows 7/8/8.1/11では「サウンドレコーダー」という名称になっています。名称は違っても、使い方は基本的に同じです。ここでは、ボイスレコーダーを例にして説明します。
Windowsに搭載されているため、ダウンロードする必要がありません。また、内部音声とマイク音声を別々に録音することができますが、両方を録音することはできません。 以下の手順に沿って、ボイスレコーダーでデスクトップの音声を録音しましょう。
内部音声を収録したいなら、まず「ステレオミキサー」を有効にします。
「ステレオミキサー」を有効にする手順
ステップ1.まずは 「スタート」→「設定」→「システム」 をクリックします。そして、システム設定画面から 「サウンド」 を選択して、 「サウンドコントロールパネル」 をクリックします。
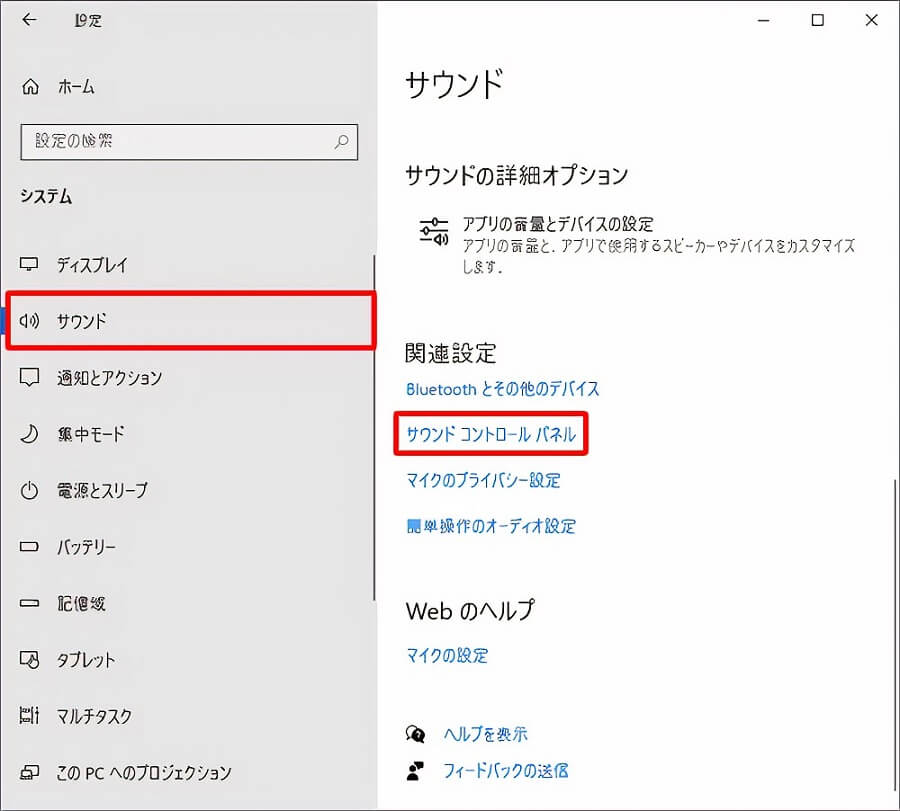
ステップ2. 「録音」 タブをクリックして、枠内の空白のところを右クリックして、 「無効なデバイスの表示」 を選択します。
ステップ3.表示された 「ステレオミキサー」 を右クリックし、 「有効」 と 「既存のデバイスとして設定」 にチェックを付けます。
ご注意:
マイクからの音だけを録音したいには、 「マイク配列」 を選択すればよいです。
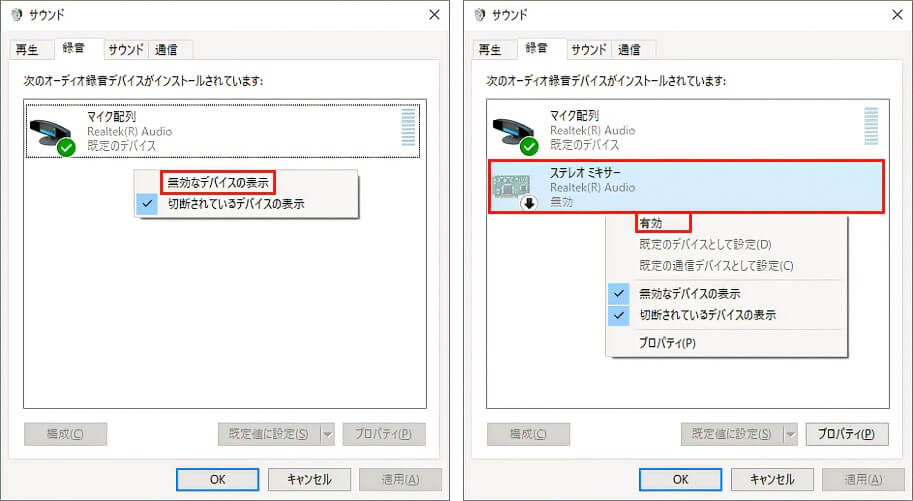
ステップ4. 「ステレオミキサー」 の 「プロパティ」 をクリックして、 「レベル」 タブで音量を調整できます。最後は 「OK」 をクリックします。
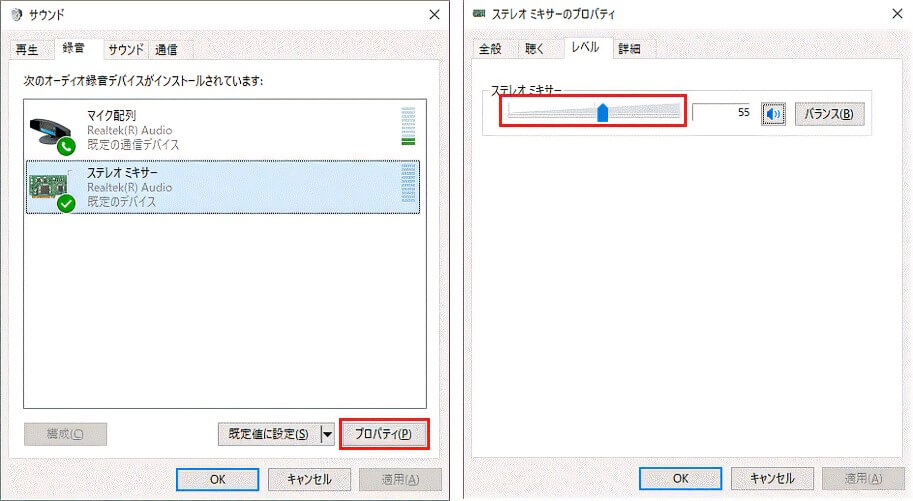
ボイスレコーダーでデスクトップの音声を録音する手順
ステップ1.画面左下のスタートボタンを押して、 「ボイスレコーダー」 を見つけてクリックします。
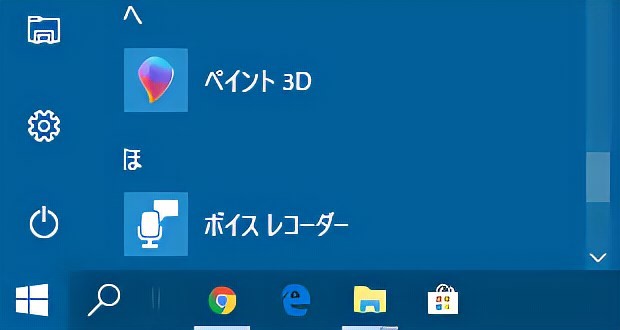
ステップ2.そして、真ん中のマイクボタンを押すとデスクトップの音声録音が始まります。

ステップ3.真ん中の 「■」 ボタンでデスクトップでの音声録音を停止し、左下にある 「||」 ボタンで録音を一時停止することができます。
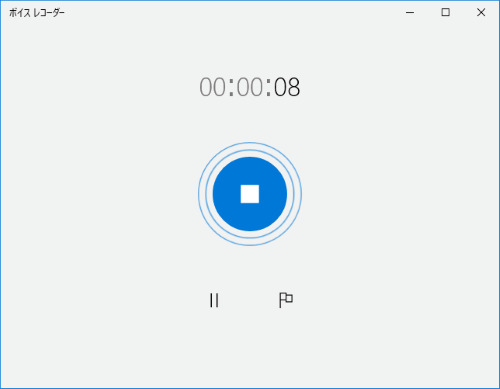
ステップ4.録音が完了すると、自動的に左側に録音したファイルが表示され、右側で再生して確認できます。
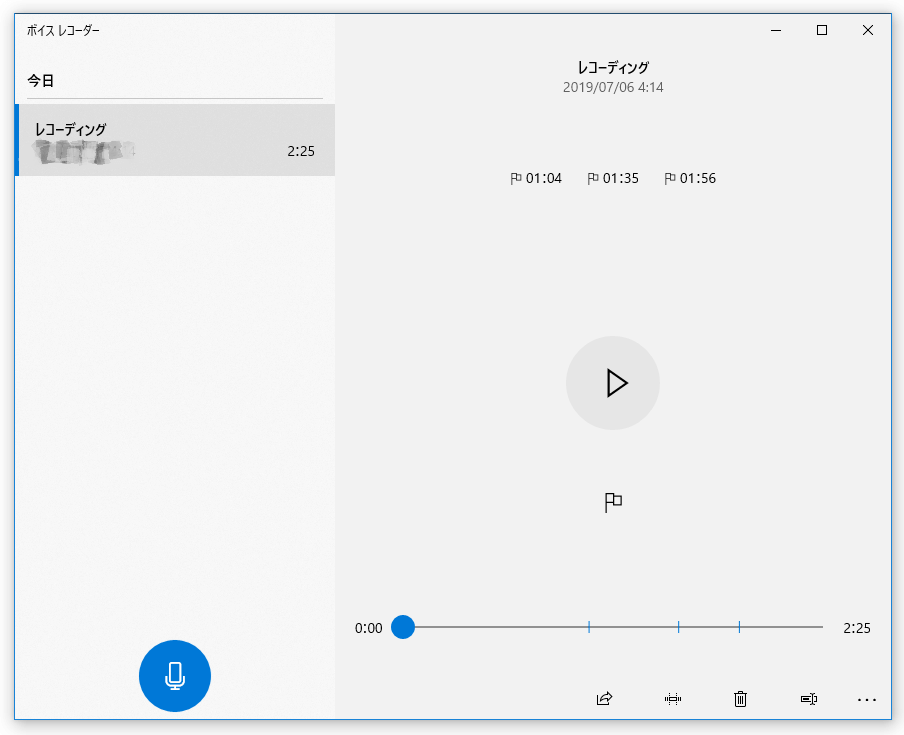
以上はボイスレコーダーでデスクトップの音声を録音する方法です。内部音声を録音したい場合は、ステレオミキサーを有効にする必要があります。また、今度マイクの音を録音するときも、再度設定しなければならないので、少し面倒です。Windows10でより簡単に内部音声のみを録音する場合は、「VideoSolo スクリーン録画」を使用することをお勧めします。
三、Macの標準機能でデスクトップの音声を録音する
Macでデスクトップの音声を録音するには、QuickTime Playerを利用することができます。QuickTime Playerは音声や動画の再生だけでなく、音声や動画の録音も可能です。ただし、録音できるのはマイクの音のみで、内部音声を録音したい場合は「Soundflower」との併用するのが必要です。
そして、QuickTime PlayerとSoundflowerを併用して、デスクトップの音声を録音する手順を紹介いたします。
ステップ1.まずはSoundflowerをインストールします。それから、 「システム環境設定」→「サウンド」→「出力」→「Soundflower(2ch)」 を選んでください。
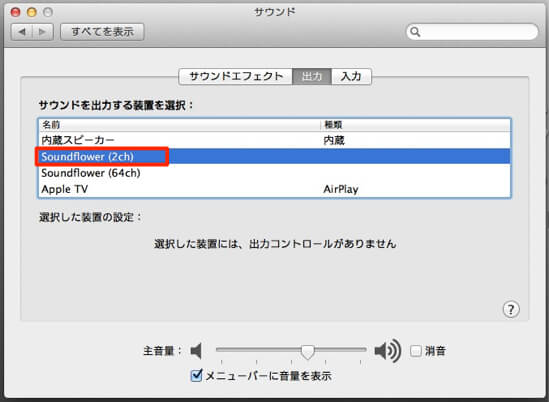
ステップ2.QuickTime Playerを起動し、 「ファイル」→「新規オーディオ収録」 をクリックします。
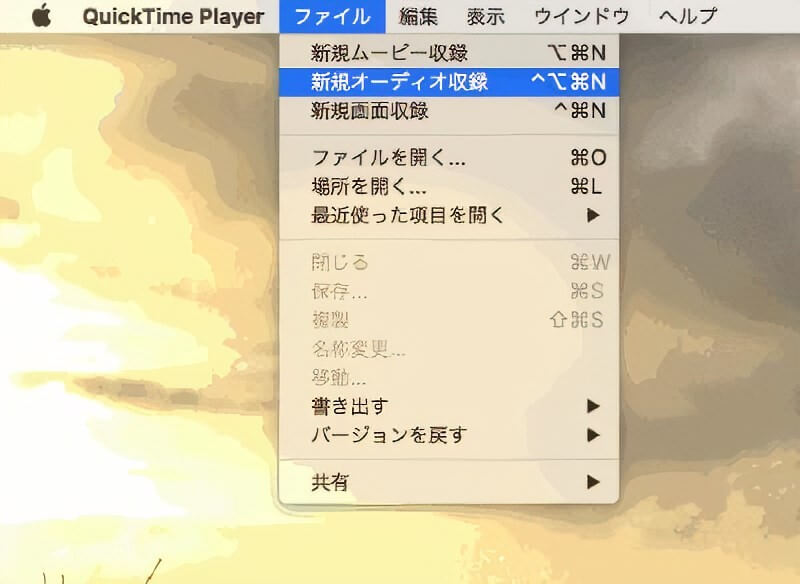
ステップ3. 「オプション」 ポップアップメニューをクリックして、 「Soundflower(2ch)」 を選択します。その後、収録ボタンを押してデスクトップの音声の録音を開始します。
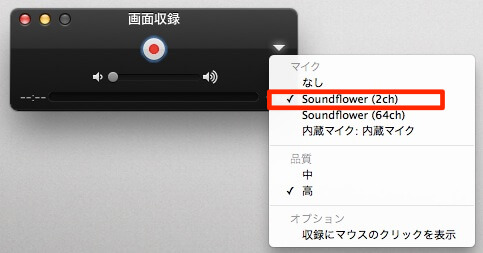
ステップ4.終了する時は停止ボタンをクリックします。 「ファイル」→「保存」 をクリックして保存します。
Macの内部音声を録音するには、Soundflowerと併用しなければならないQuickTime Playerより、「VideoSolo スクリーン録画」の方が簡単で便利です。
まとめ
以上はデスクトップの音声を録音する方法を三つ紹介いたしました。マイクのみの録音の場合、ボイスレコーダーとQuickTime Playerを使用すると、インストール不要で非常に便利です。しかし、内部音声を録音する場合は、使用方法が複雑になります。また、ボイスレコーダーの出力形式はM4Aのみ、QuickTime Playerの出力形式はMOVのみとなっています。
高音質でデスクトップの内部音声のみを録音したり、マイク音と内部音声の両方を一緒に録音したりするには、 「VideoSolo スクリーン録画」 を一番おすすめします。このソフトは、操作が簡単なだけでなく、MP3、M4A、WMA、AACなど出力形式や、画面録画、スクリーンキャプチャーなどの機能も備えています。ご興味のある方は、ぜひダウンロードしてお使いください。






