【2023年最新】Windows11向けの画面録画ソフトおすすめ
- 橋本 学
- 2023-02-02
2022年からWindows 11が配布されましたので、色々様々なPC画面録画が最新のWindows11バージョンに対応するようになっていきます。ここではWindows11の画面録画にも対応するPC画面録画ソフトを紹介しますので、Windows11に更新したら元使っているソフトが対応できなくなる場合、下記のソフト一覧を参考にして、新しい画面録画ソフトを探しましょう。
Windows11画面録画ソフト1、VideoSolo スクリーン録画
Windows11向けのPC画面録画ソフトを選択する時、ソフトの更新頻度を注意しないといけません。Windows向けのパソコン画面録画ソフトは多いですが、その中には更新が停止してWindows 11に対応しないタイプが多いです。そのほか、今でも更新頻度が高いソフトはWindows 11のアップデートによってバージョンを更新できるし、最新のWindows OSに対応しないせいで不具合が発生する可能性も低いです。
実用的な高性能パソコンキャプチャーソフト、パソコンの画面と音声を高品質で収録できます。
- スクリーン録画の範囲は自由に設定できます
- 音声ファイルをMP3・AAC・M4A・WMAなどに出力対応
- 編集機能搭載、不要な部分は録画後トリミングで削除可能
- スケジュール録画機能でより便利に生配信を保存できます
対応OS:Windows 11/10/8/7/Vista/XP/Mac OS X 10.7及びそれ以降
優れる特徴:
- 最新のWindows・Mac OSにも対応
- 使い方が分かりやすくて快適に利用できる
- 豊富な録画関連機能
- 詳細な録画オプションを設定できる
- 便利な予約録画(スケジュール)機能を持つ
- 高画質のゲーム録画・PC録画に対応
- システム音声・マイク音声の録音に対応
- ウェブカメラ映像の録画に対応
- PC内部音声のみ録音できる音声レコーダー機能を持つ
- ソフトの更新頻度が高い
- 丁寧で親切なサポートチーム
- 無料体験版で機能を試用できる
VideoSolo スクリーン録画でWindows11の画面を録画する手順
ステップ1、動画レコーダーを選択
「VideoSolo スクリーン録画」はPC画面だけではなく、パソコンで再生するYouTube動画を始めとして色々な動画サイトの画面キャプチャーにも対応します。インストール済みのソフトを起動し、そして表示されたツールパネルの「動画レコーダー」を選んでください。
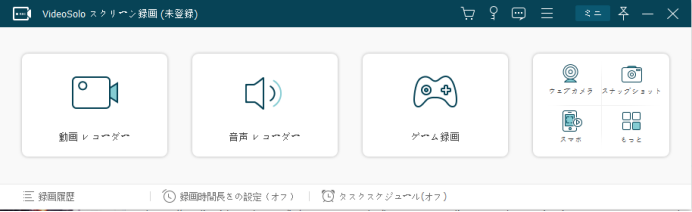
ステップ2、録画設定
録画設定画面では録画範囲を選定し、内部音声の録音音量を調整できます。マイク音声の録音とウェブカメラの録画にも対応しますので、生放送やゲーム実況の場合にはぜひ活用してください。録画を始めたい場合、「REC」ボタンを押しましょう。
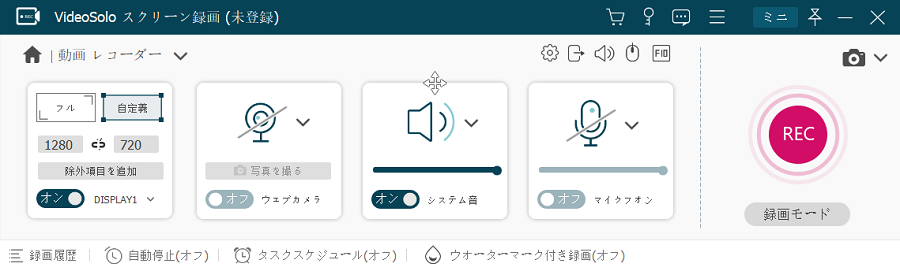
ステップ3、画面録画開始
3秒のカウントダウンの後、録画中モードになります。ツールパネルでは録画時間と予想ファイルサイズが表示されます。その上でソフトの注釈ツールを活用すれば、録画画面にテキストや落書きを追加することができます。録画を終了させたい時、赤い「停止」ボタンをクリックしてください。
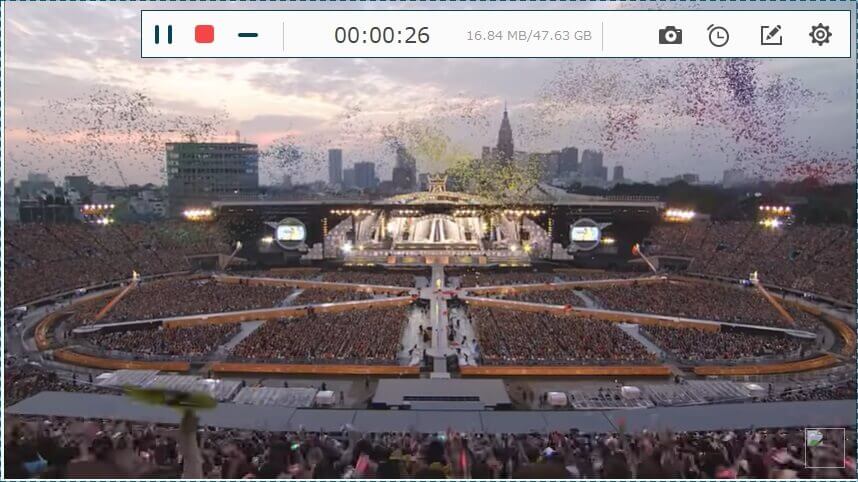
ステップ4、録画動画を保存
次に録画した動画のプレビュー画面に入ります。録画したビデオを再生してみて、そして「ビデオを保存」を押して、保存先を選びましょう。これで録画したPC画面録画は指定した場所に出力します。再生バーのクリップを移動して動画をトリミングすることができます。
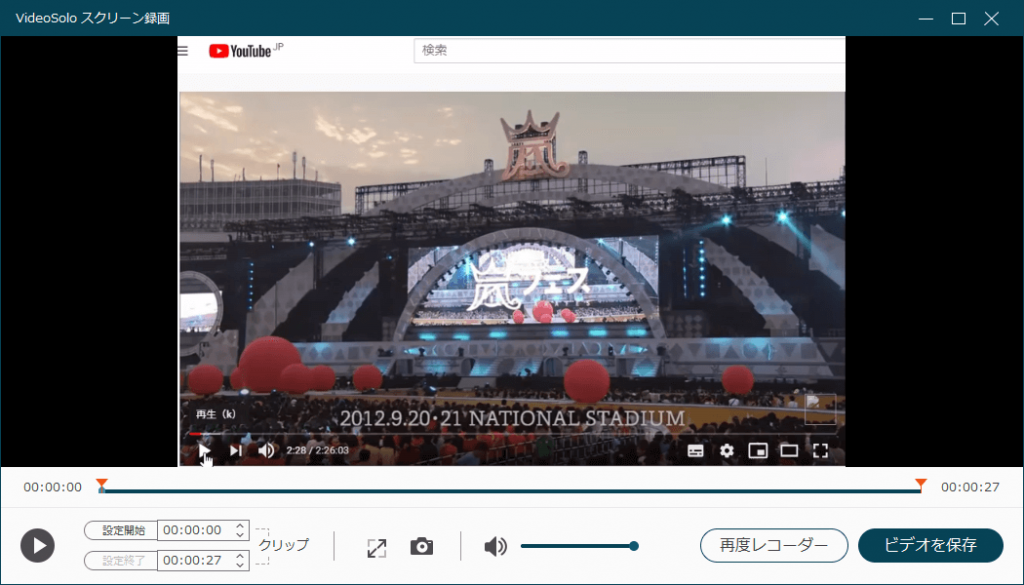
Windows11画面録画ソフト2、ゲームバー
Windows10からの標準機能と録画ツール「Xbox Game Bar」はWindows11でも使えます。インストール不要な無料録画ソフトとしてシンプルな録画機能を持ち、使い方が簡単で録画の初心者も手軽に使えます。でも、専門的な録画ソフトと比べると、録画の制限が多いし、機能もあまり豊富とは言えないので、万が一の時の代替案としてその操作方法を把握しながら、できるだけ強力な録画ソフトを手に入れることをお勧めします。
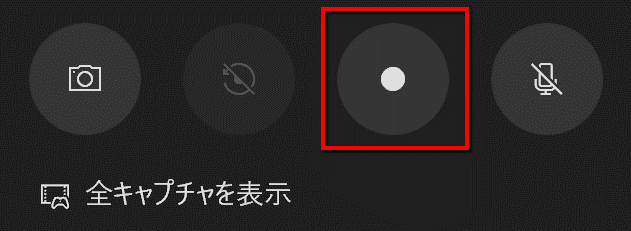
特徴:
- Windows10・Windows11に対応
- インストール不要
- 広告なし、完全無料
- デスクトップ録画・エクスプローラー録画に不対応
- 録画時間が最大4時間まで制限されている
- シンプルでオプション・機能が少ない
- 録画途中で範囲を調整すると録画が終了になる
Windows11画面録画ソフト3、OBS Studio
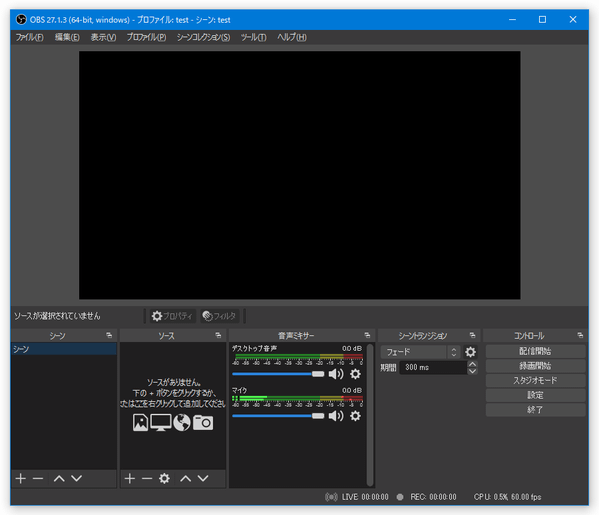
特徴:
- Windows/Mac両方対応
- あくまでライブ配信ソフト
- ウェブカメラ録画に対応
- ライブ配信時の録画ツール
- 制限が多いし、負荷も高い
- オープンソースとして完全無料
- ログなし・広告なし
- 使い方がちょっと複雑
Windows11画面録画ソフト4、Bandicam
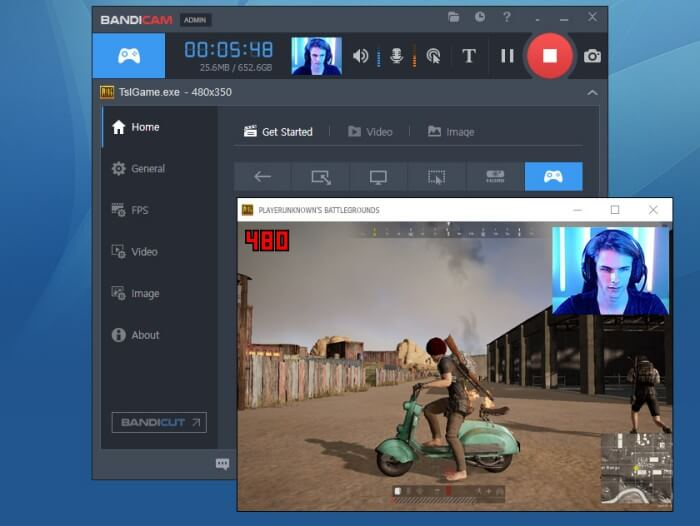
特徴:
- Windowsしか対応しない
- 多種類の録画モード
- 高画質録画に対応する
- ウェブカメラ映像録画に対応
- 低負荷で録画できる
- 設定方法が簡単
- 仕様版は無料でも使える
Windows11画面録画ソフト5、ロイロゲームレコーダー
ほかの何でも録画できる動画レコーダーと比べて、「ロイロゲームレコーダー」は録画範囲がDirectX / OpenGL を使ったゲーム、ソフト、アプリに限定されているWindows11で使えるシンプルな画面録画ソフトです。ブラウザ・エクスプローラー・デスクトップをフルスクリーンで録画する機能がない同時に、出力形式もAVIに制限されています。ゲーム録画に特化しているタイプとして、設定・操作方法が簡単だし、完全無料ですので、録画の初心者でも手軽に使えます。
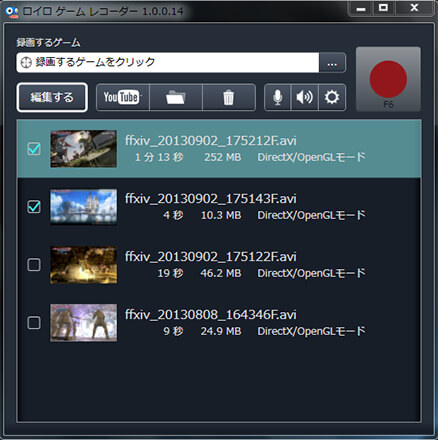
特徴:
- Windows限定でMacに未対応
- 使いやすくてゲーム録画に特化
- 使い方がシンプルですが、録画機能が制限される
- スペックが低いPCでも快適に使える
Windows11画面録画ソフト6、Camtasia
動画作成ソフト「Camtasia」は便利な動画編集ソフトとして、パソコン画面をキャプチャーする内蔵録画機能も持ちます。Windows11に対応できるようにアップグレードされました。簡単にスクリーンを録画してから、その動画ファイルを簡単に編集して利用できます。ビデオ作成・編集作業が簡素化されて、作業時間が大幅に短縮されます。
画面録画機能といっても、動画編集機能といっても、プロの動画録画・編集ソフトCamtasiaはより専門的な機能を提供していますが、Camtasiaはどちらでも手軽にできるというメリットがあります。
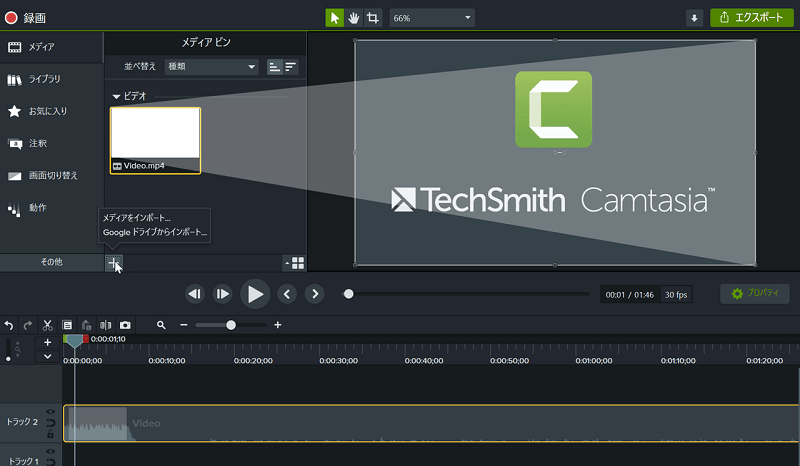
特徴:
- 便利なビデオ作成・編集ソフト
- 録画機能画シンプルで割と使いやすい
- 簡単に画面を録画して多種多様な編集ができる
- 出力動画を一部のオンラインサイトに直接共有できる
Windows11画面録画ソフト7、AG-デスクトップレコーダー
Windows11向けの録画ソフト「AG-デスクトップレコーダー」はシンプルな画面録画・音声録音機能を搭載しています。操作が簡単で快適に使えるし、完全無料でインストール不要、透かしや広告などもありません。しかし、無料ソフトとして録画オプションが豊富ですが、設定方法がやや複雑だと考えられるかもしれません。
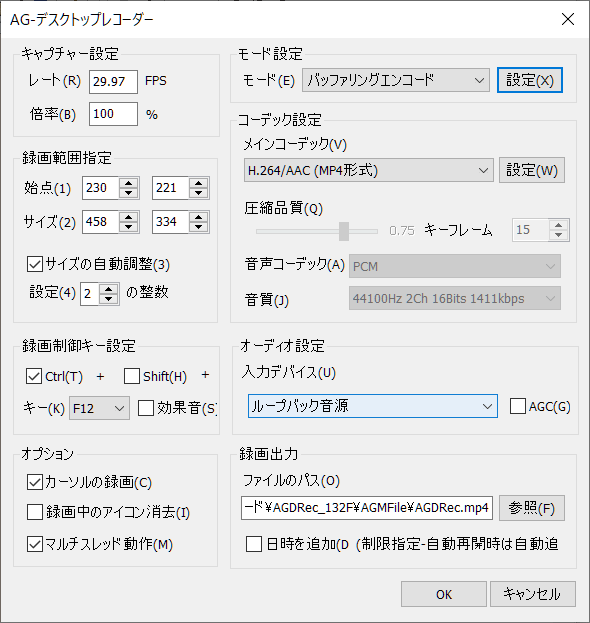
特徴:
- 動画レコーダーとして基本的な画面録画機能を持つ
- PC内部音声の録音に対応
- 完全無料で使いやすい
- インストール不要で利用できる
- 録画動画ファイルはAVI・WMV・AGM・MP4形式で出力される
- 録画オプションが豊富で細かく設定できる
Windows11画面録画ソフトの比較一覧表
| 使いやすさ | 対応os | 動画品質 | 録画範囲選択 | 内部音声収録 | 長時間録画 | 予約録画 | デスクトップ録画 | 編集機能 | |
| VideoSolo | ★★★★★ | Windows・Mac | 優 | ○ | ○ | ○ | ○ | ○ | ○ |
| Game Bar | ★★★★★ | Windows | 並 | × | ○ | × | × | × | × |
| OBS | ★★★★ | Windows・Mac | 良 | ○ | ○ | ○ | ○ | ○ | × |
| Bandicam | ★★★★ | Windows | 優 | ○ | ○ | ○ | ○ | ○ | ○ |
| loil | ★★★★★ | Windows | 良 | × | ○ | ○ | × | × | × |
| Camtasia | ★★★★★ | Windows Mac | 良 | ○ | ○ | ○ | × | ○ | ○ |
| AG | ★★★★ | Windows | 良 | ○ | ○ | ○ | ○ | ○ | × |






