Macで音声付きで録画したいと思う方はいませんか!Macで画面録画するなら、セキュリティの原因で内部音声付きで録画することができません。今回の文章ではMacで音声付きで画面録画方法を紹介させていただきます。

方法一、専門的な録画ソフトでMacの内部音声・マイク音声付きで画面録画
「VideoSolo スクリーン録画」は専門的な録画ソフトです。VideoSolo スクリーン録画を使ったら、遅延・ウォーターマークなしで、Macの内部音声・マイク音声付きで画面録画することができます。
その上、いろんな編集機能もついています。録画範囲にリアルタイムでのスナップショット、注釈などもできます。ウェブカメラを追加して録画するのも可能です。また、音声だけ録音することもできます。マイクの音とシステム内部の音、両方分けて保存することが可能です。マイクから収録された音声だと、ノイズ降る機能もついています!出力した音声ファイルはMP3、AAC、M4A、WMAなどの形式に対応しています。
Macの内部音声・マイク音声付きで画面録画できるソフトにしては機能が豊富でとても便利なソフトだと言えるでしょう!

実用的な高性能パソコンキャプチャーソフト、パソコンの画面と音声を高品質で収録できます。
- スクリーン録画の範囲は自由に設定できます
- 音声ファイルをMP3・AAC・M4A・WMAなどに出力対応
- 編集機能搭載、不要な部分は録画後トリミングで削除可能
- スケジュール録画機能でより便利に生配信を保存できます
対応OS:Windows 11/10/8/7/Vista/XP/Mac OS X 10.7及びそれ以降
VideoSolo スクリーン録画でMacの画面を音声付きで録画する手順
ステップ1.VideoSolo スクリーン録画をダウンロードして、インストールします。そして、ソフトを起動して、「動画録画」をクリックします。
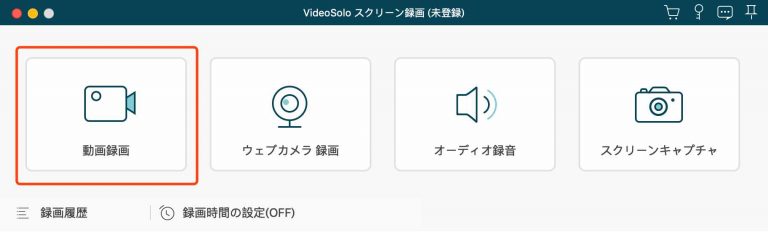
ステップ2.録画範囲を設定します。「フール」か「カスタム」を選択します。録画したい範囲を自由に設定することもできます。
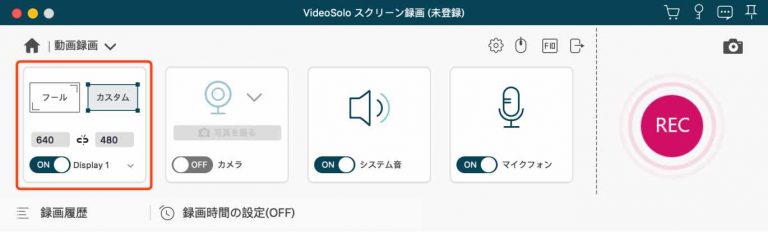
ステップ3.カメラ、音声の設定をします。皆さん、自分の必要によって機能を「オン」をしてください。
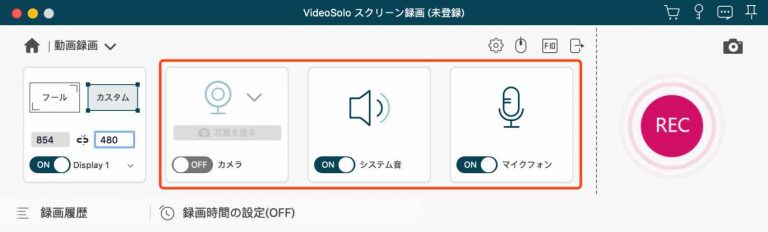
ステップ4.録画の設定が終わったら、一番右の「REC」をクリックすれば、録画が開始します。
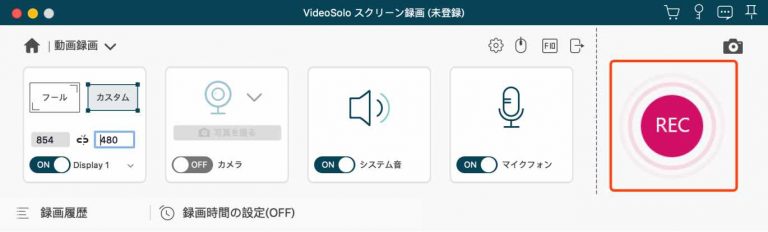
ステップ5.録画画面の下に、コントロールバーが示します。録画中でも「スクリーンショット」、「注釈」をすることができます。録画が終わったら、この赤いボタンをクリックします。
ステップ6.録画した動画が出てきます。ここで、動画をカットすることができます。
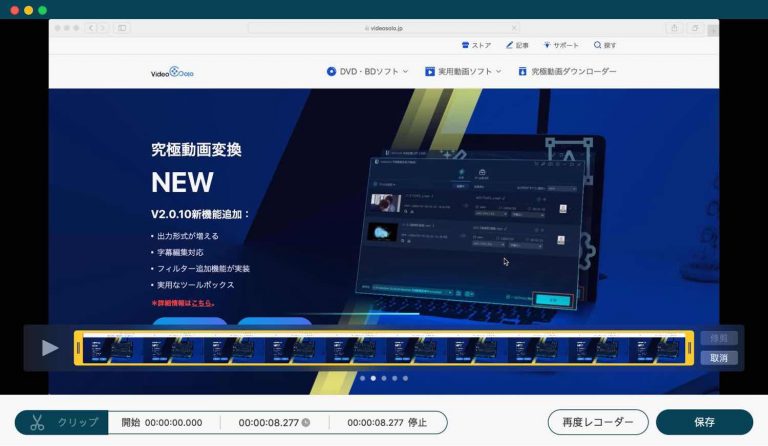
ステップ7.全部終わったら、下の「保存」をクリックすると、録画した動画を保存します。
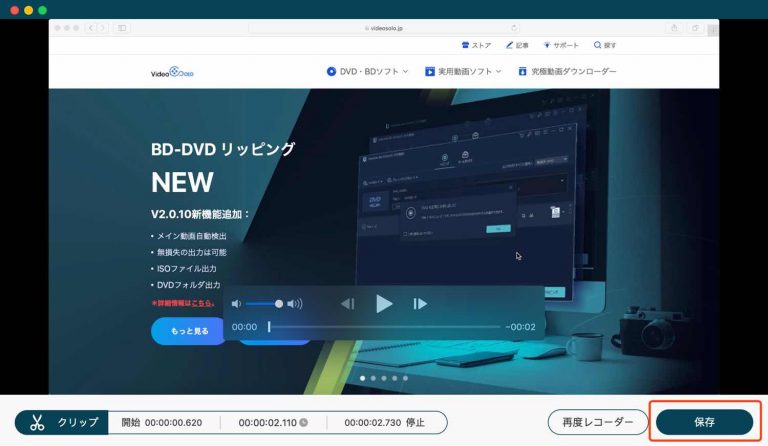
方法二、QuickTime PlayerでMacの内部音声付きで画面録画
QuickTime PlayerはMacが標準搭載されるプレーヤーで、インストールなしで録画機能が使えます。QuickTime Playerを使えば、マイクの音と画面を同時に録画できますが、システムの内部音声は録音できません。Mac画面とシステム内部音声を同時に録画したいなら、Soundflowerと一緒に使ってください。
ステップ1.Soundflowerをダウンロードして、インストールします。
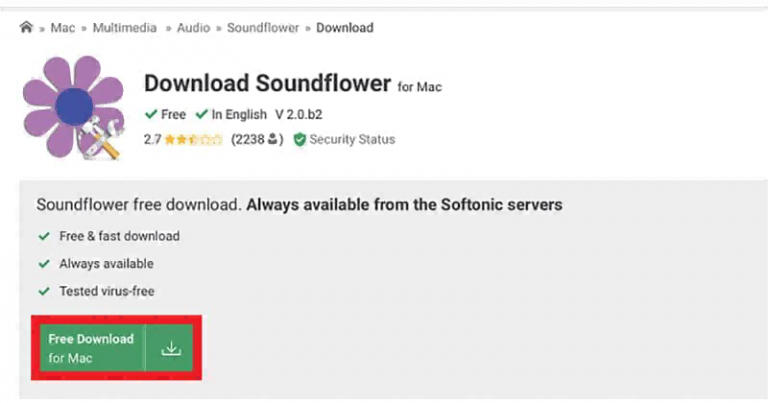
ステップ2.システム環境設定から、サウンドを選択して、「複数の出力デバイスを作成する」を選択してください。そして、出力から「Soundflower(2ch)」をクリックしてください。最後に、以上の設定を保存します。
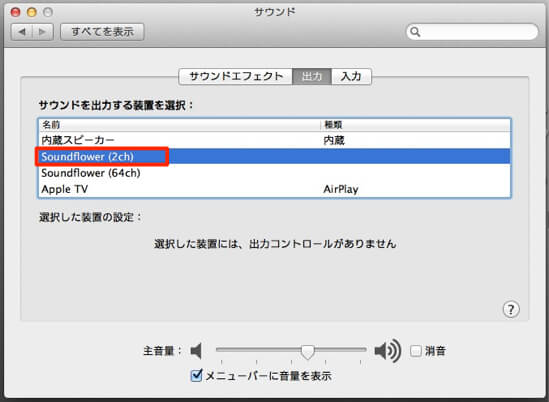
ステップ3.QuickTime Playerを起動して、「ファイル」から「新規画面収録」を選択します。
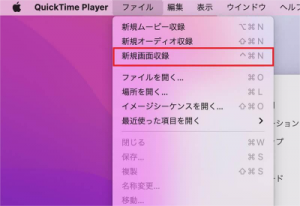
ステップ4.QuickTime Playerマイクの選択肢から「Soundflower(2ch)」を選択します。
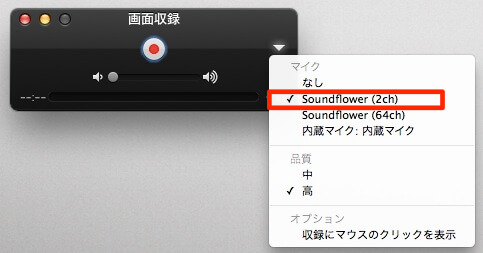
ステップ5.録画ボタンをクリックすれば、録画が開始します。録画が終わったらもう一度この赤いボタンをクリックします。
方法三、ショートカットでMacの画面を音声付きで画面録画
ソフトの他に、Macには「Shift+Command+5」のキーボードを押せば、録画もできます。しかし、ショートカットでMacの画面を録画すると、システム内部の音声しか録音できません。マイクの音など外部からの音声は入れません。
ステップ1.キーボードの「Shift」と「Command」を同時に押してください。そして、そのままで「5」を押すと画面収録のツールバーが出て、真ん中の「画面収録」を選択します。
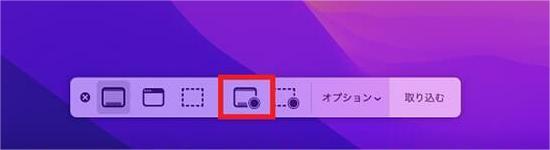
ステップ2.「収録」クリックすると、録画が始まります。
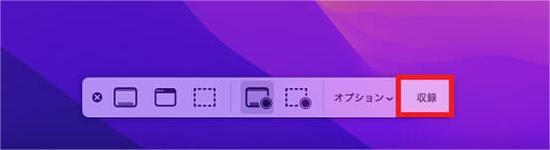
ステップ3.「Shift+Command+5」のキーボードをもう一度押すと、ツールバーが出て、停止ボタンをクリックして、録画が終わります。
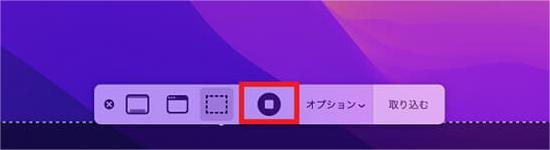
まとめ
以上はMacで音声付きで画面録画方法を紹介してきました。ショートカットとQuickTime PlayerはMacに内蔵している機能でインストールなしで使えますから便利ですが、マイクからの音声とシステム内部の音声と一緒に録画するのはできません。Macの内部音声・マイク音声付きで画面録画するには「VideoSolo スクリーン録画」がおすすめです。編集機能もたくさんついていて、必要ある方にはぜひ使ってみてください!


