iPhone画面をパソコンにミラーリングすれば、PC画面にiPhoneスクリーンを表示させて、アプリの操作やゲームプレイ画面を他人に見せることができて、パソコン側の大画面でiPhoneを楽しめることもできます。でも、iPhone画面をPCへミラーリングするやり方にはあまり詳しくない方もいますので、ここでは大人気iPhoneミラーリングソフトの操作方法について紹介します。下記のチュートリアルに従ってミラーリングしてみてください。
ヒント:iPhone側のお知らせや着信がiPhone画面に表示されてしまう問題の防止策として、iPhone画面をPCにミラーリングする前には、「スリープモード」にしておいてください。
ScreenMoでiPhone画面をPCにミラーリングする
「 FonePaw ScreenMo」 はiPhone・iPadの画面をPCにミラーリングしながらミラーリング画面を録画できるソフトです。Windowsに対応し、脱獄不要でiOS画面のミラーリングだけではなく、音声付きの録画も簡単にできますので、iPhone・iPadの画面をPCに映すだけではなく、それを録画してパソコンに保存したい方にはお勧めします。
特徴:
- Windowsに対応
- 脱獄不要
- ワイヤレスでiPhone・iPadミラーリング
- iOS画面録画機能を持つ
- Androidミラーリングバージョンもある
操作手順:
ステップ1、 Windows側のソフトですので、ミラーリングを行う前にはソフトをPCにインストールしておく必要があります。そしてPCとiPhoneを同じWi-Fiに接続することも必要です。
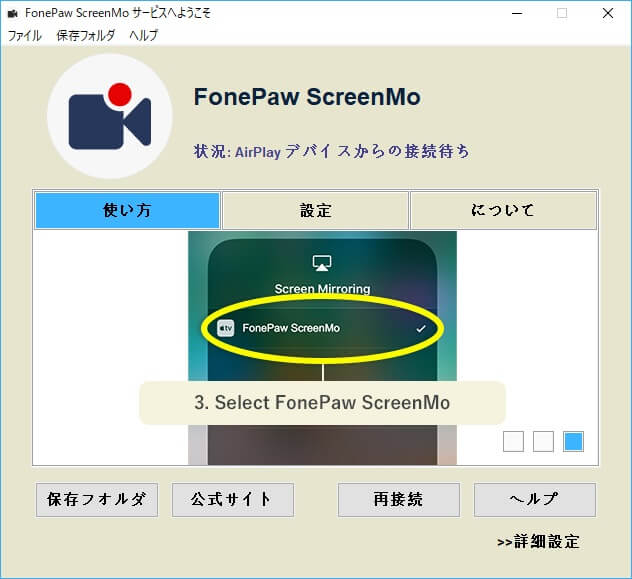
ステップ2、 ソフトを起動した後、iPhone側のコントロールセンターのAirPlayミラーリングを通じてPC側の「FonePaw ScreenMo」を検出します。検出された「FonePaw ScreenMo」を押せばミラーリングが始まります。
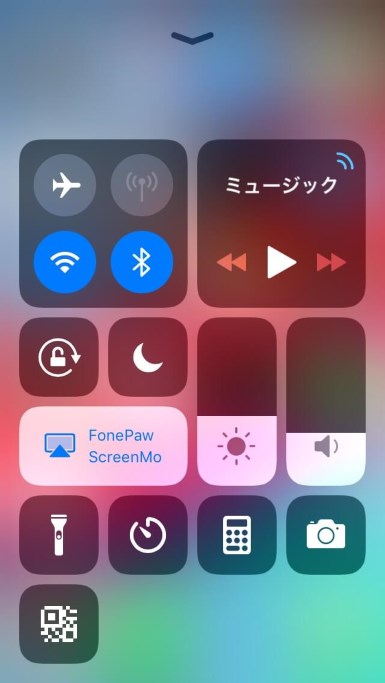
ステップ3、 ミラーリングが成功するとiPhone・iPadの画面がパソコンに表示されます。画面上の操作も動きもPC側で確認できます。ミラーリング画面の右側の録画ボタンを押せばiPhone画面の録画が始まり、録画時間はミラーリング画面に表示されます。
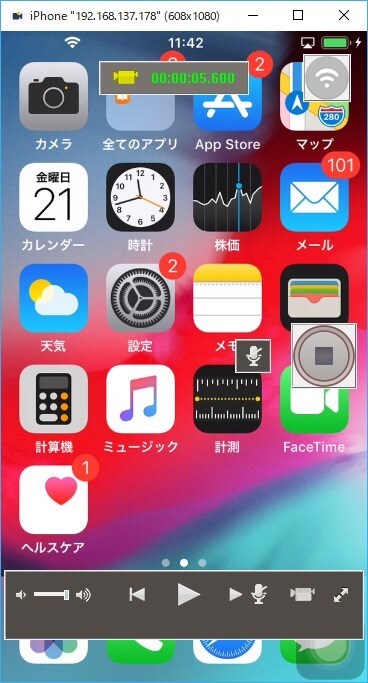
ステップ4、 録画中モードに入ると録画ボタンが停止ボタンになり、停止ボタンを押せば録画が終了し、出力動画の設定画面が表示されます。ここでは出力ビデオの名前・形式・保存先などを設定できます。「出力を開始」をクリックすれば、録画されたiPhone画面は動画ファイルとして保存先に出力されます。
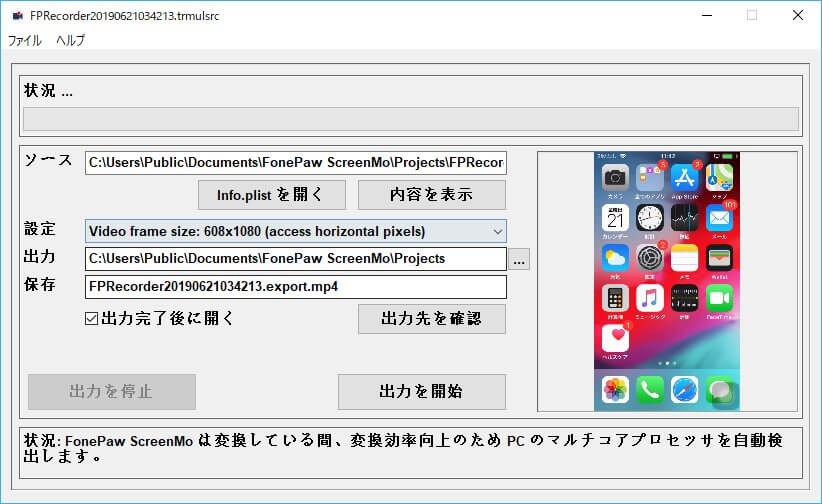
LonelyScreenでiPhone画面をパソコンにミラーリングする
「LonelyScreen」 はiPhone画面をPCに映すための単純なミラーリングソフト、無料版としてずっと試用できるのがメリットですが、ミラーリング後の録画機能も搭載していますが、FonePaw ScreenMoと違ってAndroidミラーリング版はありません。
特徴:
- Windows・Macに対応
- Androidミラーリングに未対応
- 日本語に未対応
- ミラーリング後の録画機能を持つ
- ワイヤレスでのミラーリングに対応
操作手順:
ステップ1、 LonelyScreenの公式サイトからソフトをダウンロードし、パソコンにインストールした後、パソコンのファイアーウォールがLonelyScreenをブロックしてしまうメッセージが出るかもしれません。「Fix It」を押して修復してください。
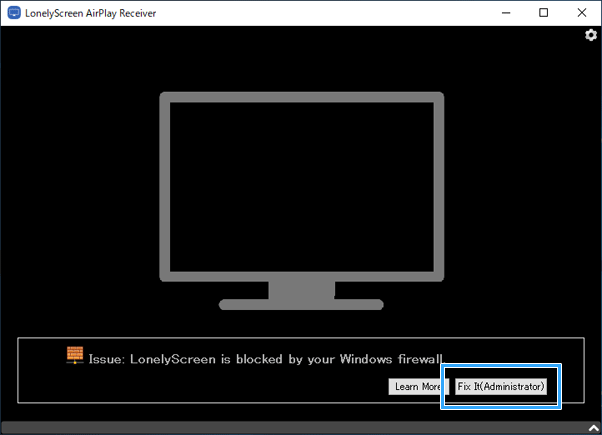
ステップ2、 iPhone側のコントロールセンターを呼び出して「画面ミラーリング」をタップし、「LonelyScreen」をタップします。
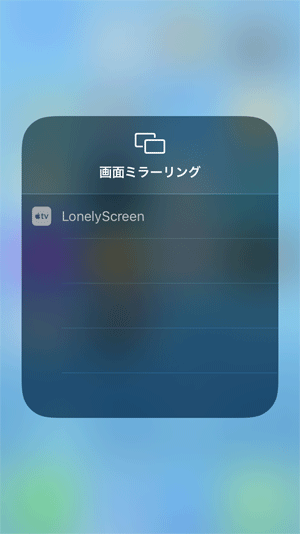
ミラーリングが成功するとiPhone画面はPC側に表示されます。ミラーリング画面の下部の赤い「録画ボタン」を押せばミラーリング画面を録画して保存できます。右下のフォルダアイコンを押せば録画したミラーリング画面ビデオの保存先を開けます。
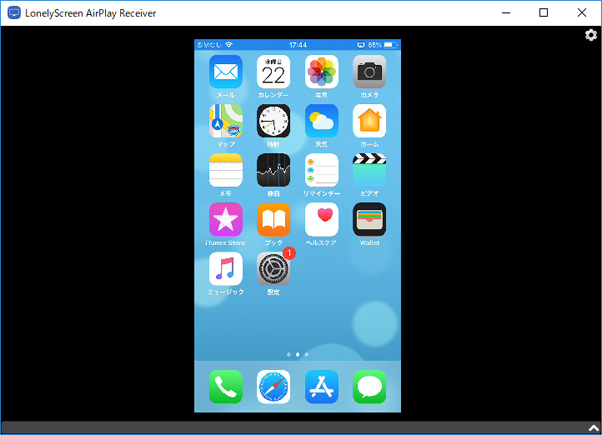
iMobie AnyMirrorでiPhone画面をパソコンに映す
「iMobie AnyMirror」 はiPhoneミラーリングに対応するソフトとしてはミラーリング以上の豊富な機能を揃えています。Android・iPhone・iPad画面をPCにミラーリングすることに対応し、複数のデバイスのミラーリングにも対応します。ミラーリング画面の録画・スクリーンショットだけではなく、ミラーリング画面を直接にYouTubeなどの動画・ライブ配信サイトやZoomなどのオンライン会議サイトに共有できます。
特徴:
- Windows・Macに対応
- Android・iOSに対応
- ミラーリング画面の録画・スクリーンショットに対応
- Wi-Fi(無線)とUSBケーブル(有線)でのミラーリングに対応
- ミラーリング画面の共有に対応
- リアルタイムでの注釈機能を持つ
- USBケーブルでiPhone画面をPCにミラーリングする
操作手順:
USBケーブルでiPhone画面をPCにミラーリングする
ステップ1、 AnyMirrorソフトをPCにインストールして、AnyMirrorアプリをiPhone・iPadにインストールした後、iPhone・iPadをUSBケーブルやWi-FiでPCと接続します。
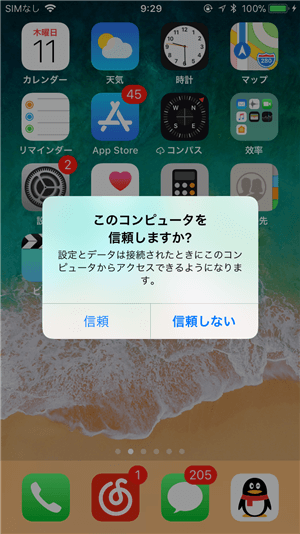
ステップ2、 PC側のAnyMirrorを起動し、「画面ミラーリング」を選びます。
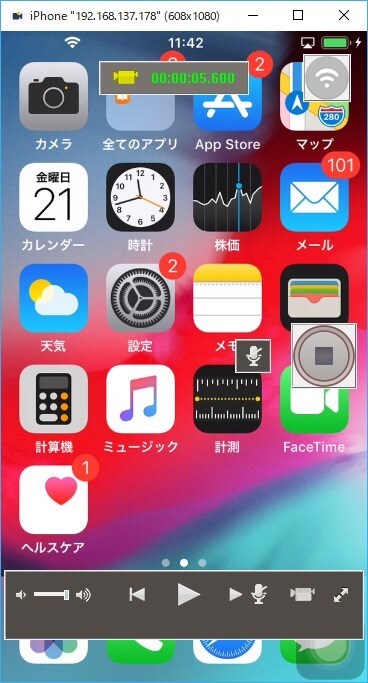
iPhone・iPad側のAnyMirrorアプリでも「画面ミラーリング」モードを選択します。USBケーブルでミラーリングしますので「USB」>「スタート」>「ブロードキャストを開始」の順でタップします。これでiPhone画面がPCにミラーリングされるはずです。
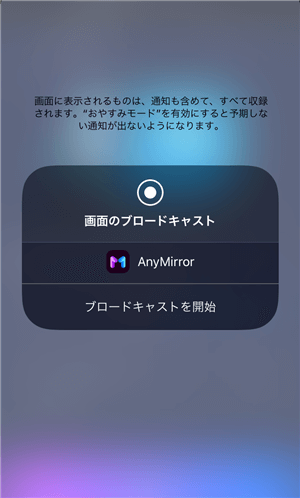
Wi-FiでiPhone画面をPCにミラーリングする
iPhone・iPadをPCと同じWi-Fi環境に接続し、そしてiPhone・iPadのコントロールセンターを呼び出して「画面ミラーリング」をタップして、「AnyMirror_(PCの名前)」を選びます。これでiPhone画面がPCにミラーリングされるはずです。
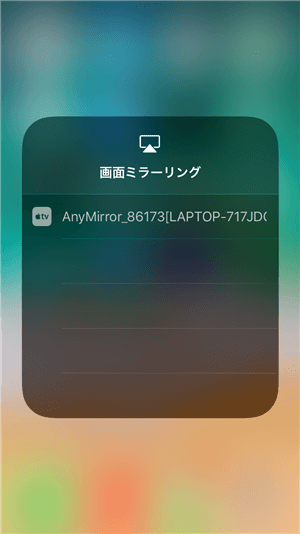
まとめ
iPhoneミラーリングアプリはワイヤレス・無線・Wi-Fiでミラーリングするタイプもあるし、有線・USBケーブルでミラーリングするタイプもあります。それぞれメリット・デメリットがありますので、iPhone画面をパソコンに映したい場合には上記の操作手順を身に付けて、各ミラーリングソフトの違いを正確に理解し、その中から自分に最適なツールを選んでください。


