YouTubeは、現在人気の動画ストリーミング配信サービスで、日本でも広く利用されています。YouTubeで気に入りの動画があったら、ダウンロードする以外に、画面を録画して保存することもできます。YouTubeのストリーミング動画を録画する際によく利用されているのは、OBSというサービスがあります。OBSを利用すると、PC画面の録画だけではなく、ウェブカメラを録画もできるなど、録画に関する豊富な機能が搭載されているので便利です。ただし、OBSでYouTubeを録画する際に、初期設定が複雑になる場合もあるので、この記事では具体的な初期設定とその他の注意事項を解説します。また、最後にOBSでYouTubeを録画できない場合の代替ソフトの紹介も行います。
一、OBSでYouTubeを録画する前の初期設定
OBSでYouTubeのストリーミング動画をを録画する前に、画質や出力、音声などいろいろな種類の設定操作ができます。高画質で録画したい場合や、パソコンにある指定の場所に動画を保存したい場合、またはマイク音も一緒に収録したい場合は、これらの設定を録画する前にしておけば良いです。ただし、OBSで高画質でYouTubeを録画すると、パソコンに過大な負荷を与える可能性もあるので、パソコンの仕様により一部の設定は操作できない場合もあります。では、それぞれの初期設定の具体的な手順を見てみましょう。
画質設定
ステップ1. OBS画面右下の「設定」をクリックします。
ステップ2. 表示された設定オプションから「映像」を選択します。
ステップ3. PCのスペックが十分にある場合は、「出力(スケーリング)解像度」のところで「1920×1080」を、「FPS共通値」を「60」という高画質に設定してもいいです。PCのスペックが低い場合は、「720p」と「30fps」に設定すると過負荷になるリスクが軽減されます。
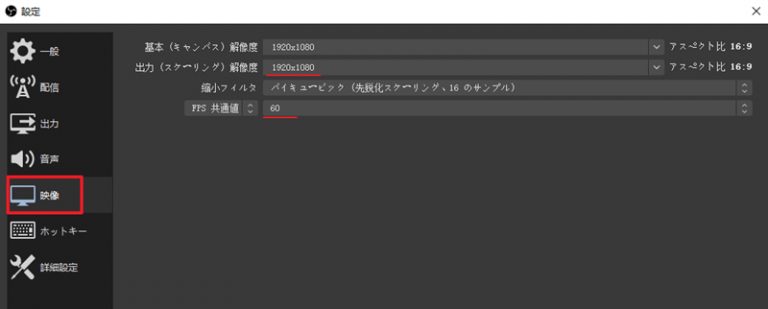
出力設定
ステップ1. 「設定」にあるオプションから「出力」を選択します。
ステップ2. 「録画」タブで「種別」を「標準」に設定します。
ステップ3. 「録画ファイルのパス」で「参照」をクリックすると、録画したYouTube動画の出力先を指定できます。
ステップ4. 最後に、「録画フォーマット」から出力フォーマットを設定することもできます。
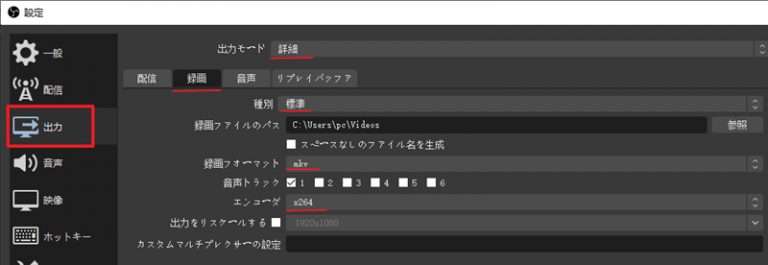
音声設定
ステップ1. 「設定」オプションから「音声」を選択します。
ステップ2. 「マイク音声」で録画に使用するマイクを選択することができます。
ステップ3. YouTubeの動画を録画する際に、マイク音を収録したくない場合は、「マイク音声」で「無効」を選択します。
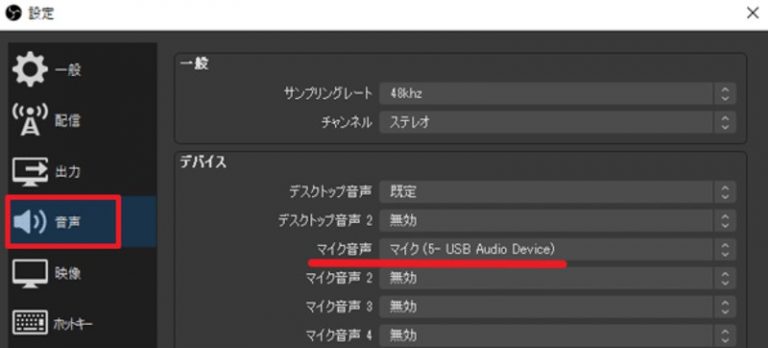
二、OBSでYouTubeを録画する方法
以上は、OBSでYouTubeを録画する初期設定を解説しました。続いて、最初のステップからOBSでYouTubeを録画する詳細な手順も合わせて紹介します。
ステップ1. OBSを起動します。下にある「+」を押すとソースを追加します。
ステップ2. 次に、「追加」→「ウィンドウキャプチャ」の順を選択し、「新規作成」でソースに名前を付けて「OK」を選択します。
ステップ3. あらかじめ用意した録画したいYouTube動画の画面を開き、「ウィンドウ」で録画したいウィンドウを選択してから、「OK」を押します。
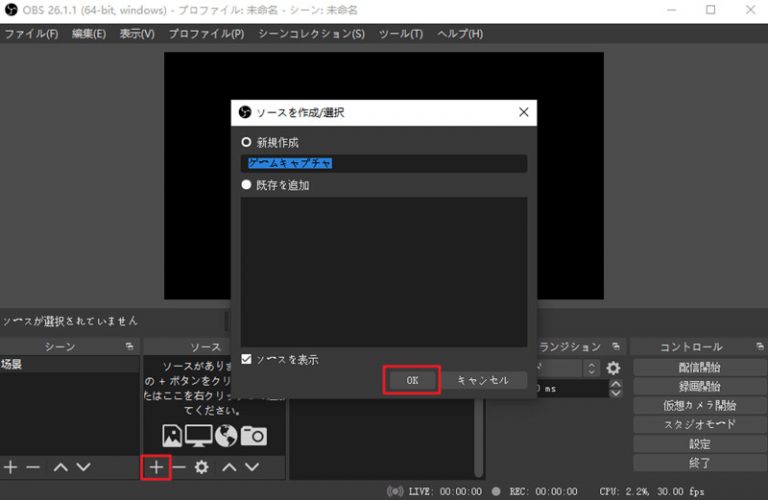
ステップ4. 録画範囲などの調整をします。準備が出来たら、YouTubeで動画を再生し、「録画開始」をクリックします。
ステップ5. 録画を終了する際に、「録画停止」をクリックします。
ステップ6. 「ファイル」を開き、「録画を表示」をクリックすると、指定の出力先フォルダーが開き、録画したYouTube動画の確認と再生ができます。
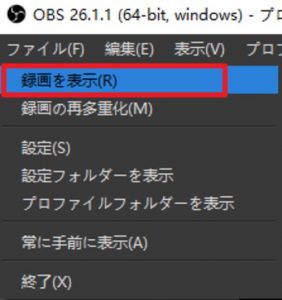
三、OBSでYouTubeを録画する時の注意事項
OBSを利用してYouTubeの動画を録画する際に、OBS自身のバージョンや利用するパソコンの仕様によって、いくつかの注意事項があるので以下にまとめました。
録画したYouTubeの動画が真っ暗になる
OBSのバージョン28.0では、10分以上に録画すると、音声だけが収録され、録画したYouTubeの動画が真っ暗になる不具合がよく発生しています。録画終了時になってからようやくこの状況に気づくのを防ぐためには、事前に同じ録画環境でテストを行うことがおすすめです。
エンコーダー使用時にパソコンに過度な負荷がかかる
OBSでYouTubeの動画を録画する際に、場合によっては、エンコーダー使用時にパソコンに過度な負荷がかかることがあります。これを防止するために、タスクマネージャーでCPU使用率を確認して、パソコンを過負荷にさせないように録画してください。参考として、CPU使用率が30%を超える場合はパソコンにとって過度な負荷になり、画質などの設定を変更して録画環境を見直したほうがいいです。タスクマネージャーで OBSエンコーダー使用時の負荷を確認したい時は、「Alt + Ctrl + Dlt キー」を押して、「タスク マネージャー」を選択したら見られます。
四、OBSでYouTubeを録画できない場合、代替ソフトの利用をおすすめ🔥
OBSを使ってYouTubeの動画を録画できますが、以上で紹介したように、録画する前の初期設定が複雑で、場合によってはパソコンに過度な負荷を与えることもあります。ここで、OBSで何らかの理由で録画できない場合に利用できる代替ソフトを紹介します。
「VideoSolo スクリーン録画」は、録画や録音、編集機能がすべて備えているソフトです。現在、WindowsとMac両方のパソコンに対応していて、動作が軽いためどんな仕様のパソコンを使っても過負荷になることはありません。「VideoSolo スクリーン録画」では、いろいろな録画モードがあり、パソコン画面とウェブカメラの同時録画または一方だけの録画、内部音声とマイク音の同時収録または一方だけの収録、スマホ画面のミラーリングなどが可能です。ソフトの操作方法も簡単で、高い成功率でYouTubeの動画を録画できます。以下は、「VideoSolo スクリーン録画」でYouTubeを録画する手順を紹介します。

実用的な高性能パソコンキャプチャーソフト、パソコンの画面と音声を高品質で収録できます。
- スクリーン録画の範囲は自由に設定できます
- 音声ファイルをMP3・AAC・M4A・WMAなどに出力対応
- 編集機能搭載、不要な部分は録画後トリミングで削除可能
- スケジュール録画機能でより便利に生配信を保存できます
対応OS:Windows 11/10/8/7/Vista/XP/Mac OS X 10.7及びそれ以降
「VideoSolo スクリーン録画」でYouTubeを録画する手順
ステップ1. ソフトを起動して、「動画レコーダー」を選択します。
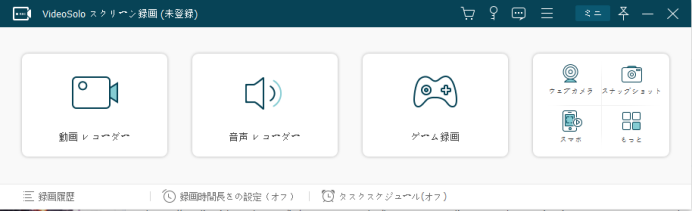
ステップ2. 録画範囲や音声収録の設定をして、事前に用意されたYouTubeの動画を再生して、「REC」ボタンを押して録画を開始します。
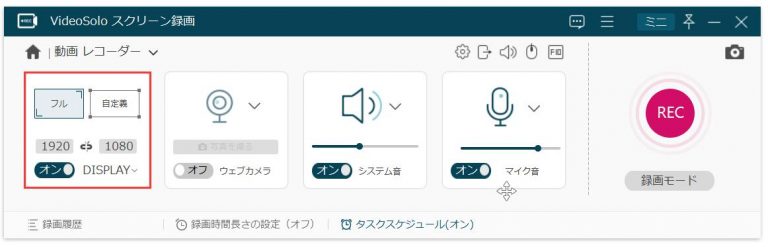
ステップ3. 録画を終了したら、録画した内容をプレビューとして閲覧できます。問題がないか確認したら、下にある「完了」ボタンを押します。
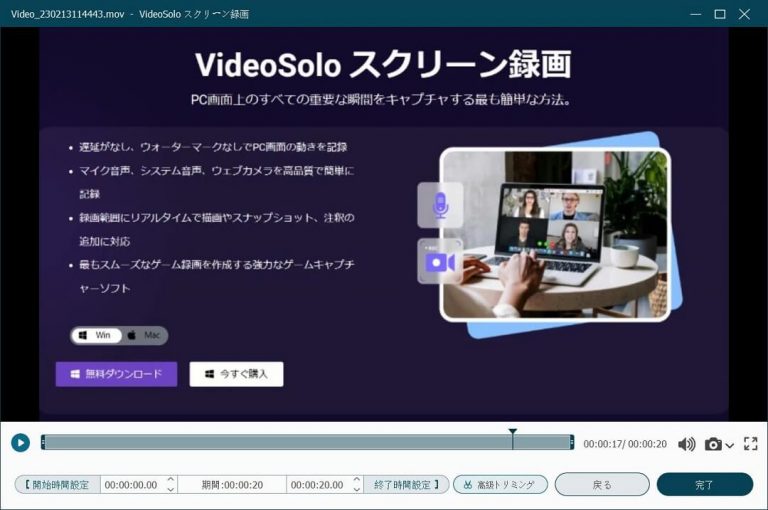
ステップ4. 次の画面で、これまでに録画した動画一覧が表示されます。動画を再生したり、編集したりできます。
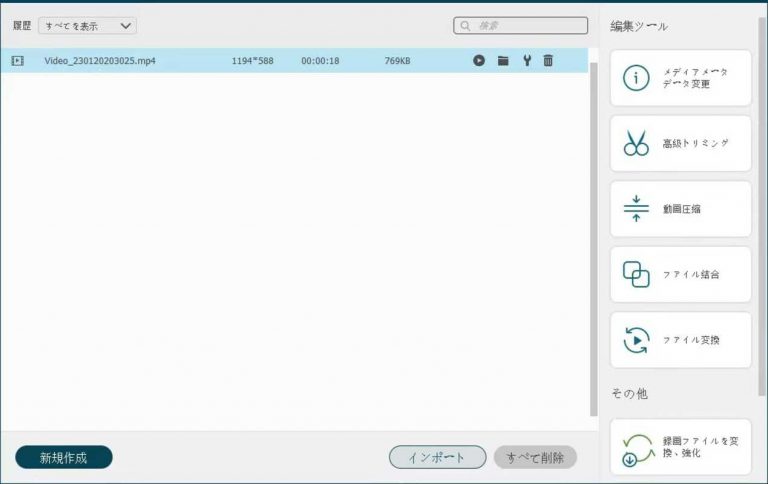
五、まとめ
OBSでYouTube動画を録画すると、録画に関する設定操作がいろいろできるなどから、録画ソフトとして優秀であることは認められています。ただし、パソコンに仕様やOBSバージョンによって、パソコンに過度な負荷を与えたり、不具合が発生して録画失敗することもあります。OBSでの録画が失敗する際は、同様に優れている録画ソフト「VideoSolo スクリーン録画」を代わりとしておすすめします。VideoSoloの動作が軽いためパソコンに過大な負荷を与えることなく、高い成功率で録画できます。また、ソフトではたくさんの録画モードと多彩な編集機能も楽しめます。まずは、無料の試用版をダウンロードして、録画機能を体験してみましょう!


