Contents
VideoSolo MirrorEase offers a free trial version & activated version to you. You can try the trial version first, and then decide whether to pay for it or not. Currently, VideoSolo MirrorEase only has the Windows version, and the Mac version is under development.
You can view the limitations of the free trial version here:
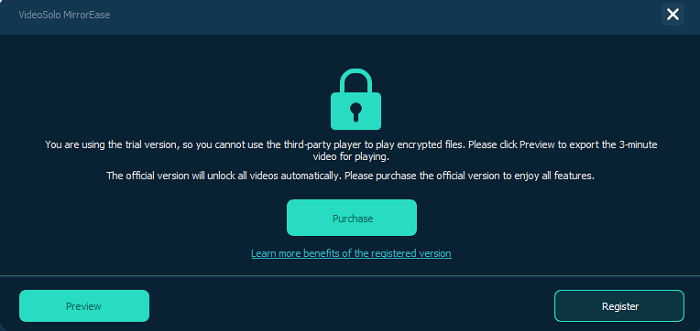
You can register for the full version when you've tried the free version and think it is worth activation to enjoy all features. To purchase VideoSolo MirrorEase, you can go to our store, or directly click “Purchase” on the free trial version window.
After you buy it, you'll receive a code to activate the software. Just fill the two columns with your email address and the code received.
Note: Registration requires internet connection. Otherwise, you may fail to register.
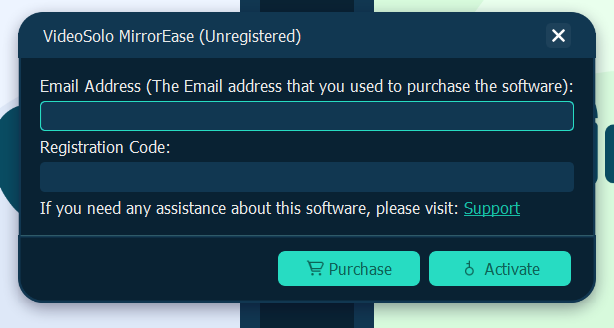
If your iOS device and PC are ready, you can follow this guide to start mirroring your iOS to PC.
Connect your iOS to the same WiFi that your computer has connected to. You can check the WiFi at the bottom of the window.
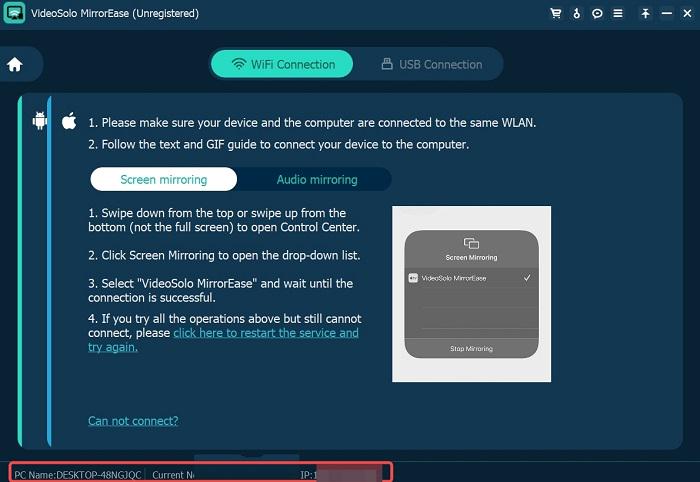
Open “Control Center” on your iOS, and enable “Screen Mirroring”. Select “VideoSolo MirrorEase”.
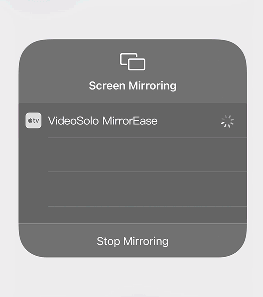
Tip: There are 2 window modes, Move the Window with Toolbar & Move the Window without Toolbar. You can choose the one that eases your tasks.
It's not all the same as mirroring iOS to PC if you need to mirror Android to PC. Android devices can connect to VideoSolo MirrorEase in 2 ways: wireless connection & wired connection.
Method 1. Wireless Connection (WiFi)
For Android devices, you can connect it to PC with WiFi in 3 different ways. First, you need to download FoneLab to help you finish the task.
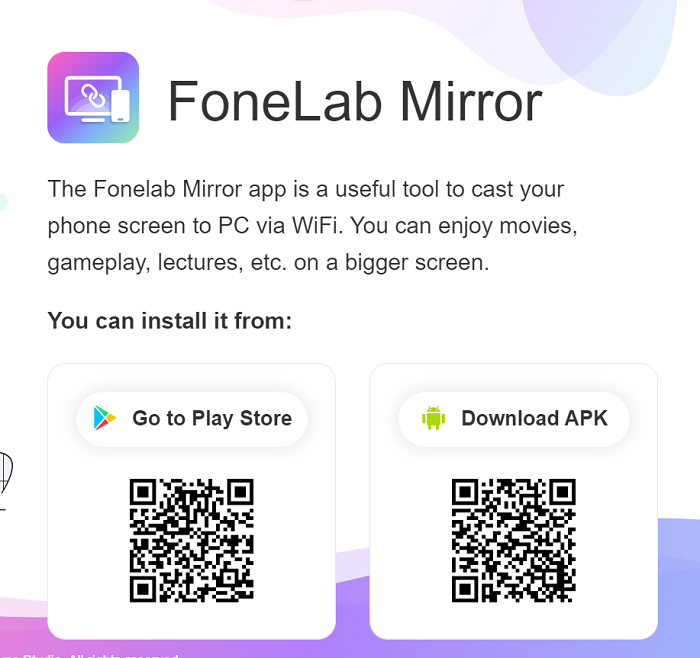
Detect with FoneLab
You can click “Detect” to connect Android to PC. Find your computer, and select it to connect.
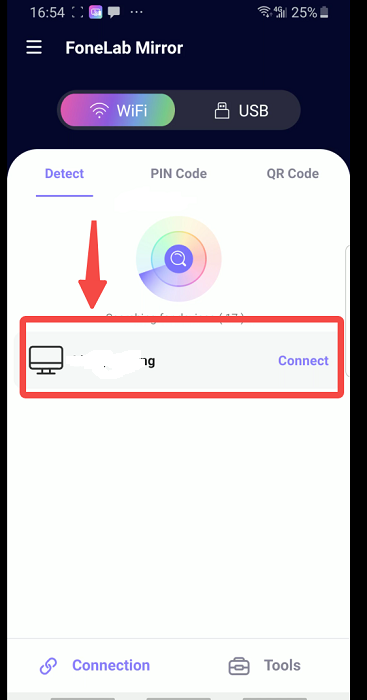
Use PIN Code
Click “PIN Code” and it will send a code to your PC. Just fill the column with the code, and you can successfully connect to VideoSolo MirrorEase.
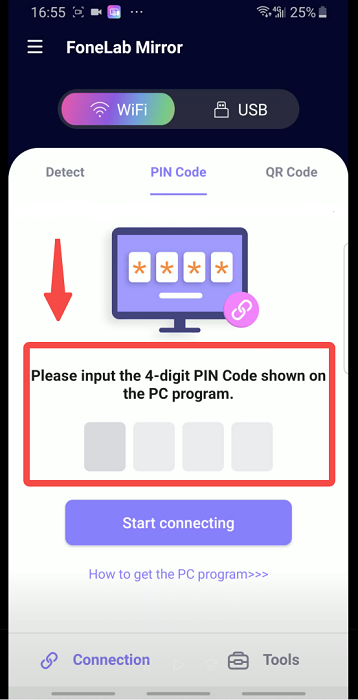
Scan QR Code
You can also choose to scan the QR code to connect. Click “Or Code” to receive the code and scan it.
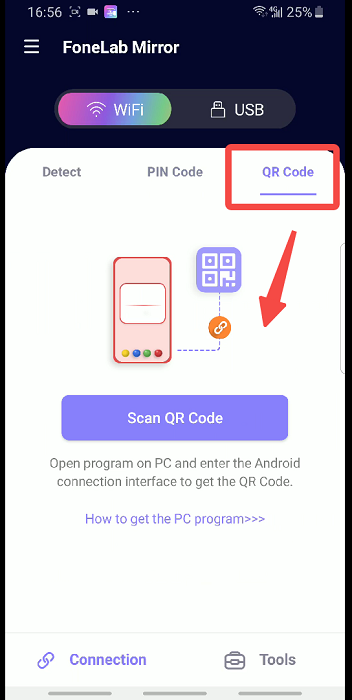
Method 2. Wired Connection
If you find it complex to connect with WiFi, you can easily connect your Android to PC with USB cable. Simply tap “USB” on FoneLab and use your USB cable to connect your Android device and the computer.
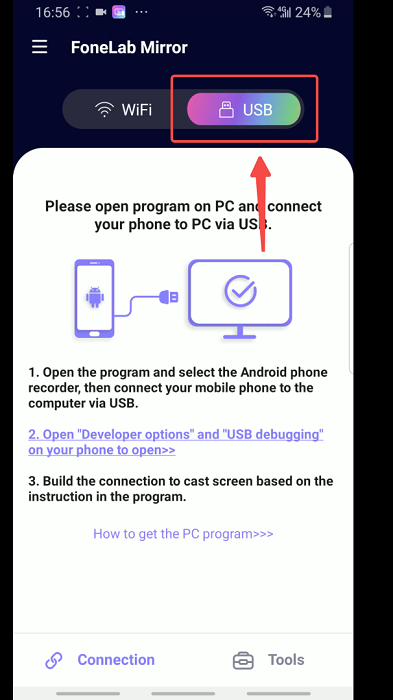
If you need to record your iOS/Android screen, you can follow the guide below. It's the same whether you use iOS or Android.
Before you screen record your iOS, you can adjust the settings, including output format, resolution, recording length, output folder, etc.
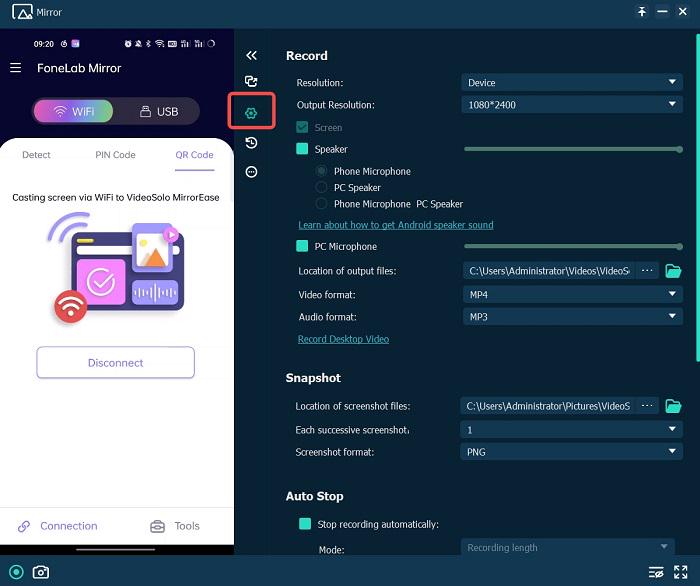
Click the “Record” button to begin recording.
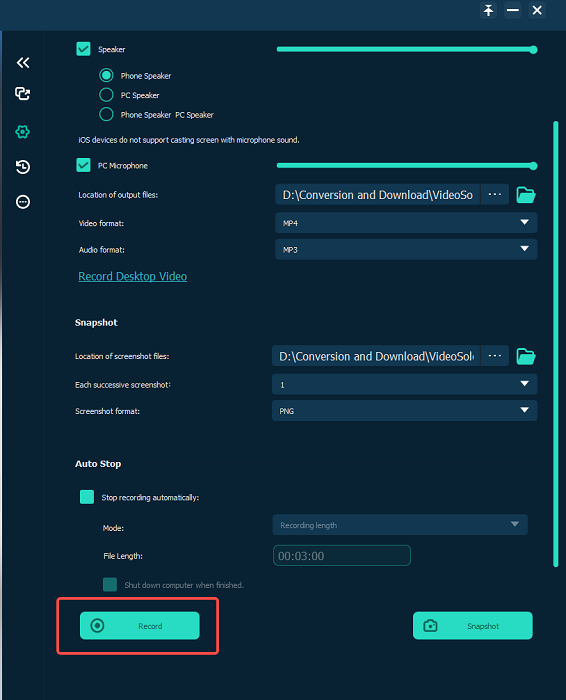
When the recording ends, just click “Pause” to finish it.
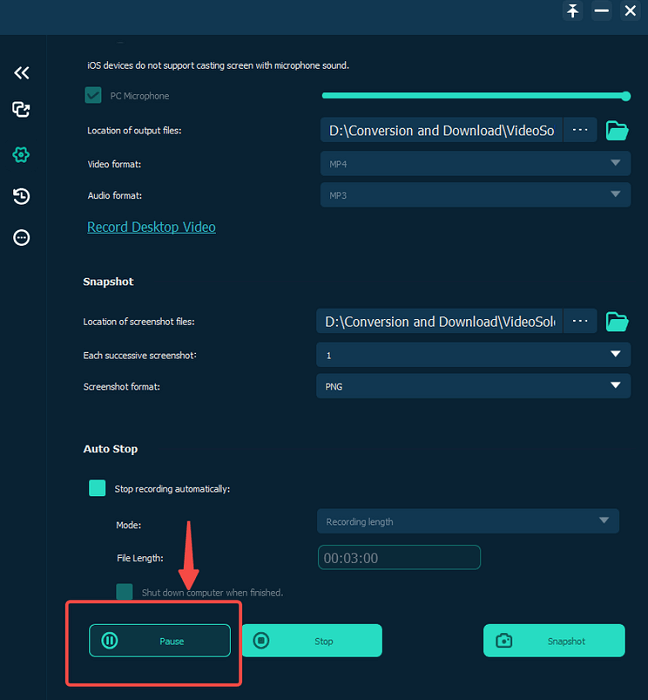
You can now preview the recorded video and export it. Click the “export” button to save the video.