After finished the recording with VideoSolo Screen Recorder, the program will bring you to the “Preview” window. Here, you can check whether there are problems with the recording. And if it‘s necessary, you can trim the unwanted part from the recording.
If you are a new user of VideoSolo Screen Recorder, you can learn how to record computer screen first.
Preview Video/Audio Recording
Click the “Play” button, then the program will start to play the recording. You can adjust the volume by dragging the slider of the “Volume” icon when previewing the recording. The Windows version has a “Snapshot” icon which allows you to take snapshot during the preview.
Trim the Video/Audio Recording
On Windows:
On the right of the “Play” button, you can set the time of start and end to trim the video/audio recording. You have 3 ways to set the time.
- Directly input the time on the “Set start” and “Set end” section.
- Click the up and down icon to adjust the time.
- Drag the 2 red sliders on the play bar to trim the length.
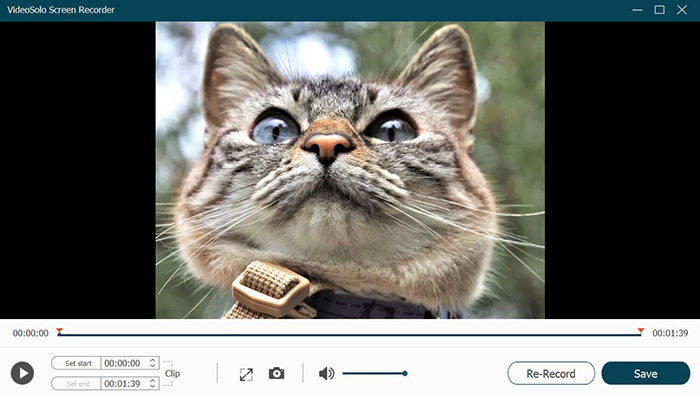
On Mac:
Click on the “Clip” button and it will pop up a clipping bar. You can drag the two sliders to the position you want. Then click the “Trim” icon on the bar to finish the clipping.
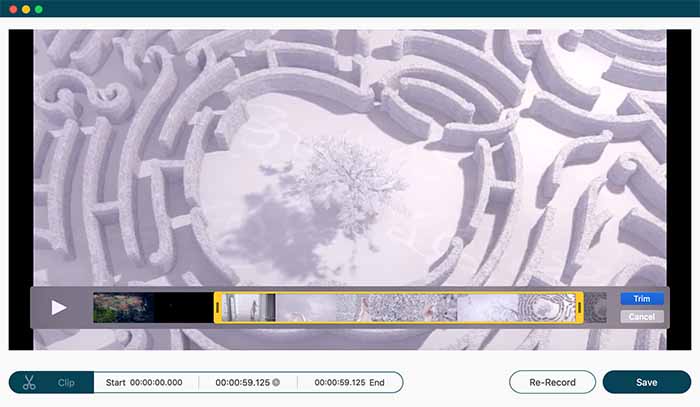
If you're satisfied with the recording, now click the “Save” button to save the recording to your computer. Or, you can click the “Re-Record” button to record again if you aren't satisfied with it.
On the “Save” window, you can modify the file name and change the folder path where you save the recording. Then, click the “Next” button to save the recording.
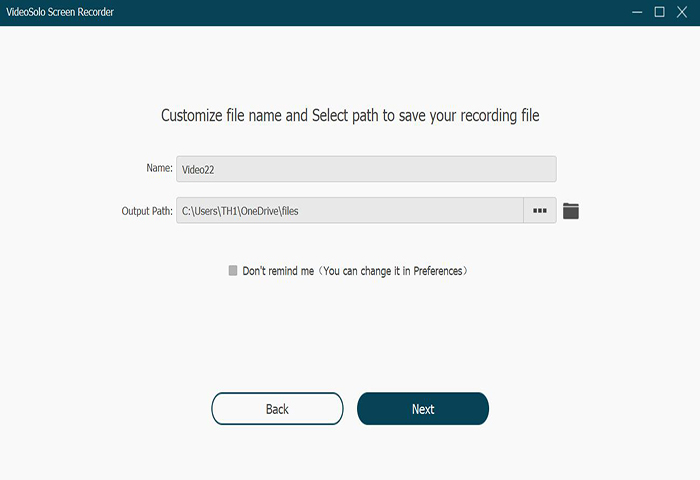




 wpDiscuz
wpDiscuz